Если вы когда-либо сталкивались с неожиданной ошибкой в вашей системе Windows, вполне возможно, что вы использовали утилиты CHKDSK или Scandisk для поиска и восстановления поврежденных файлов. Хотя обе эти утилиты Windows отлично подходят для восстановления потерянных файлов из-за системной ошибки, у них есть один существенный недостаток. Каждый восстановленный файл сохраняется с расширением ".CHK", и вы не сможете получить к нему прямой доступ. Эти файлы обычно хранятся в папке "Found.000" на локальном диске Windows.
Если вы также видите те же файлы ".CHK" на своем ПК, это руководство поможет. Сегодня мы раздадим лучшие решения для восстановления файлов "chk" в Windows 10 и получить ваши ценные данные.
Часть 1. Что Такое Файлы CHK и Папка Found.000?
Файлы CHK — это фрагментированные файлы, в которых хранятся фрагменты поврежденных файлов, которые восстанавливаются утилитами CHKDSK или Scandisk. Как мы упоминали ранее, эти файлы хранятся в папке "Found.000", которую вы можете найти на корневом диске.

Как только вы запускаете любую из вышеперечисленных утилит, они автоматически ищут поврежденные/потерянные данные при системной ошибке, создают их фрагменты и сохраняют полученные файлы в папке «Found.000» с расширением ".CHK". Однако, поскольку эти файлы не читаются, это становится довольно неприятно, поскольку вы никогда не узнаете, какие файлы были восстановлены с помощью CHKDSK/Scandisk.
Часть 2: Могу ли я Удалить Файлы CHK?
Ответ: Да! Система Windows не накладывает никаких ограничений на файлы CHK. Если вы на 100% уверены, что все ваши важные данные в безопасности, вы можете удалить эти файлы ".CHK", не задумываясь. Однако, если вы не уверены в потере данных, лучше сначала восстановить файлы “.CHK”.
Восстановить Файлы CHK, Изменив Расширение
Шаг 1. Распознайте Тип Файла CHK
Вы можете легко восстановить данные из файлов ".CHK", преобразовав их в исходное расширение. Но этот метод не так прост, как кажется. Чтобы преобразовать файл в исходное расширение, вам необходимо сначала определить тип файла. Как правило, в начале каждого файла «.CHK» вы увидите неузнаваемые символы. Вы можете открыть эти файлы .chk в любом текстовом редакторе, таком как Notepad++.
Если вы внимательно посмотрите, вы можете найти несколько уникальных заголовков, которые позволят вам определить тип файла. Например, файлы, содержащие ".Rar!" в начале или ближе к началу находятся архивы Winrar. Точно так же файлы с "ID3" в заголовке являются файлами mp3. Итак, проверьте заголовок файла ".CHk", и вы сможете легко определить его тип.
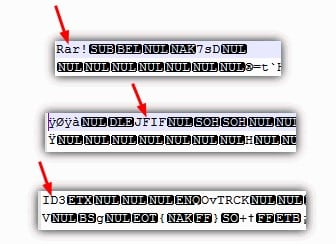
Шаг 2. Измените Расширение CHK Вручную
После того, как вы определили исходный тип файла, вы можете легко изменить расширение файла ".CHK". Например, если вы определили, что это файлы MP4, вы можете изменить его расширение на .mp4, а затем использовать видеоплеер, чтобы попытаться открыть его.
[Альтернатива] Пакетное Изменение Расширения CHK с Помощью CMD
Если файлов CHK довольно много, вы также можете использовать командную строку для пакетного изменения расширения файлов ".CHK". Однако вам следует использовать этот метод только в том случае, если вы уже работали с CMD, поскольку одна небольшая ошибка может даже привести к необратимой потере данных. Итак, если вы опытный администратор, выполните следующие действия, чтобы восстановить файлы "CHK" с помощью командной строки.
Шаг 1: Используя "Окно поиска Cortana", найдите "Командная строка" и запустите ее от имени администратора.
Шаг 2: Введите “CD/”, чтобы изменить свое местоположение на корневой каталог.
Шаг 3: Введите буквы диска (C:, E:, D: и т. д.), где вы разместили папку “Found.000”.

Шаг 4: Снова введите “cd Found.000”.
Шаг 5: Наконец введите “*.chk *.jpg” для преобразования файлов "CHK" в их исходные расширения.
Восстановите файлы CHK из папки Found.000 с помощью UnCHK
UnCHK — это стороннее программное обеспечение, предназначенное для прямого открытия файлов "CHK" и извлечения потерянных данных. Это, пожалуй, самый простой способ восстановить файлы “.CHK” так как вам не придется выполнять какие-либо важные задачи. Одним щелчком мыши UnCHK автоматически просканирует ваш диск и мгновенно восстановит файлы ".chk".
Шаг 1: Загрузите и установите "UnChk" на свой компьютер.
Шаг 2: Запустите программу и выберите "Целые файлы", чтобы просканировать весь каталог. Затем нажмите "ОК", и инструмент автоматически восстановит файлы CHK.

Дополнительные инструменты, которые вы можете попробовать:
1: FileCHK
Одна из лучших особенностей использования FileCHK заключается в том, что он очень прост в использовании. Инструмент начинает работать, как только вы его загружаете, сканируя жесткий диск на наличие файлов .chk, переименовывая и исправляя расширения быстро и легко. Он поддерживает до 30 различных форматов файлов, включая документы, изображения, архивы и даже документы. Это также очень быстро. Весь процесс занимает не более нескольких секунд.

2: CHK-Mate
Если вам нужно решение с простым в использовании мастером, дающим вам контроль над файлами для восстановления, не будучи слишком сложным, вам следует попробовать CHK-Mate. Он найдет файлы .chk и переименует их, а также сделает копии файлов, сохранив оригиналы. CHK-Mate также распознает до 20 различных типов файлов, хотя вы также можете добавить больше, если вам нужно. Единственная самая большая проблема с этим инструментом заключается в том, что весь процесс сканирования и восстановления файлов может занять очень много времени, и известно, что программа несколько раз аварийно завершала работу во время восстановления.

3: Chk-Back
Chk-Back — еще одно очень простое решение, если вы хотите восстановить файлы .chk. Он очень прост в использовании и имеет очень приятный пользовательский интерфейс, что делает его одним из самых простых решений. Он поддерживает до 40 различных форматов файлов, включая видео, аудио, документы, изображения, исполняемые файлы и даже файлы Office, такие как Excel и Word.
Вам нужно будет установить Chk-Back, прежде чем вы сможете использовать его, но он не очень сложен в эксплуатации и работает очень быстро. Также не помешает то, что он работает на всех версиях Windows, включая Windows XP.

Восстановите Файлы без Файлов chk
Если вы считаете, что приведенные выше решения немного сложны, вы можете использовать профессиональный инструмент для восстановления данных, чтобы вернуть исходные данные, не работая с файлами CHK. Мы рекомендуем использовать Recoverit Data Recovery. Инструмент позволит вам напрямую сканировать исходное местоположение, откуда файлы были удалены. Таким образом, вы сможете восстановить исходные данные, не открывая файлы CHK. Самое приятное в использовании Recoverit заключается в том, что он может восстанавливать файлы разных типов.
Выполните следующие действия, чтобы восстановить данные с помощью Wondershare Recoverit.
Шаг 1: Выберите местоположение
Установите и запустите Recoverit на своем ПК и выберите место, откуда были удалены файлы.

Шаг 2. Сканирование удаленных файлов
Нажмите "Далее", и Recoverit автоматически начнет сканирование выбранного места на наличие удаленных файлов. Этот процесс может занять некоторое время в зависимости от размера диска.

Шаг 3: Восстановите файлы
После завершения процесса сканирования просмотрите результаты и выберите файлы, которые вы хотите вернуть. Затем нажмите "Восстановить", чтобы безопасно сохранить их на своем ПК.

Подытожим
Видя неузнаваемые файлы CHK в вашей системе, вы можете легко разочароваться. Однако, следуя правильным методам, вы можете легко восстановить файлы CHK и преобразовать их в исходное расширение. И, если вы не хотите возиться с этими файлами, вы также можете использовать Wondershare Recoverit для прямого восстановления потерянных данных.
Люди Также Спрашивают
- Как Получить Доступ к Папке Found.000?
Папка Found.000 находится внутри каталога, для которого вы запустили утилиты CHKDSK или Scandisk. Папка создается автоматически и содержит все файлы "CHK".
- Как предотвратить преобразование файлов и данных в CHK?
Если вы не хотите иметь дело с файлами .CHK, сделайте привычкой вообще никогда не прерывать передачу данных. Таким образом, вам не придется выполнять команды CHKDSK, которые автоматически предотвратят превращение файлов в CHK.
- Почему Создается Папка FOUND.000?
Папка Found.000 создается, когда утилиты CHKDSK или Scandisk восстанавливают потерянные файлы во время системной ошибки. Файлы сохраняются с расширением ".CHK", которые хранятся в папке "Found.000".
100% безопасность | Без вредоносных программ | Без рекламы


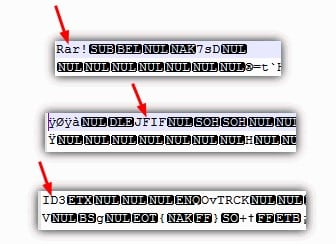














Дмитрий Соловьев
Главный редактор