Как восстановить навсегда удаленные папки в Windows?
Если вы навсегда удалили папки с компьютера Windows, на данной странице вы можете узнать, как восстановить удаленные папки в Windows 10.
100% безопасность | Без вредоносных программ | Без рекламы
2021-04-29 09:18:42 • Обновлено: Восстановление файлов • Проверенные решения
Случайно удаленные файлы и папки с компьютера Windows, вы получите их обратно из папки корзины. Но некоторые люди хотели бы использовать и нажать «Shift + Delete », чтобы удалить папку, это приведет к окончательному удалению файлов папки, для этого действия навсегда удаленные файлы и папки, из которых вы не сможете их восстановить, используя просто корзину. Но не волнуйтесь, в этой статье мы расскажем и покажем вам лучший способ восстановить навсегда удаленные файлы на компьютере с Windows.
Ниже приведены 3 простых решения, которые помогут вам восстановить окончательно удаленные папки из Windows 10, восстановить удаленные файлы из предыдущей версии в Windows и восстановить навсегда удаленные папки с помощью программного обеспечения Recoverit Восстановление данных.
Да. Есть разные способы восстановить удаленную папку. Вы можете сначала проверить корзину. Или, если вы включите опцию восстановления системы или истории файлов, вы можете восстановить удаленную папку из предыдущей версии или определенной точки восстановления системы. Однако, когда все методы не работают, вам придется прибегнуть к программному обеспечению для восстановления данных, например, к Wondershare Recoverit- Восстановление данных.
Для возврата ваших папок доступны четыре решения. Итак, вы хотите попробовать их быстро. Даже в случае безвозвратного удаления вам могут помочь следующие идеи.
Одно из решений - полагаться на свои резервные копии. В этом варианте вам не потребуется дополнительное программное обеспечение. Итак, ваших настроек резервного копирования достаточно.
Допустим, вы забыли включить резервное копирование. В этом случае вы не сможете воспользоваться утилитой резервного копирования и восстановления. Но надежда еще есть. Используя стороннюю программу восстановления данных, вы снова сможете получить доступ к своим данным.
Во-первых, вы можете вернуть удаленные файлы из резервной копии в Windows, что, если бы вы регулярно создавали резервную копию файлов папки, вы можете напрямую получить удаленные папки из восстановления системы , а затем выполните следующие шаги:
Шаг 1. Окрыть Резервное копирование и восстановление нажав на кнопку «Пуск» на компьютере с Windows, щелкнув «Панель управления», «Система и сервис», а затем щелкнув Резервное копирование и восстановление .
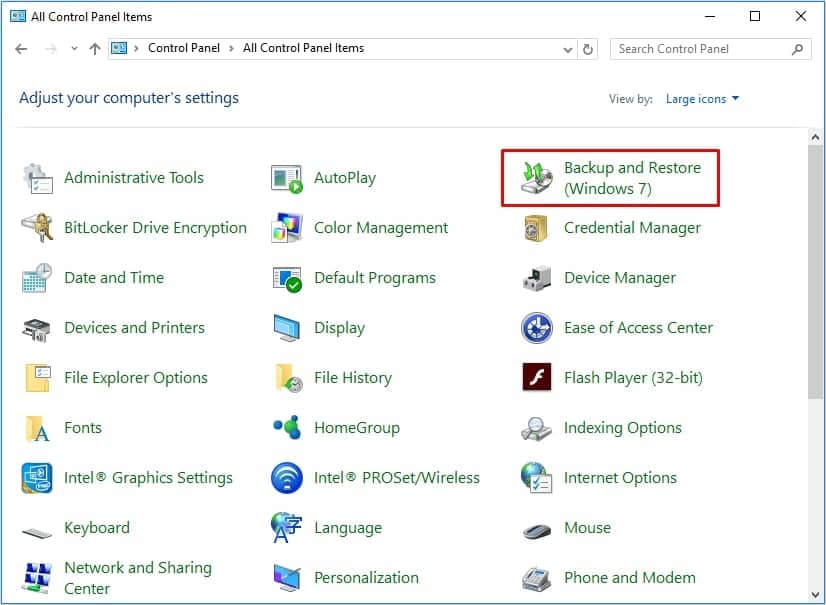
Шаг 2. Нажмите Восстановить мои файлы, а затем следуйте инструкциям.
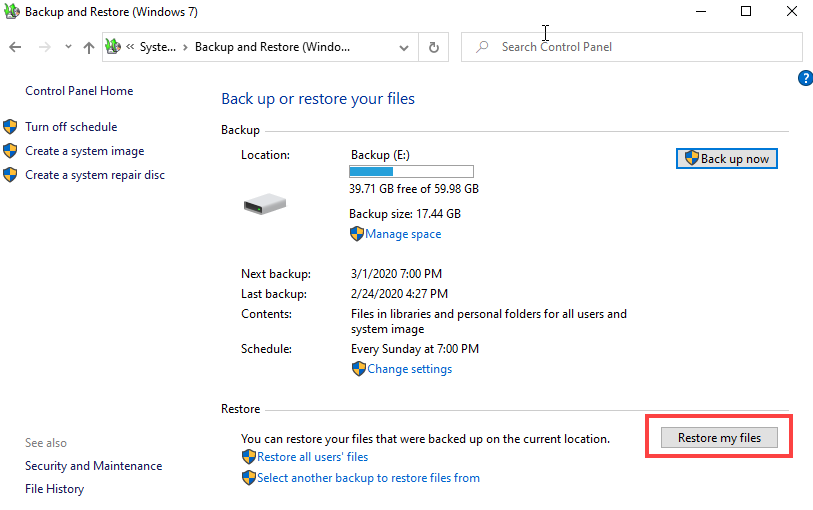
Вы можете восстановить файлы удаленных папок на предыдущей версии в Windows.
Шаг 1. Откройте свой компьютер, нажмите кнопку «Пуск» и выберите параметр «Компьютер».
Шаг 2. Выберите жесткий диск и щелкните его правой кнопкой мыши, а затем выберите параметр Восстановить предыдущие версии.
Шаг 3. Во всплывающем окне вы можете проверить версии файлов, вы можете нажать «Восстановить», чтобы вернуть файлы.
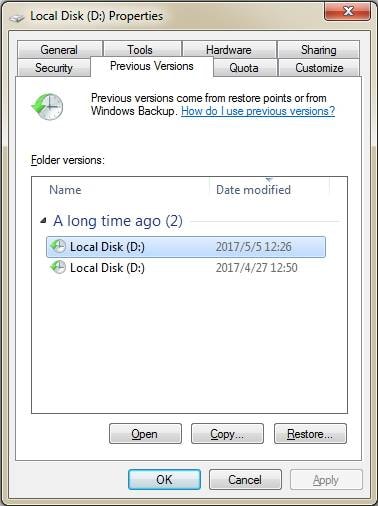
Если первое решение не может помочь вам восстановить навсегда удаленные папки, вы можете воспользоваться следующим решением, чтобы вернуть свои файлы. С помощью Recoverit Восстановление данных software вы можете легко восстанавливать удаленные папки с жесткого диска компьютера, а также программа для восстановления файлов может восстанавливать удаленные файлы с внешнего жесткого диска.
Программа Recoverit File Recovery - это самая профессиональная программа для восстановления удаленных файлов, она может получить доступ к жесткому диску компьютера или внешнему жесткому диску и восстановить файлы удаленных папок. Загрузите программное обеспечение для восстановления и выполните следующие действия, чтобы восстановить навсегда удаленные папки из Windows 10.
Шаг 1. Запустите программу восстановления данных Recoverit, выберите место на жестком диске, чтобы начать работу.

Шаг 2. Программное обеспечение для восстановления папок начнет сканирование устройства, чтобы восстановить потерянные файлы, сканирование займет некоторое время.

Шаг 3. После сканирования вы можете проверить все папки восстановления на Путь файла полученные результаты. Программное обеспечение поддерживает предварительный просмотр восстановленных фотографий, видео, музыки, документов Word, файлов Excel, PPT и PDF.
Выберите все восстановленные файлы и нажмите кнопку "Восстановить" кнопка, чтобы сохранить их на безопасном жестком диске или других устройствах.

Если вы также столкнулись с подобной проблемой, настоятельно рекомендуется попробовать Recoverit Восстановление данных, который поможет вам быстро устранить проблему.
Чтобы предотвратить повторную потерю данных, вы всегда должны хранить резервную копию ваших важных файлов на безопасном устройстве или в облачном хранилище. После того, как вы потеряете файлы, программа для восстановления данных Recoverit может помочь вам легко и эффективно восстановить безвозвратно утерянные файлы.
Чтобы восстановить файлы после окончательного удаления, используйте историю файлов. Это ваш простой инструмент в Microsoft Windows. Вы можете вернуть свои папки к более ранней версии. Итак, ваши файлы тоже вернутся.

Если вы не видите запись в окне истории файлов, это Off. Таким образом, если вы не видите ни одной папки. Вы увидите опцию, в которой вас попросят настроить. Используя параметр настройки, История файлов может начать свою работу.
Как восстановить удаленную общую папку сетевого диска?
На вашем запоминающем устройстве по-прежнему хранятся данные вашей общей папки. И некоторые приложения для восстановления данных могут вам помочь. Вы можете найти возможность сканировать диск на наличие удаленного содержимого. Может быть опция удаленного сканирования. Но физическое соединение - ваш лучший подход. Чем дольше вы ждете, тем меньше вероятность вернуть вашу папку.
Дмитрий Соловьев
Главный редактор