2021-05-06 16:28:15 • Обновлено: Восстановление файлов • Проверенные решения
Иногда при использовании такого продукта, как Office, например PowerPoint, вы сталкиваетесь с некоторыми ошибками. И одна из них заключается в том, что PowerPoint не может воспроизводить мультимедиа mp4. Эта ошибка может привести к тому, что медиаконтент, т. е. видео или аудио, вставленные в презентацию, не будут работать должным образом или не будут воспроизводиться вообще. Для правильной работы медиафайлов необходимо выбрать правильный формат медиа, подходящий для используемой версии Office. PowerPoint не может воспроизводить мультимедиа-это распространенная ошибка при использовании слайдов PowerPoint, и она также может возникнуть из-за некоторых сбоев в работе самого PowerPoint.
Здесь, в данной статье, вы узнаете о возможных причинах, вызвавших ошибку, т.е. почему PowerPoint не может воспроизводить мультимедиа, и мы предложим вам соответствующее решения для исправления данной ошибки.
Часть 1. Почему я не могу воспроизводить видео/аудио в Powerpoint?
В качестве ответа на этот вопрос в случае, если на экране вашего устройства появляется сообщение об ошибке, т.е. PowerPoint не может воспроизводить мультимедиа, вам необходимо выполнить следующие действия, которые мы описываем ниже:
- Попробуйте это на другом компьютере. Иногда из-за какого-либо фонового приложения или программного обеспечения операционная система не может воспроизводить медиафайлы. Попробуйте воспроизвести их на другом устройстве, чтобы проверить, работают ли они вообще.
- Если медиафайл работает должным образом на других устройствах, то на вашем устройстве существует проблема. Перезагрузите устройство.
- Всегда проверяйте громкость системы, настраивайте громкость на уровне слышимости, а затем воспроизводите медиафайлы в PowerPoint.
- Медиафайлы, т.е. аудио/видео, не будут воспроизводиться, если не включена опция слайд-шоу в PowerPoint.
- Всегда проверяйте громкость слайдов; иногда она отключена, что может привести к тому, что PowerPoint не сможет воспроизводить мультимедиа mp4.
- Иногда проблемы с выходом новых версий проигрывателя Windows Media вызывают ошибку, т. Е. PowerPoint не может воспроизводить мультимедиа mp4. Необходимо проверить наличие обновлений или попробовать установить новую версию.
Как только вы узнаете о причине, вызвавшей ошибку на вашем устройстве, следующим шагом будет выбор подходящего решения. Здесь мы перечислили потенциальные решения для исправления ошибки, т.е. когда PowerPoint не может воспроизводить мультимедиа mp4.
Решение 1. Настройте совместимость мультимедиа
Совместимость мультимедиа с PowerPoint является ключом ко всем основным функциям. Медиа файлы не будут воспроизводиться в PowerPoint, если они не находятся в формате, поддерживаемом office. Поэтому, если вы получаете сообщение об ошибке, что PowerPoint не может воспроизводить мультимедиа mp4, настройте совместимость с мультимедиа, выполнив следующие действия.
Шаг 1: Запустите PowerPoint и презентацию. В меню Файл выберите опцию Информация.
Шаг 2: Если медиа, встроенныей в слайд, несовместимы, на экране появится диалоговое окно Оптимизировать Совместимость Мультимедиа.
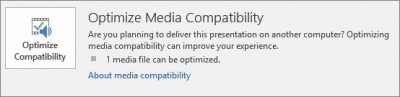
Шаг 3: При нажатии этой опции медиафайл будет обработан через сканирование. Если проблема связана с ее инициалами, мастер оптимизации совместимости исправит ее. Тем не менее, если проблема не будет решена, фактическая причина появится в мастере диалога.
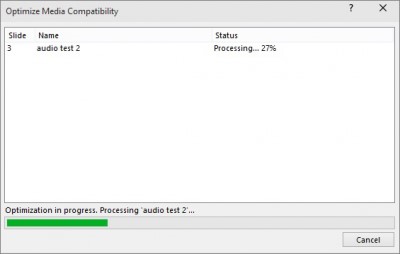
Решение 2: Проверьте Кодеки
Если оптимизация совместимости мультимедиа в PowerPoint не является решением вашей проблемы, то следующим эффективным решением является проверка кодеков, так как возможно PowerPoint не может воспроизводить мультимедиа mp4 по этой причине.
Шаг 1: Установите кодеки для мультимедиа на свое устройство. Установка их позволит обеспечить бесперебойное функционирование медиафайлов на устройстве.
Шаг 2: в случае уже установленных кодеков обновите их. Если все еще не работает должным образом, дайте им переустановку.
Решение 3: Убедитесь, Что Поддерживается Формат Аудио/Видео
Одним из важных факторов, которые могут привести к ошибке, т.е. PowerPoint не может воспроизводить мультимедиа mp4, является совместимость мультимедиа с программой PowerPoint. Использование , поддерживаемых версий и форматов носителей помогает исключить ошибку.
Для аудиофайлов PowerPoint 2010 поддерживает файлы WAV. Это означает, что при использовании формата MP3-файла вы получите сообщение об ошибке, т.е. PowerPoint не может воспроизводить мультимедиа. В дополнение к WAV, PowerPoint 2016 поддерживает M4a, закодированный с помощью аудио AAC.
Для видеоформатов поддерживаются .wmv для PowerPoint 2010 и .wmv, а также mp4, закодированный с видео .
Решение 4: Конвертируйте Аудио или Видеофайл
Если PowerPoint не поддерживает формат медиафайла, всегда можно воспользоваться возможностью преобразования формата медиафайла с помощью любого стороннего или онлайн-программного обеспечения.
Решение 5: Установите значение ссылки
Установка значения ссылки может решить проблему, связанную с тем, что PowerPoint не может воспроизводить мультимедиа. PowerPoint обычно служит для небольших или ограниченных значений ссылок, поэтому целесообразно установить соответствующее значение ссылки. Увеличение значения ссылки в PowerPoint позволит вам вставлять в слайды файлы большего размера. Вот шаги, чтобы увеличить значение ссылки.
Шаг 1: Откройте PowerPoint и в разделе Инструменты выберите Параметры.
Шаг 2: Выберите опцию Общие, здесь вы увидите опцию для установки значения ссылки, т.е. Звуковых файлов с размером файла Более 500000 КБ (приведено только в качестве примера).
Шаг 3: Выберите нужный диапазон, который вы хотите установить для файлов, и нажмите кнопку Ок, чтобы сохранить изменения.
Решение 6: Очистите ВРЕМЕННУЮ папку
Причиной, по которой PowerPoint не может воспроизводить мультимедиа, являются временные папки, которые могут повлиять на общую производительность PowerPoint. Если вы знаете, что используете совместимый формат мультимедиа, кодек установлен, значение ссылки работает хорошо, а все остальное на месте, попробуйте удалить некоторые временные папки, чтобы увидеть, имеет ли это значение. Следуйте следующим шагам.
Шаг 1: Начните с нажатия кнопки Window+R.
Шаг 2: Появится диалоговое окно для окна запуска; введите путь, т. е., %temp%
Шаг 3: Выберите все файлы с расширением пути TMP и удалите их.
Шаг 4: Как только временные файлы будут удалены, перезагрузите компьютер.
Часть 2. Восстановление поврежденных видео с помощью программы Wondershare Repairit Video Repair
В случае, если ваши видео случайно будут повреждены во время перенесения, единственное потенциальное решение, которое может сработать для вас- это программа для восстановления видео Repairit. Она позволяет вам исправлять файлы, которые были повреждены, труднодоступны, имеют ошибки или повреждены в форматах MOV, MP4, M4V, M2TS, MKV, MTS, 3GP, AVI, FLV и других форматах файлов. Она работает на всех видах камер; она не имеет никакого отношения к бренду камеры, она не принадлежит Nikon, Fuji, Samsung, Panasonic, DJI, Parrot, Skydio и Olympus, это программное обеспечение будет работать для всех камер. Этот инструмент предназначен для видео, которые имеют проблемы при воспроизведении на компьютере или в любом другом устройстве, проблемы с синхронизацией аудио-видео, нарушение воспроизведения видео, застрявшие видео и т. д. Этот инструмент поможет улучшить их работу на любом устройстве, где вы хотите, чтобы они работали. Если вы заинтересованы в этом программном обеспечении, нажмите кнопку загрузки ниже и попробуйте.
Шаг 1: Добавьте Свои Поврежденные Видео
Самое первое, что нужно сделать, это запустить приложение на вашем компьютере. Чтобы добавить поврежденный файл, все, что вам нужно сделать, это нажать кнопку Добавить, также это можно сделать, нажав на область "Добавить видео и начать восстановление".

Шаг 2: Восстановите Свои Видео
На втором шаге вы должны нажать кнопку "Восстановить", чтобы начать процесс восстановления поврежденного видеофайла.

Шаг 3: Предварительный просмотр видео
После этого, как потребуется некоторое время, чтобы восстановить поврежденный файл, на экране компьютера появится сообщение, показывающее, что ваше видео было успешно восстановлено. После этого вы можете нажать кнопку предварительного просмотра, чтобы просмотреть видеофайл, который был исправлен.

Шаг 4: Предварительный режим для сильно поврежденного видео (По желанию)
Для видео, которые немного сложны и не могут быть легко достигнуты с помощью мгновенного ремонта, вам нужно нажать кнопку "Advanced Repair".
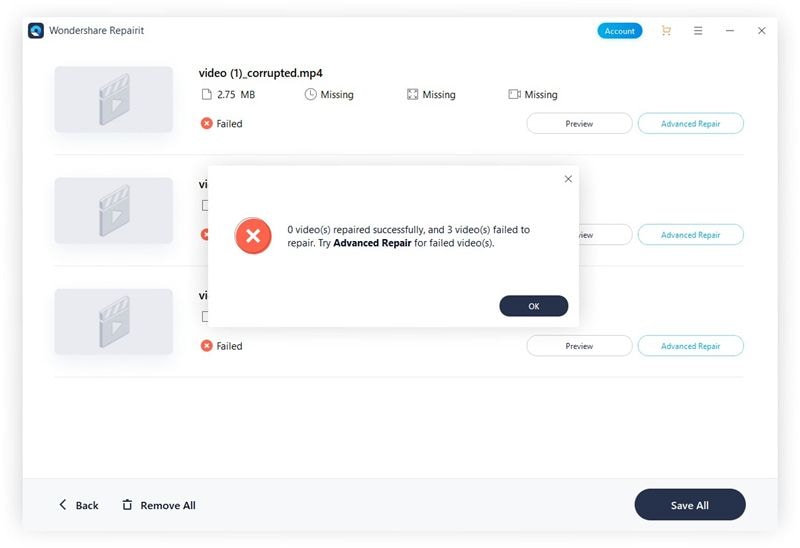
Добавьте поврежденный видеофайл, который вы хотите исправить.

Шаг 5: Сохраните Восстановленное Видео
Сохранение исправленного файла-это последний шаг, который очень важен; вам нужно будет нажать на кнопку "Сохранить", чтобы сохранить его на этом шаге.








Дмитрий Соловьев
Главный редактор