Были ли у вас в последнее время какие-либо сбои в работе системы? Вы потеряли важные файлы в своей системе? Больше не паникуйте, прокрутите вниз, чтобы узнать об эффективном решении для выхода из этой ситуации. В данном случае вы можете стать свидетелем потрясающего прогресса в области восстановления данных. Вы можете восстановить удаленный документ Word бесплатно, используя невероятный инструмент, без каких-либо технических навыков. Инструмент Recoverit от компании Wondershare - это одно из лучших программ для восстановления данных без потерь без особых усилий. Этот инструмент использует эффективную технологию для оптимального восстановления данных.
Для профессиональной работы с платформой Recoverit выполните трехэтапный процесс. Вам необходимо загрузить, отсканировать нужный диск и, наконец, восстановить удаленные документы Word на том же диске в кратчайшие сроки. Процесс выполняется быстро и надежно. Программа Recoverit от Wondershare является оптимальным решением для безупречного восстановления потерянных файлов документов.
Чтобы узнать больше о процедуре "восстановление удаленных документов Word бесплатно", внимательно ознакомьтесь с приведенными ниже инструкциями.
Способ 1: Используйте бесплатную программу для восстановления документов Word.
- Восстанавливайте файлы документов word с ПК, Mac, жесткого диска, USB, SD-карты и т.д.
- Этот инструмент обладает высокой скоростью восстановления и имеет успешные примеры.
- Это престижный продукт от Wondershare и миллион довольных клиентов по всему миру.
Шаг 1: Загрузите и установите Recoverit.
В зависимости от типа вашей операционной системы вы можете выбрать вариант бесплатной загрузки для Windows или Mac. Нажмите кнопку "Загрузить" и успешно установите Recoverit, используя руководство мастера.
Шаг 2: Выберите диск для хранения данных
Далее вы должны выбрать диск для хранения данных, чтобы выполнить процесс сканирования. Вам необходимо сориентироваться и выбрать диск, чтобы восстановить удаленные документы Word с помощью программного обеспечения Recoverit.

На приведенном выше снимке экрана нажмите кнопку "Пуск", чтобы запустить процедуру сканирования выбранного накопителя.
Шаг 3: Попробуйте выполнить предварительный просмотр, а затем восстановите
Во время процесса сканирования, если в списке появится ваш удаленный файл word, выберите соответствующий файл для предварительного просмотра. Содержимое файла word отобразится на экране, и если вы хотите восстановить файл, нажмите кнопку "Восстановить" в правой нижней части окна.

Вы можете легко перемещаться по папкам и выбирать новое местоположение для восстановленного файла word.
Видеоурок: Решение для восстановления файлов Word
Способ 2: Поиск исходного документа
В некоторых случаях у вас могут быть копии документа Word в других папках. Таким образом, вы можете выполнить поиск исходного документа напрямую.
Для Windows 10 или 7
- На панели задач выберите значок Начать или Поиск.
- Введите название документа и нажмите Enter.
- Если в списке Файл содержится документ, дважды щелкните документ, чтобы открыть его в Word.
- Если в списке Файл файла нет, воспользуйтесь приведенными ниже способами.
Кроме того, вы также можете выполнить поиск документа Word в строке поиска проводника Windows.
Способ 3: Поиск и восстановление файла автоматической резервной копии Word
Как правило, для Windows 10 и 7 файл автоматической резервной копии Word имеет расширение .wbk. Если вы хотите выполнить поиск файла .wbk в своей системе, вам следует выполнить следующие действия.
Шаг 1: Откройте файл "Поиск".
В Windows нажмите кнопку "Пуск" и введите .wbk, чтобы ускорить процесс поиска.
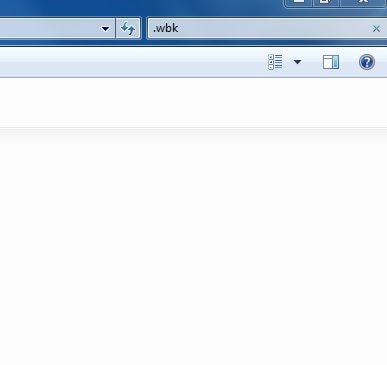
Шаг 2: Выберите файл автоматической резервной копии.
В списке отсканированных файлов выберите файл .wbk и сохраните его, нажав кнопку "Сохранить". Передайте диски и выберите желаемое место для хранения файла word с вашим любимым именем.
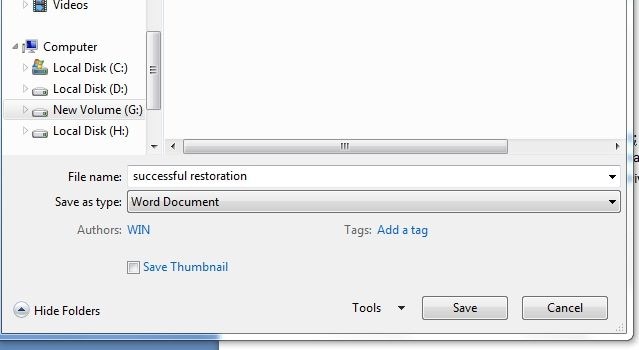
Автоматически созданный файл word успешно сохранен в соответствующем расположении с расширением .doc или .docx в зависимости от версии вашего документа Word.
Способ 4: Восстановление из временных файлов
Windows автоматически создает временные файлы при нормальной работе системы. Когда вы открываете документ word, он создает скрытые временные файлы в таких расположениях, как "%systemdrive%\Windows\Temp", "%userprofile%\AppData\Local\Temp". Во время любого сбоя системы вы можете восстановить документы из этих временных файлов.
Вы также можете выполнить поиск по tmp-файлу.
- На панели задач выберите значок Начать или Поиск, введите .tmp в поле поиска и нажмите Enter.
- На панели инструментов выберите Документы.
- Прокрутите список файлов и найдите файлы, которые соответствуют нескольким последним датам и времени редактирования документа.
Способ 5: Восстановление из файлов "~"
Шаг 1: Перейдите в поле поиска
Вы должны ввести "~" в поле поиска на кнопке "Пуск", чтобы запустить сканирование временных файлов.
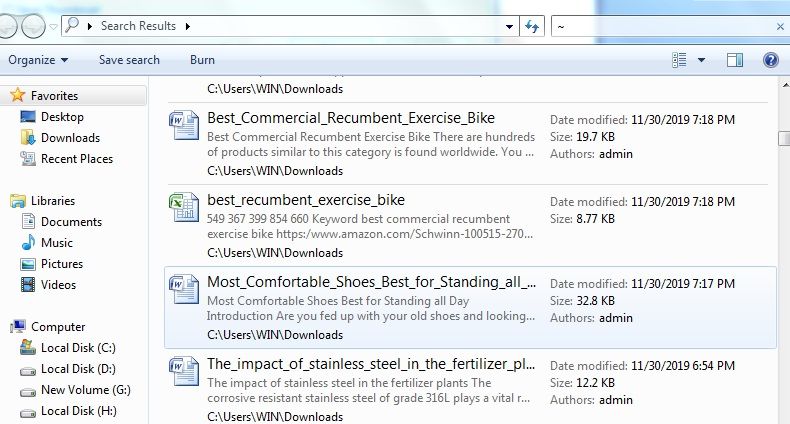
Шаг 2: Определите нужный файл word.
Просмотрите отображаемый список файлов во временной папке Windows и выберите нужный документ Word, который вам нужен в данный момент. Вам следует щелкнуть правой кнопкой мыши по файлу word и нажать кнопку "Открыть", чтобы просмотреть содержимое файла.
Затем нажмите кнопку "Сохранить", чтобы сохранить файл word в соответствующем месте для удобства поиска.
Способ 6: Найдите файлы для автоматического восстановления.
Этот тип восстановления возможен только в том случае, если в настройках документа Word включена функция "Автоматическое восстановление".
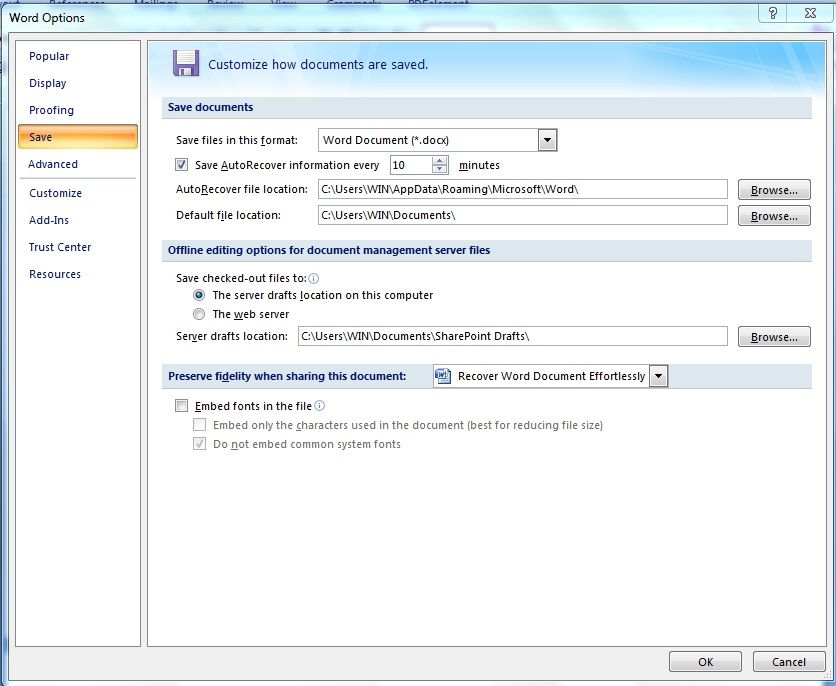
Шаг 1: Найдите файл .asd.
Чтобы восстановить документы word вышеуказанного типа, вы должны ввести ".asd" в поле "Поиск" на кнопке "Пуск".
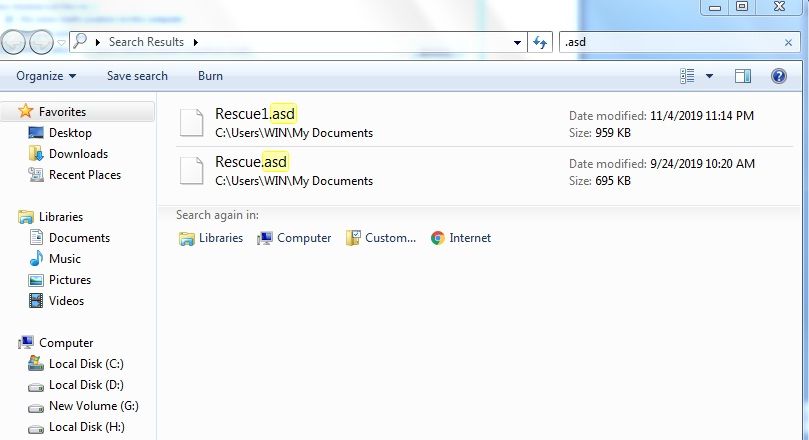
Шаг 2: Выберите соответствующий файл word
Выберите нужный файл в соответствии со значением "Дата изменения" и откройте файл, используя опцию "Открыть с помощью".
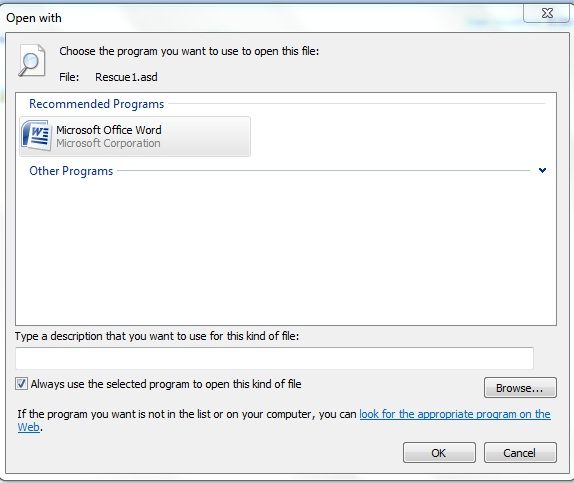
Наконец, сохраните файл в соответствующем месте хранения в соответствии с вашими требованиями, нажав кнопку "Сохранить".
Способ 7: Восстановление из корзины
Теперь вы можете бесплатно восстановить удаленный документ Word, выполнив процедуру восстановления из корзины. Действия довольно просты, на случай, если вы случайно удалили файл документа word, выполните следующие действия.
Шаг 1: Перейдите в папку "Корзина".
Нажмите на значок "Корзина" на рабочем столе и просмотрите файлы, чтобы найти документ word, который нуждается в процедуре восстановления.
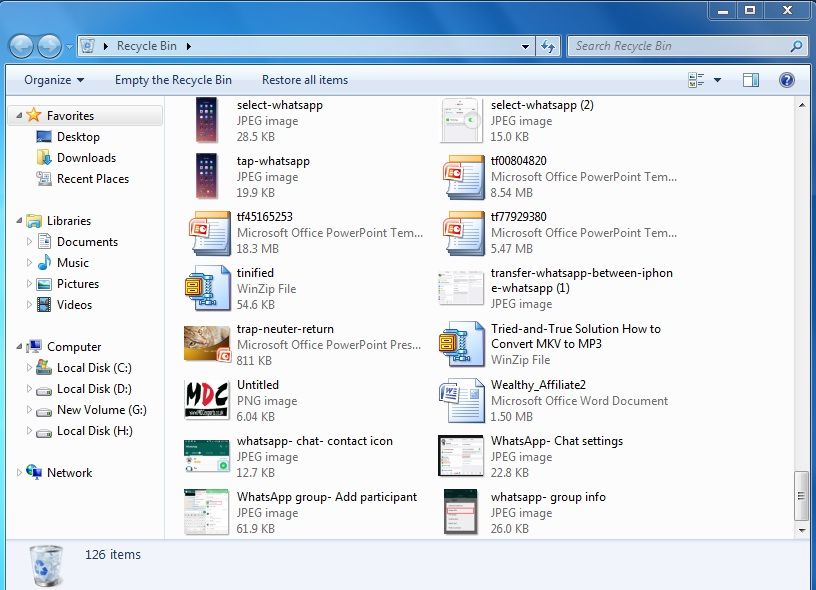
Шаг 2: Восстановите файл Word
Вам следует выбрать нужный файл word и щелкнуть правой кнопкой мыши, чтобы выбрать опцию "Восстановить" из развернутого списка. Перейдите на диск и проверьте, успешно ли восстановлен файл word. На приведенном выше снимке экрана файл word "Wealthy_Affliate2" восстановлен с помощью процесса "Восстановить из корзины".
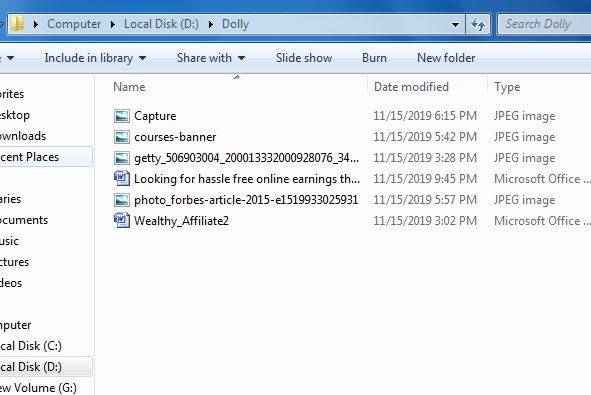
С помощью этой эффективной процедуры файл word возвращается в исходное положение.
Вывод:
Таким образом, существуют различные способы бесплатного восстановления удаленных документов Word на платформе Windows. Вам следует проанализировать надежность восстановленного файла. Во всех отношениях инструмент для восстановления данных "Recoverit" является идеальным выбором для восстановления безупречного качества. Большинство профессионалов предпочитают этот инструмент во время катастрофических ситуаций, таких как сбой системы, случайное удаление файлов и т.д. Попробуйте это программное обеспечение для восстановления данных, чтобы лучше разобраться в деталях этого инструмента.
Бесплатное восстановление данных
- Бесплатное программное обеспечение для восстановления
- Лучшие решения для восстановления





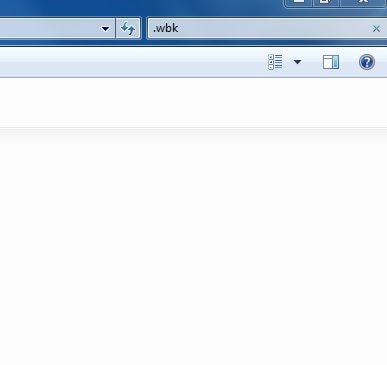
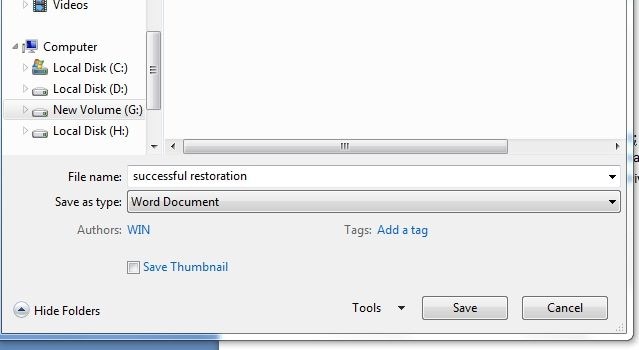
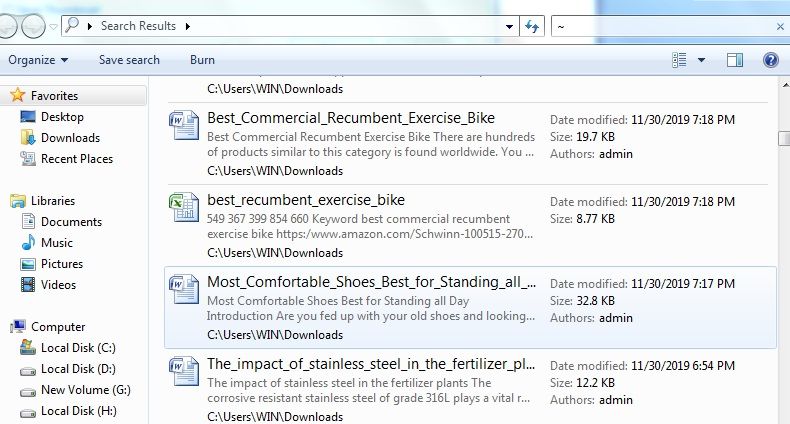
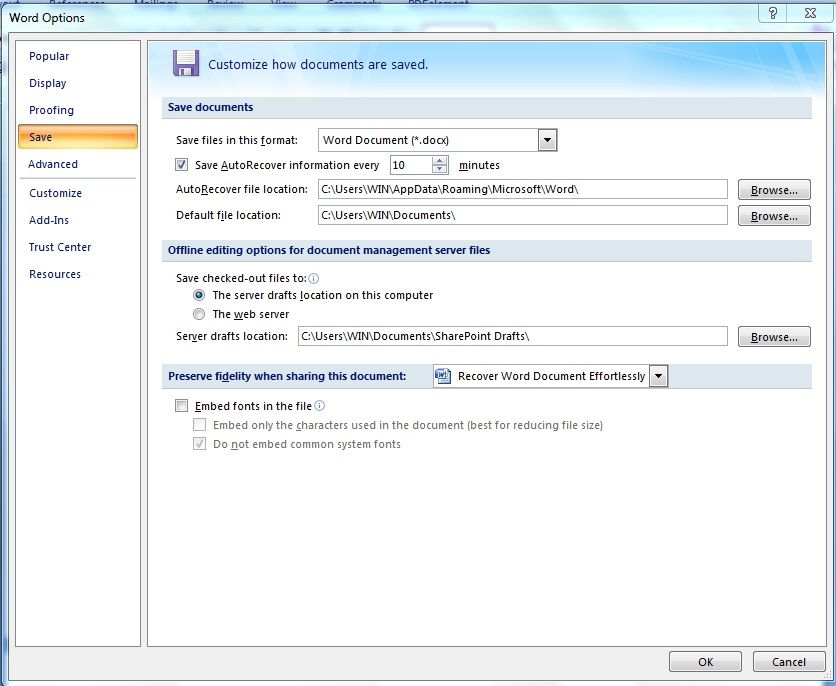
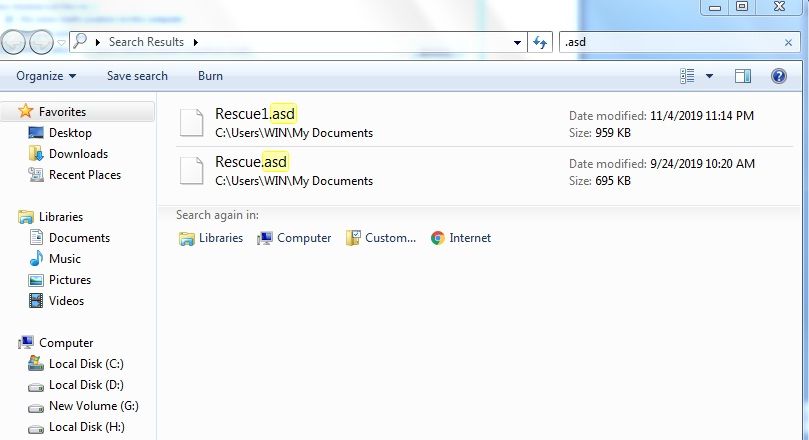
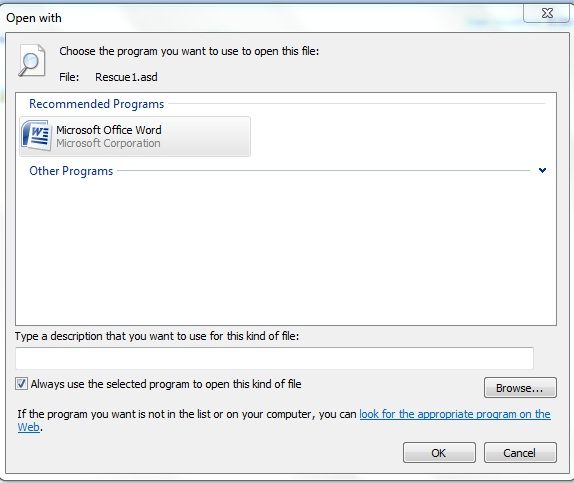
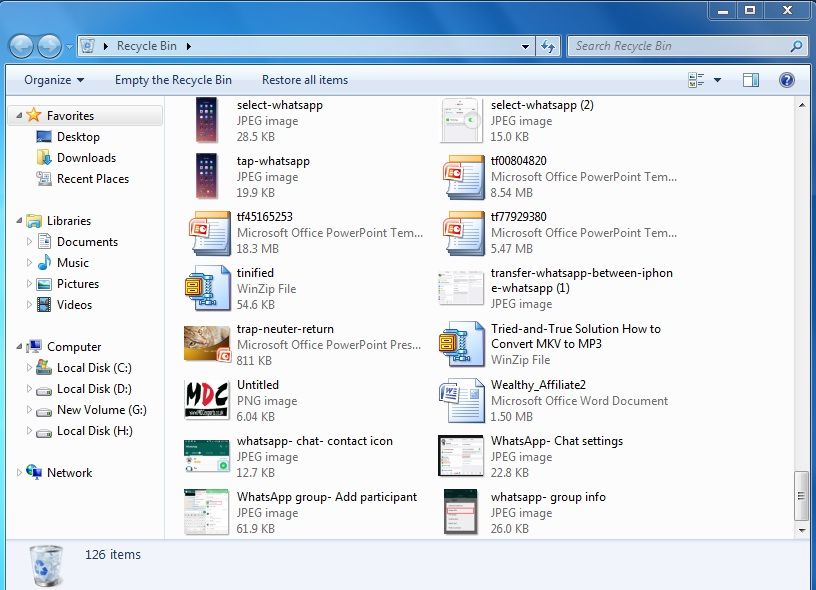
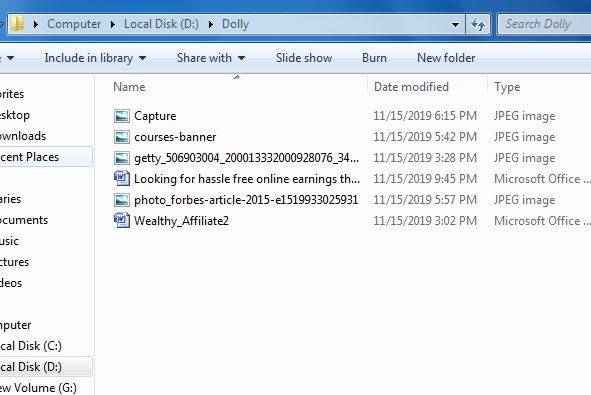






Дмитрий Соловьев
Главный редактор