Что происходит при отмене вырезания и вставки?
Здравствуйте, мне нужна помощь с проблемой восстановления вырезания и вставки. Я перенес папку, содержащую фотографии и файлы объемом 2 ГБ, на USB-накопитель путем вырезания и вставки. Когда передача дошла до 85%, я отменил ее. Я обнаружил, что некоторые файлы были потеряны. Куда деваются файлы, и как восстановить удаленные файлы обратно? Могу ли я восстановить их из истории буфера обмена?
Когда вы вырезаете и вставляете файлы, передача файлов продолжается по одному файлу из места передачи в другое место. Если вы прервали еще не перенесенные файлы, все они останутся в исходном месте. Вы можете сначала проверить местоположение, если вы не можете найти файлы или же ваши данные будут потеряны или удалены. Не беспокойтесь, ниже мы предложим простой способ помочь вам вернуть все файлы, потерянные после вырезания и вставки.
Как восстановить потерянные файлы после вырезания и вставки папки
В этом разделе вы получите лучшее программное обеспечение для восстановления удаленных файлов, которое поможет вам восстановить файлы, потерянные во время вырезания и вставки. Recoverit Data Recovery - это профессиональная программа восстановления потерянных файлов. Она может легко восстановить все потерянные файлы с жесткого диска компьютера и других носителей, таких как USB-накопитель, SD-карта, внешний жесткий диск и т. д.
Скачайте и установите программу для восстановления файлов Recoverit на ваш компьютер и выполните следующие 3 шага, чтобы вернуть все потерянные файлы.
Шаги по восстановлению файлов, потерянных при вырезании и вставке
Шаг 1. Запустите программу для восстановления файлов Recoverit и выберите для начала местоположение.

Шаг 2. Программа восстановления начнет сканирование диска для поиска потерянных файлов. Это займет несколько минут.

Шаг 3. В конце концов, вы можете просмотреть некоторые восстановленные файлы, такие как фотографии, видео, аудио, офисные файлы. Выберите свой файл и нажмите кнопку "Восстановить", чтобы начать.

Существует очень небольшая вероятность потери файла при прерывании передачи. Если это произойдет, вы можете воспользоваться приведенным выше решением, чтобы восстановить потерянные файлы. А затем вы можете просмотреть видео руководство, чтобы узнать, как использовать Recoverit Data Recovery и вернуть потерянные файлы.
Видеоурок о том, Как легко восстановить удаленные файлы в Windows 10/8/7?
Альтернативные способы восстановления файлов, потерянных при вырезании и вставке
1. Восстановление с помощью истории файлов (только для Windows 10)
Чтобы использовать этот метод, вы должны включить Историю Файлов в Windows 10. Перейдите к Настройкам > Обновления и Безопасность и нажмите Резервное Копирование. Проверьте и убедитесь, что "Параметр автоматического резервного копирования моих файлов включен". Если это так, выполните следующие действия:
Шаг 1: Перейдите в папку, где должен находиться отсутствующий файл.
Шаг 2: Перейдите на вкладку "Главная", а затем нажмите "История".
Шаг 3: Найдите отсутствующий файл, дважды щелкните его и нажмите "Восстановить", чтобы восстановить файл.
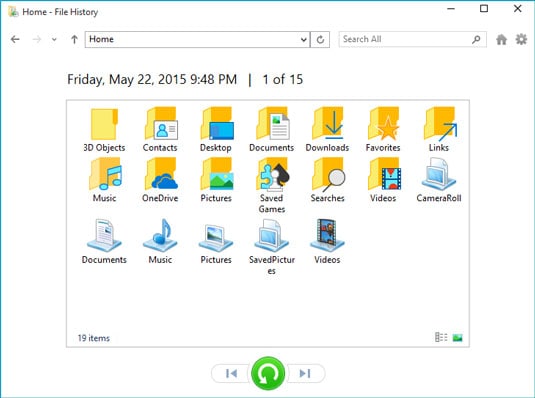
2. Восстановить предыдущие версии
Этот метод полезен только в том случае, если вы включили Историю Файлов в Windows 10 или создали точку восстановления. Чтобы использовать этот метод для восстановления истории буфера обмена, выполните следующие действия:
Шаг 1: Перейдите к файлу, версия которого была потеряна во время операции вырезания и вставки. Щелкните его правой кнопкой мыши и выберите "Свойства". Затем щелкните вкладку "Предыдущие версии". Вы увидите все доступные версии файлов.
Шаг 2: Выберите нужную версию и нажмите "Восстановить".
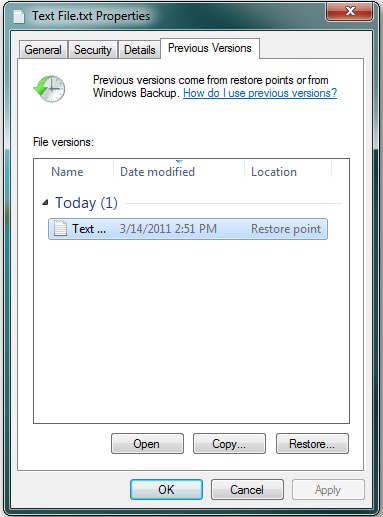
3. Использование восстановления системы
Этот метод полезен только в том случае, если вы включили Восстановление Системы в Windows 10. Точка восстановления позволяет вернуть компьютер в более раннее состояние до операции вырезания и вставки. Чтобы использовать этот метод для восстановления истории копирования и вставки, выполните следующие действия:
Шаг 1: Перейдите в окно поиска Windows и введите "создать точку восстановления". Нажмите "Восстановление системы", затем нажмите "Далее".
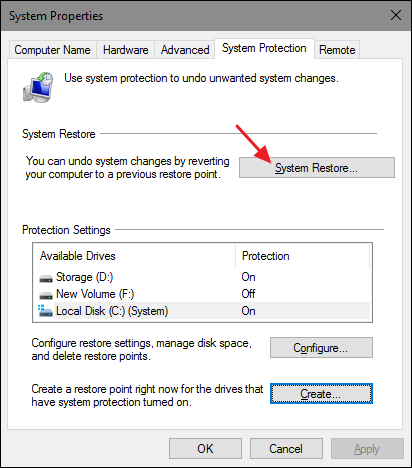
Шаг 2: Вы должны просмотреть список точек восстановления с датами и отметками времени. Выберите нужную точку восстановления, нажмите "Далее" и "Готово". Перейдите в папки с документами и посмотрите, восстановили ли вы файлы, потерянные при вырезании и вставке.
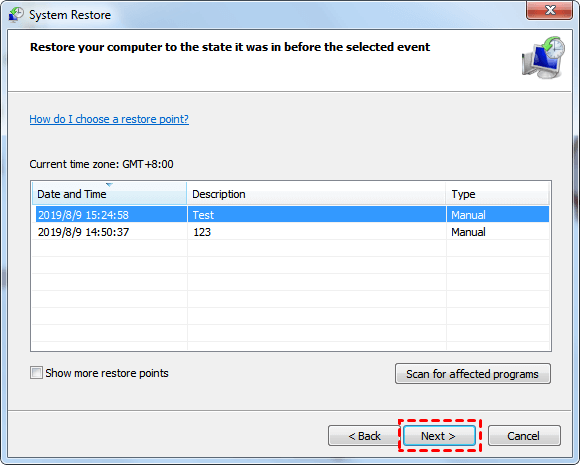
4. Попробуйте Windows File Recovery
Windows Recovery — это инструмент для восстановления файлов, который Microsoft недавно представила в Microsoft Store. Приложение представляет собой утилиту командной строки, которая предоставляет пользователям широкий набор команд для восстановления многих типов потерянных файлов.
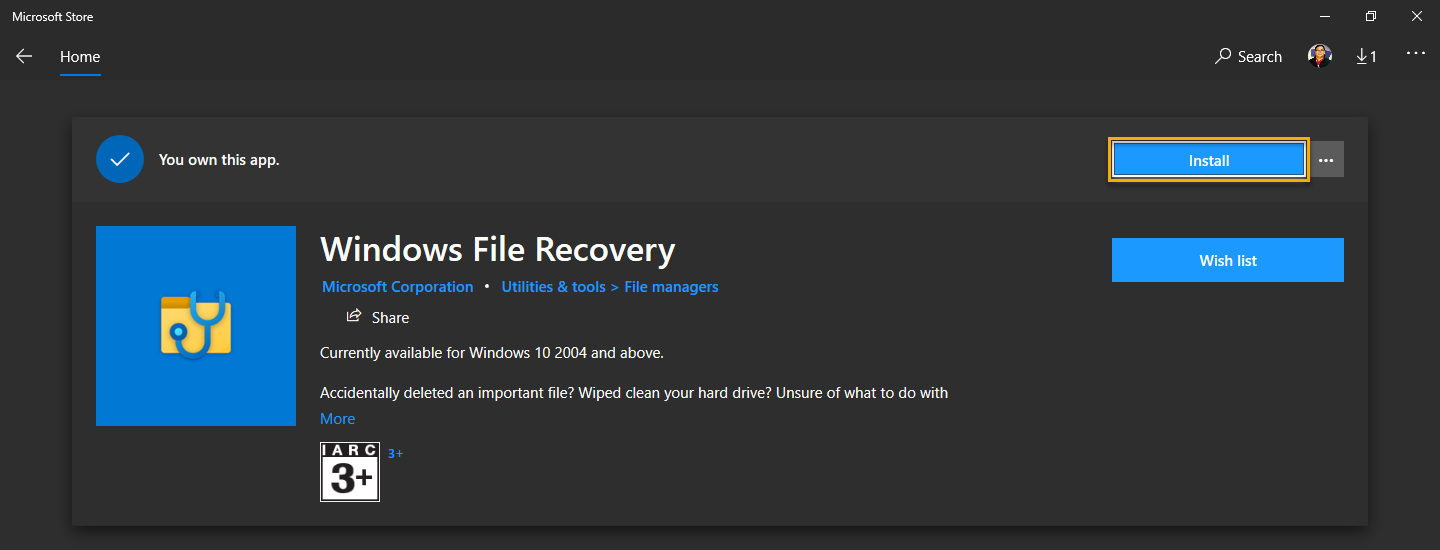
Чтобы использовать этот метод для восстановления вырезанных файлов, выполните следующие действия.
Шаг 1: Запустите приложение.
Шаг 2: Восстановите Один Файл
Введите winfr C: D: /n \Users\Kevin\Videos\*.MP4 \Users\Kevin\Videos\*.MKV, где MP4 и MKV представляют видеофайлы. Измените это расширение на желаемый тип файла.
Шаг 3: Восстановите Определенные Типы Файлов из Одной Папки
Введите winfr C: D: /n \Users\Kevin\Videos\*.MP4 \Users\Kevin\Videos\*.MKV
Шаг 4: Восстановите Папку
Введите winfr C: D: /n \Users\Kevin\Documents\Reports\. Замените путь на путь к вашей конкретной папке.
Приложение имеет много других команд, в том числе использование специальных терминов для восстановления файлов, потерянных при вырезании и вставке. Просмотрите полный список команд, введите winfr /! и нажмите Enter.
5. Проверьте Облачное Резервное Копирование (если у вас есть)
Используете ли вы облачное хранилище, например OneDrive, Dropbox или Google Drive? Если да, вы можете восстановить файлы, потерянные при вырезании и вставке, выполнив следующие действия:
Шаг 1: Войдите в сервис с помощью браузера. Не синхронизируйте локальное приложение, чтобы не потерять облачную версию.
Шаг 2: Найдите потерянный файл(ы) и сохраните его на своем компьютере.
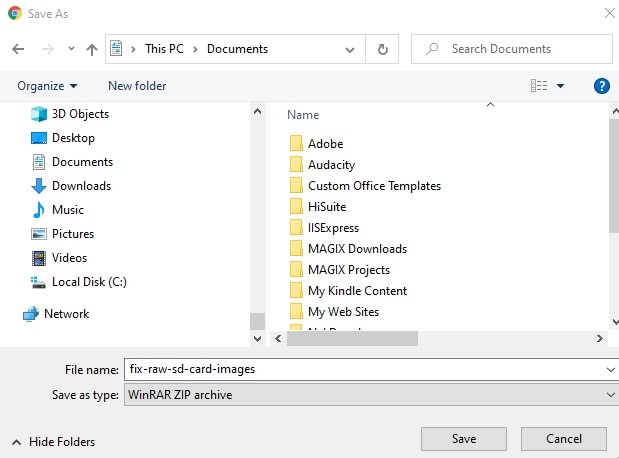
Приведенные выше методы помогут вам восстановить файлы, потерянные при вырезании и вставке, в большинстве ситуаций. Однако, если файл был удален навсегда, вам потребуется более надежное программное обеспечение для восстановления данных, такое как Wondershare Recoverit.
Люди также спрашивают
Как восстановить вырезанную папку?
Во-первых, проверьте историю буфера обмена. Если файла нет, попробуйте выполнить восстановление с помощью Истории Файлов, предыдущих версий, восстановления системы, Windows File Recovery или проверьте облачную службу резервного копирования с помощью браузера.
Как я могу увидеть свою историю копирования и вставки?
Нажмите кнопку Windows + V, чтобы просмотреть историю буфера обмена.
Как восстановить потерянные файлы из Ctrl Z?
Эта команда является сочетанием клавиш для команды отмены Windows. Используйте для таких действий, как копирование и вставка.
Восстановление и Ремонт Файлов
- Восстановление документов
- Ремонт документов
- Больше о восстановлении и ремонте
- Очистить и удалить файл
100% безопасность | Без вредоносных программ | Без рекламы




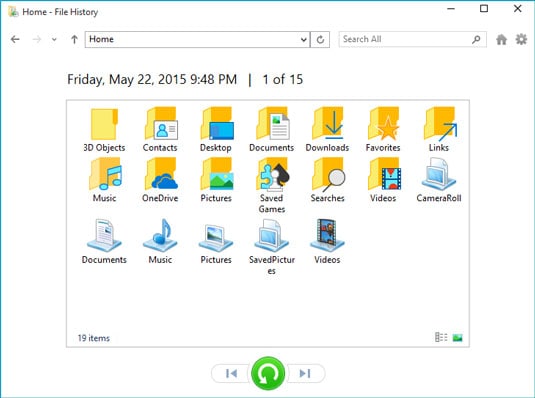
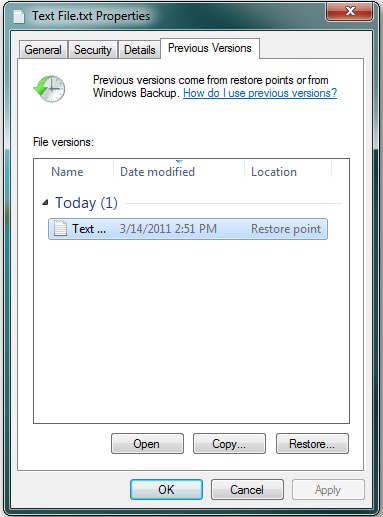
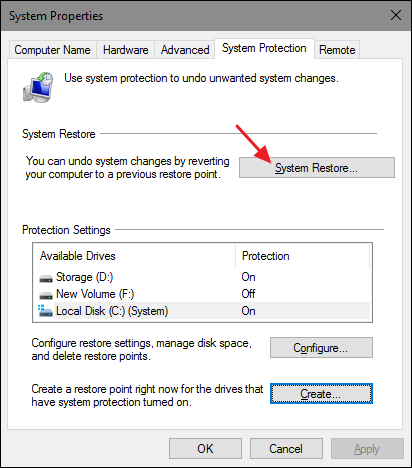
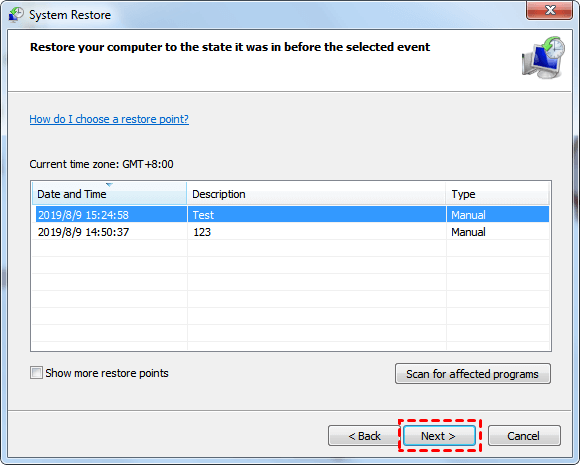
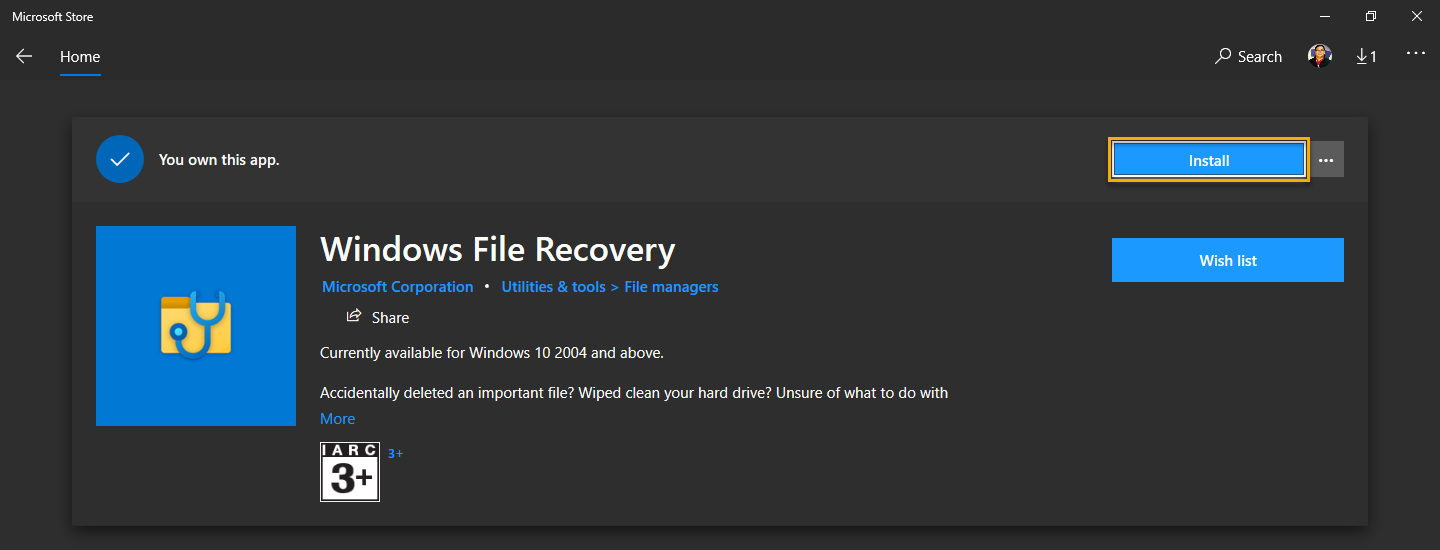
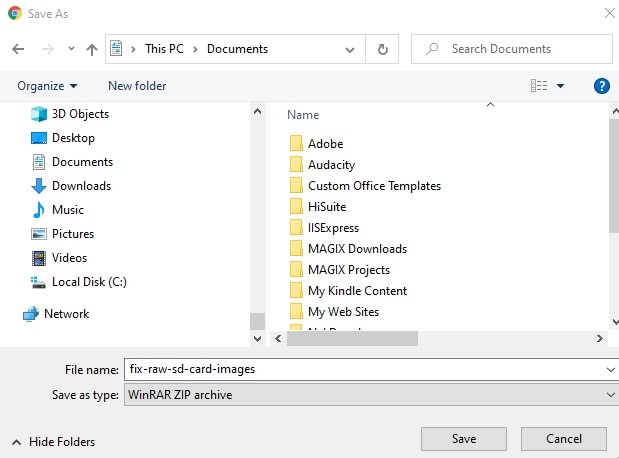






Дмитрий Соловьев
Главный редактор