Есть несколько случаев, когда нам кажется, что наш жесткий диск реагирует не так, как должен реагировать. Подобные ситуации обычно приводят к большому разочарованию и изнурению, поскольку не позволяют нам получить доступ к важным файлам и другим критически важным данным, когда это необходимо. Различные проблемы в этой области обычно решаются по-разному, но лучше всего хотя бы раз попробовать запустить утилиту проверки диска. Для вашего удобства и понимания ниже приведены некоторые подробности по этому вопросу.
Часть 1. Обзор различных проблем, связанных с жестким диском
Жесткие диски могут сталкиваться с различными проблемами, из-за которых мы страдаем. Если мы неправильно справимся с проблемой жесткого диска, это может привести к полному исчезновению данных. Обычно следующие два типа наиболее часто встречаются в повседневной жизни и на работе.
- Проблемы с физическим жестким диском: жесткий диск изношен, поврежден, подает звуковой сигнал и т.д.
- Логические ошибки жесткого диска: ошибка чтения и записи с жесткого диска, повреждение жесткого диска и тому подобное.
В следующем разделе вы узнаете, как устранить проблемы с жестким диском с помощью CHKDSK и восстановить потерянные файлы с жесткого диска.
Часть 2. 2 Способа устранения проблем с жестким диском с помощью Chkdsk
Ниже рассматриваются два различных метода, которые могут оказаться очень полезными, когда вы хотите устранить проблемы с жестким диском с помощью chkdsk.
Способ 1. Запустите утилиту проверки диска, используя графический интерфейс в Windows.
Шаг 1 Прежде всего, вам нужно нажать клавишу Windows + E, чтобы открыть проводник Windows.
Шаг 2 Теперь щелкните правой кнопкой мыши на диске, который требуется диагностировать и устранить любые ошибки, и выберите "Свойства".
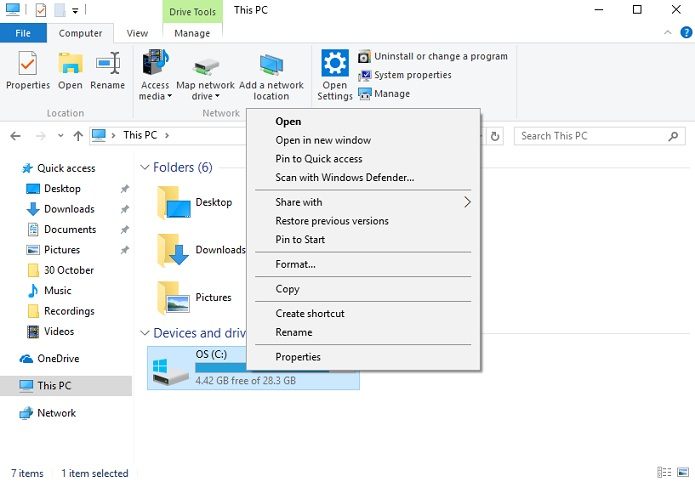
Шаг 3 Перейдите на вкладку "Сервис" и нажмите кнопку "Проверить".
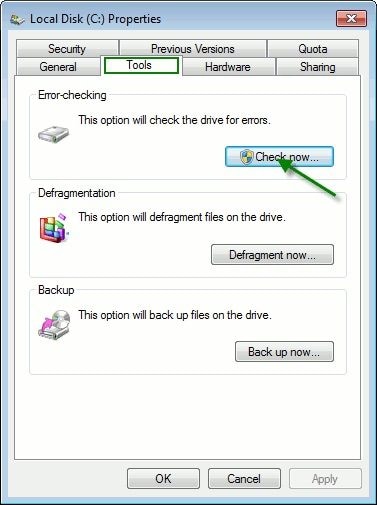
Шаг 4 Теперь нажмите кнопку "сканировать" и установите оба переключателя. Когда закончите, нажмите кнопку "Пуск".
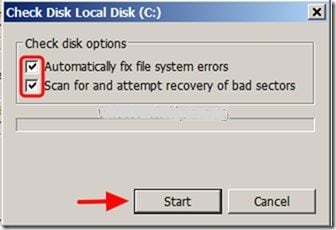
Шаг 5 Если вы в настоящее время используете устройство, на котором хотите устранить какие-либо неполадки, вы также можете запланировать проверку диска на будущее.
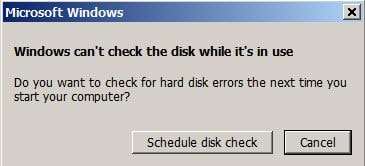
Способ 2. Запустите утилиту проверки диска с помощью командной строки
Шаг 1 Откройте командную строку, нажав клавишу Windows + R и набрав ‘cmd’.
Шаг 2 Когда вы откроете командную строку, введите "chkdsk %буква диска 5 /f /r’ и нажмите enter.
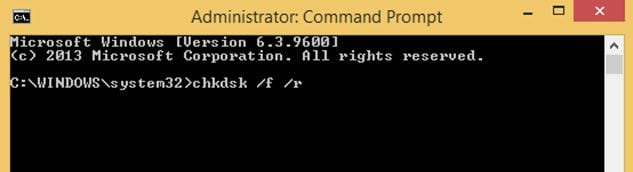
Шаг 3 Когда вы введете команду, как указано выше, вы увидите предупреждающее сообщение с вопросом, хотите ли вы принудительно отключить громкость. Вам следует нажать "n", чтобы отклонить этот запрос. Это приведет вас к следующему предупреждающему сообщению, в котором будет указано, хотите ли вы запланировать проверку этого диска в будущем. Нажмите клавишу "y", чтобы принять этот запрос, и перезагрузите компьютер.
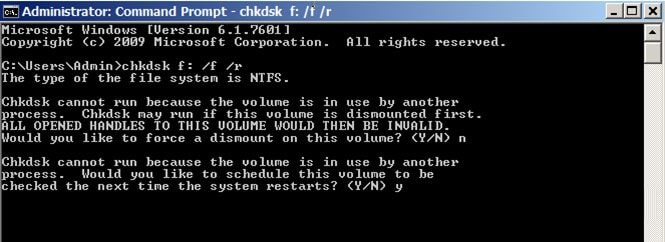
Шаг 4 После перезагрузки компьютера запустится программа проверки диска. Подождите некоторое время, пока она завершится.
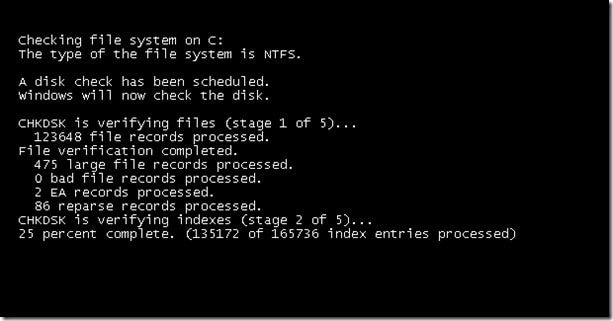
Шаг 5 По завершении вы можете просмотреть файл журнала, чтобы узнать об ошибках, исправленных утилитой check disk utility.
Видеоурок о том, как запустить CHKDSK для восстановления поврежденных секторов?
Часть 3. Как восстановить потерянные файлы с жесткого диска?
Если вам не удается устранить проблемы с жестким диском с помощью chkdsk, возможно, вам захочется отформатировать диск. В этом случае вам придется использовать какое-либо программное обеспечение для восстановления данных, чтобы восстановить данные с жесткого диска. Несколько различных программных приложений предоставляют такую функциональность. Тем не менее, если вы ищете лучшее программное обеспечение для восстановления данных, возможно, вы захотите ознакомиться с программой Wondershare для восстановления данных. Она обладает несколькими примечательными функциями, в том числе следующими:
- Восстанавливайте потерянные или удаленные файлы, фотографии, аудио, музыку, электронные письма с любого устройства хранения эффективно, безопасно и в полном объеме.
- Поддерживает восстановление данных с корзины, жесткого диска, карты памяти, флэш-накопителя, цифрового фотоаппарата и видеокамеры.
- Поддерживает восстановление данных при внезапном удалении, форматировании, повреждении жесткого диска, вирусной атаке, сбое системы в различных ситуациях.
Часть 4: Дополнительная информация о Chkdsk
CHKDSK или Checkdisk - это встроенный инструмент диагностики и восстановления для операционных систем DOS и Windows. Этот инструмент специально разработан для устранения проблем, связанных с потерей или повреждением данных, необходимых для файловой системы.
Как работает CHKDSK?
CHKDSK - это инструмент, который работает через командную строку. Однако этот инструмент способен выполнять сложные процессы "восстановления" дисков и даже сохранять информацию. CHKDSK выполняет оценку физической целостности секторов на диске, а также проверяет целостность файлов, которые могли быть повреждены. Если инструмент сочтет это необходимым, он создаст запись, в которой будет указано, что сектор больше не должен использоваться. Продлевает срок службы устройства хранения и обеспечивает сохранность информации, которая может быть сохранена в будущем.
Дополнительные параметры CHKDSK
Как я упоминал ранее. CHKDSK - мощный инструмент, но для его использования вам необходимо вводить команды через командную строку. Инструмент имеет множество опций, и каждая из них имеет определенный параметр доступа. Однако нет необходимости запоминать их все. Параметр “CHKDSK /? “ Позволит вам ознакомиться со списком, в котором вы всегда сможете просмотреть все доступные параметры.
Использование CHKDSK на загрузочном диске
В общем, самый простой способ использовать CHKDSK - это через командную строку (в режиме администратора) в Windows.
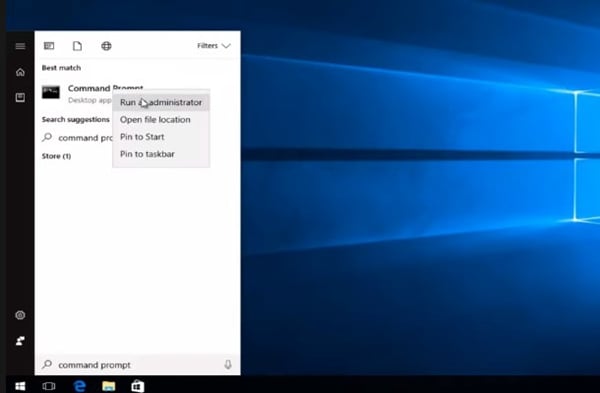
С другой стороны, бывают случаи, когда операционная система не может загрузиться должным образом. Однако это не является препятствием для использования CHKDSK в качестве метода восстановления или диагностики.
Нажмите клавишу F9 в процессе загрузки, чтобы получить доступ к меню автоматического восстановления Windows 10. Если вы не можете получить доступ к этому меню таким образом, вы можете просто прервать загрузку Windows 3 раза подряд, чтобы принудительно получить доступ к этому инструменту.
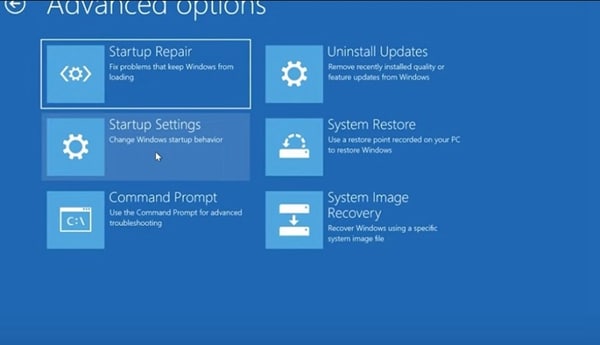
Как только оно появится. Вы найдете ряд полезных инструментов, которые могут быть очень полезны для восстановления функционирования вашей операционной системы, включая "Командную строку".
CHKDSK в предыдущих версиях Windows
В предыдущих версиях Windows также был инструмент CHKDSK, и вы могли получить к нему доступ через командную строку (в режиме администратора). С другой стороны, если вы используете Windows 7 и она не загружается, вы можете нажать клавишу F8 в процессе загрузки системы, чтобы получить доступ к экрану восстановления системы.
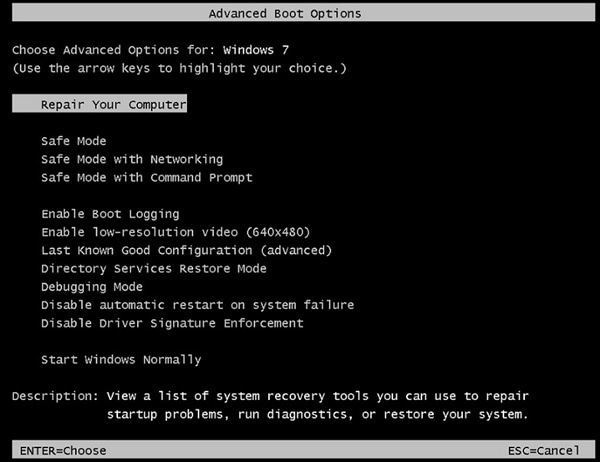
Затем появится окно с некоторыми инструментами для восстановления. Там вы найдете опцию, которая предоставит вам доступ к командной строке.
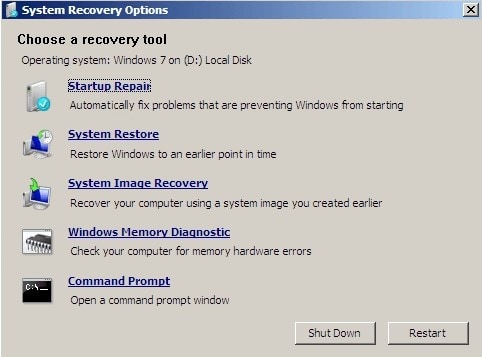
С другой стороны, для более ранних операционных систем вы можете использовать установочное устройство Windows 7 или более поздней версии для доступа к портативной версии командной строки, из которой вы можете использовать CHKDSK. С этой версией вы можете выполнять любые процедуры без загрузки или установки Windows.
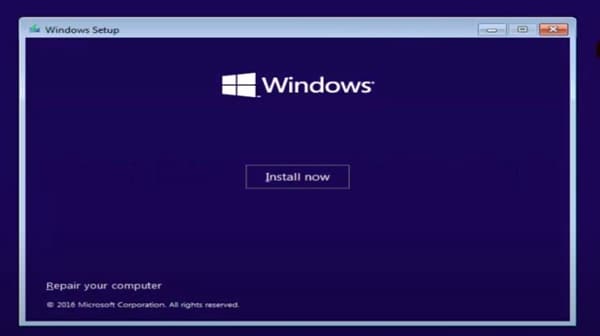
Все, что вам нужно сделать, это выбрать установочное устройство в качестве основного метода загрузки в настройках BIOS или UEFI и перезагрузить компьютер. Затем появится окно приветствия мастера установки Windows. После этого просто нажмите клавиши "Shift + F10", чтобы открыть портативную версию командной строки.
Исходя из рассмотренных выше разделов, можно сделать вывод, что check disk - это очень практичная и полезная утилита для устранения различных проблем, связанных с жестким диском. В случае, если вы не можете устранить какую-либо проблему с помощью утилиты проверки диска, рекомендуется отформатировать диск и восстановить данные с помощью какого-либо программного обеспечения для восстановления данных, такого как Recoverit data recovery software. Это единственный способ сделать ваш жесткий диск пригодным для использования без потери важных файлов данных.
Часто задаваемые вопросы
Может ли chkdsk повредить жесткий диск?
Да, но при неправильном использовании. Инструмент chkdsk работает с помощью команд, активирующих определенные функции, которые могут повлиять на работу Windows. Если вы будете осторожны, проблем не возникнет; однако, если вы допустите серьезную ошибку, это может привести к повреждению файлов на жестком диске.
Что лучше, chkdsk R или F?
Оба варианта очень полезны. R позволяет находить поврежденные сектора и восстанавливать информацию. С другой стороны, F только исправляет ошибки диска. Естественно, вариант F занимает гораздо меньше времени, чем вариант R, и дает другие результаты. Оба варианта имеют свои преимущества, и ничто не мешает вам использовать их оба.
Поможет ли chkdsk устранить проблемы с загрузкой?
Безусловно, да; chkdsk становится все более совершенным и обновляется по мере развития технологий. Со временем он стал очень полезным инструментом не только для сканирования, но и для исправления различных ошибок тома, системы и файлов. Именно поэтому многие люди используют его для исправления ошибок при загрузке, поскольку вы также можете запустить chkdsk через портативную версию командной строки практически в любом установщике Windows.
Может ли chkdsk исправить поврежденные сектора?
Это зависит от типа поврежденного сектора. Если это неактивный поврежденный сектор (логическая ошибка, из-за которой операционная система не может считывать данные с диска), это можно исправить. С другой стороны, если это жесткий диск с поврежденным сектором (физическая ошибка, из-за которой операционная система не может считывать данные с диска), программа chkdsk может обнаружить его, но не сможет устранить, поскольку это необратимое повреждение.
Безопасно ли использовать жесткий диск с поврежденными секторами?
Если на жестком диске имеются поврежденные сектора, существует скрытый риск. Однако это зависит от их количества, поскольку, если их немного, вы можете использовать жесткий диск без особых проблем. С другой стороны, при наличии нескольких поврежденных секторов существует вероятность того, что они будут продолжать распространяться, что приведет к потере вашей информации. Поэтому рекомендуется постоянно создавать резервные копии вашей информации.
Что случилось с диском
- Восстановите Свой Диск
- Починить Диск
- Формат/Стереть Диск
- Знание жесткого диска


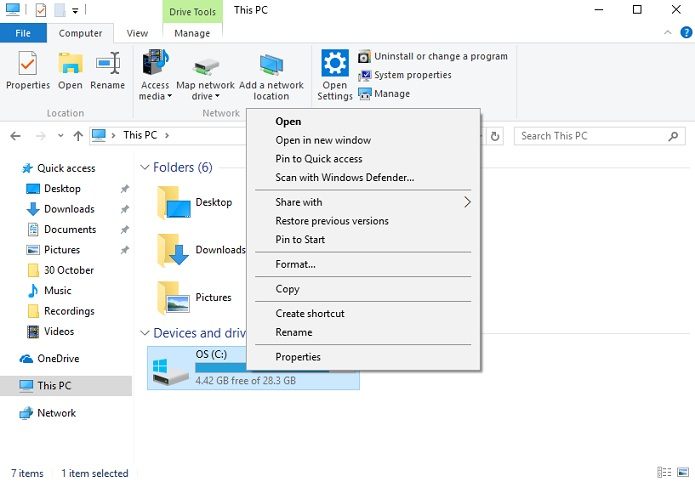
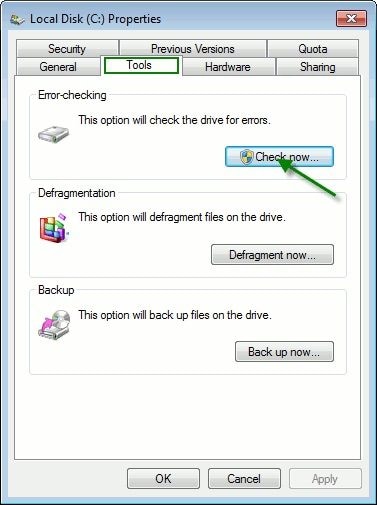
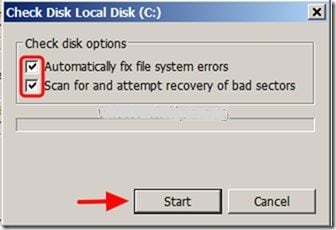
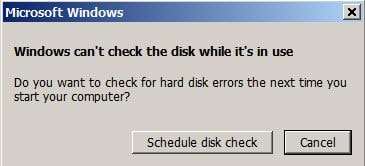
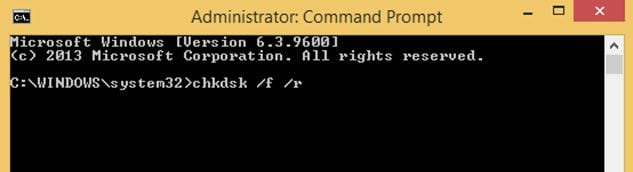
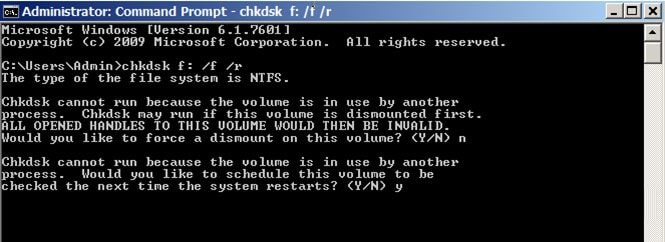
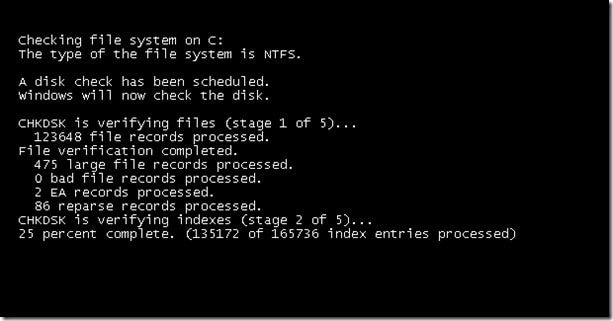

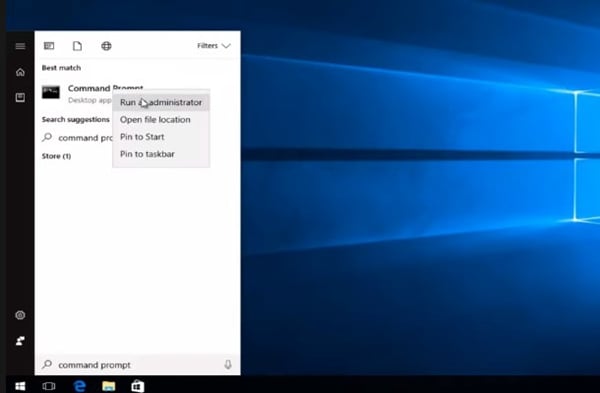
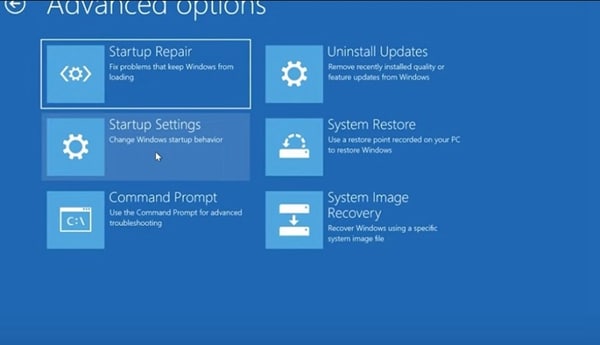
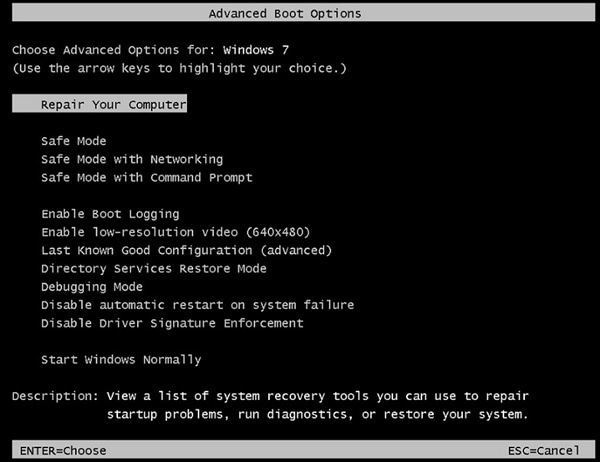
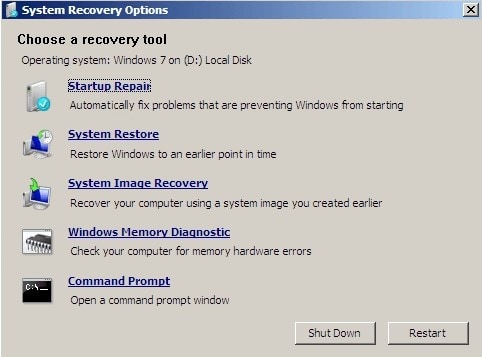
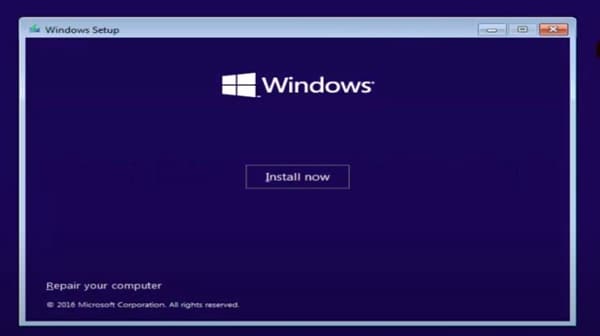






Дмитрий Соловьев
Главный редактор