[Исправлено] Ошибка Windows 10: Эта папка пуста
Скорее всего, вы попали на эту веб-страницу, потому что столкнулись с маловероятной ошибкой на вашем компьютере. Эта папка пуста в Windows 10 - настоящая головная боль, особенно когда вы точно знаете, что папка не пустая и содержит некоторые файлы. Для непосвященных это может быть неприятно. Чувство абсолютной агонии становится еще более мучительным, когда файлы были важными деловыми или личными документами, или когда вам нужно уложиться в крайний срок и файлы нужны быстро. Не паникуйте. В этой статье мы расскажем вам о 7 способах устранения ошибки "эта папка пуста в Windows 10".
Часть 1. Почему проблема возникает в Windows?
Итак, давайте рассмотрим некоторые причины, приводящие к ошибке "эта папка пуста в Windows 10". Ниже приведены наиболее распространенные причины этой проблемы:
- Скрытые файлы: В большинстве операционных систем есть функция скрытия файлов в папке. Разработчиков программного обеспечения встроили эту функцию в качестве меры безопасности, чтобы пользователи не могли случайно изменять системные файлы. Эта функция также полезна на компьютерах с общим доступом, где вы не хотите, чтобы другие пользователи изменяли некоторые файлы, поэтому вы скрываете их от просмотра.
- Заражение вирусом или вредоносной программой: Заражение вирусом или вредоносной программой может привести к этой ошибке двумя способами. Первый способ - это повреждение файлов, приводящее к удалению. Второй способ - с помощью программ-вымогателей, при которых папка блокируется или файлы скрываются до тех пор, пока владелец не заплатит выкуп, обычно в биткоинах, преступнику, заразившему компьютер.
- Поврежденные драйверы устройств: Поврежденные драйверы, такие как USB-драйверы, могут привести к проблемам при подключении устройства к компьютеру. Одной из проблем является USB-накопитель, который показывает пустые папки.
- Проблемы с оборудованием: Наконец, проблема с оборудованием может привести к ошибке "эта папка пуста в Windows 10". Неисправный USB-накопитель или внешний жесткий диск могут быть неисправны и не сохранять данные.
Как вы можете видеть, к этой ошибке может привести множество причин. К счастью, существует несколько способов устранения этой проблемы, и мы объясним их в следующем разделе.
Часть 2. 7 Способов исправить ошибку, из-за которой эта папка пуста в Windows 10
Ниже приведены некоторые обходные пути и решения проблемы, связанной с тем, что эта папка пуста в Windows 10.
Способ 1. Попробуйте другой USB-порт и перезагрузите компьютер
USB-порты часто выходят из строя или отключаются после извлечения USB-устройства. Также может возникнуть общесистемная проблема, влияющая на работу компьютера.
Если у вас возникнет ситуация, когда USB-накопитель пуст, но вы знаете, что на нем есть файлы, попробуйте использовать другой USB-порт. Если это не устранит проблему, перезагрузите компьютер, снова подключите USB-порт и проверьте, видны ли файлы.

Если это не сработает, перейдите к следующему методу, приведенному ниже.
Способ 2. Переустановите USB-драйверы
Если вы не видите файлы на USB-накопителе и безуспешно перепробовали все порты и перезагрузили компьютер, попробуйте переустановить USB-драйверы. Выполните приведенные ниже действия:
Шаг 1: Загрузите последние версии драйверов с веб-сайта производителя USB.
Шаг 2: Введите "Диспетчер устройств" в поиске Windows и нажмите "Открыть", чтобы запустить диспетчер устройств Windows.
Шаг 3: Удалите все USB-адаптеры один за другим. Если вы знаете поврежденный, удалите только его.
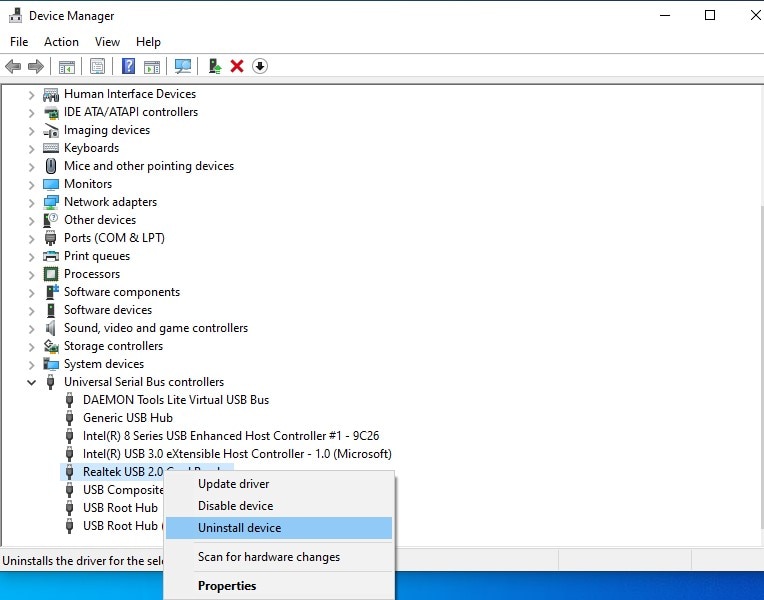
Шаг 4: Установите новый драйвер из Интернета. Просто дважды щелкните по загруженному файлу, и мастер установки позаботится обо всем остальном.
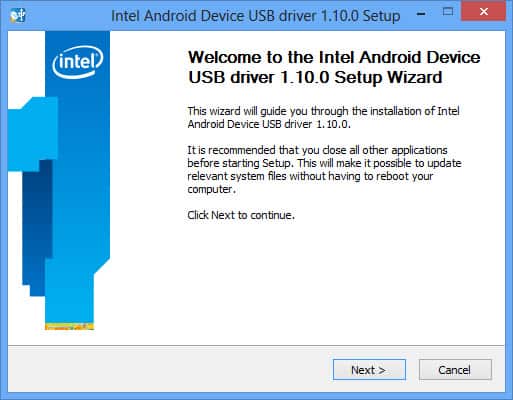
Способ 3. Выполните сканирование с помощью антивирусного средства
Если вы используете свой USB-накопитель на нескольких компьютерах или используете свой компьютер для посещения неблагополучных районов в Интернете, то, скорее всего, вы заразились компьютерным вирусом, который вызывает ошибку "эта папка пуста" в Windows 10.
Используйте хороший антивирусный инструмент для запуска сканирования вашего компьютера или внешнего устройства хранения данных, чтобы устранить проблему с вирусом. ,/
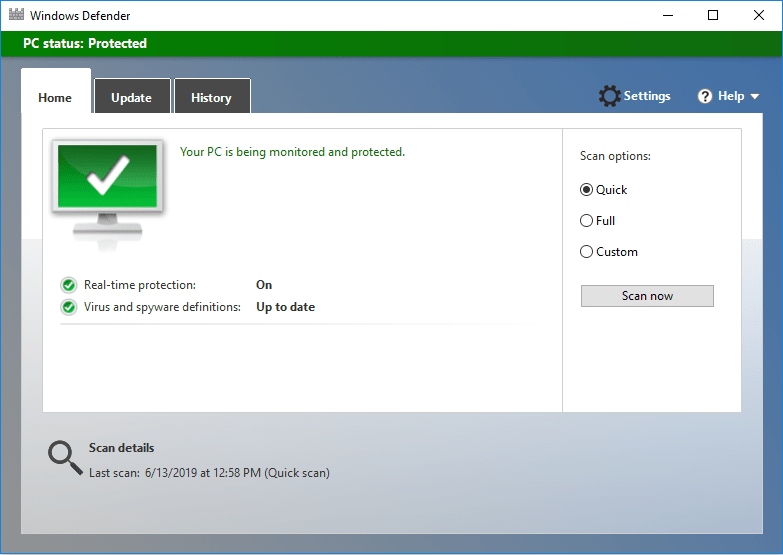
Однако, если ваша проблема связана с программами-вымогателями, маловероятно, что обычный антивирусный инструмент сможет вернуть ваши файлы обратно. Возможно, вам придется проконсультироваться со специалистом по компьютерам или инвестировать в дорогостоящие средства удаления программ-вымогателей.
Способ 4. Запустите средство устранения неполадок оборудования и устройств
В Windows 10 есть мощные средства устранения неполадок и справки, позволяющие автоматически находить и устранять неполадки. Чтобы запустить средство устранения неполадок оборудования и устройств для устранения ошибки "эта папка пуста" в Windows 10, выполните следующие действия:
Шаг 1: В строке поиска Windows введите "Параметры устранения неполадок", затем нажмите "Открыть", чтобы запустить параметры устранения неполадок Windows.
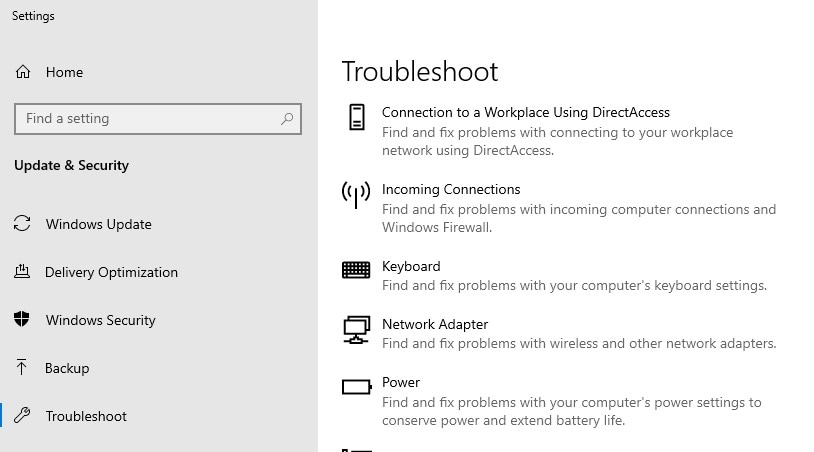
Шаг 2: Прокрутите вниз, чтобы просмотреть оборудование и устройства и посмотреть, есть ли рекомендуемые исправления. Если есть, нажмите, чтобы применить исправление, и перезагрузите компьютер.
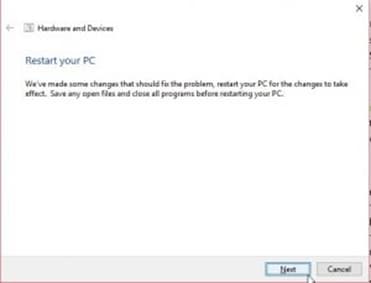
Способ 5. Выберите опцию "Показывать скрытые файлы, папки и диски"
Если проблема связана с локальными папками, возможно, вы непреднамеренно скрыли файлы, используя функцию скрытых файлов Windows. Чтобы переключить этот параметр, выполните следующие действия:
Шаг 1: Перейдите к папке, содержащей сообщение об ошибке "эта папка пуста" в Windows 10.
Шаг 2: Установите флажок "Скрытые элементы" на ленте папки вверху, чтобы отобразить скрытые файлы.
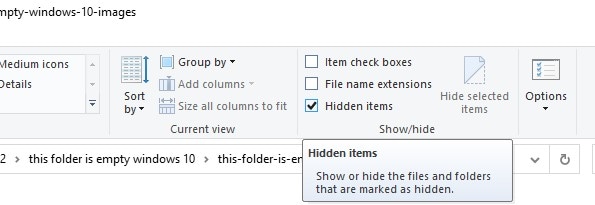
Шаг 3: Чтобы навсегда предотвратить повторение этой проблемы, вам нужно удалить атрибут hidden из каждого файла в папке, чтобы убедиться, что они больше не "исчезнут". Для этого щелкните правой кнопкой мыши на файле, прокрутите вниз и выберите пункт "Свойства". На вкладке "Общие" убедитесь, что флажок "Скрытый" снят.
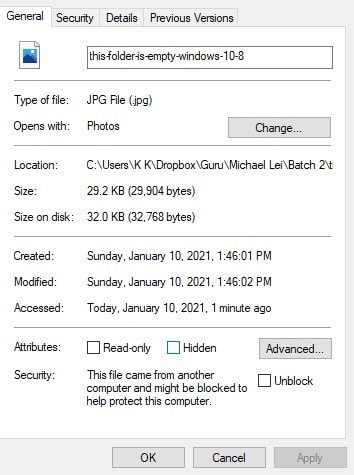
Способ 6. Запустите команду attrib
Команда attrib - это расширенный способ удаления скрытого атрибута, описанный в пятом методе выше. Эта команда устанавливает или отображает архив, скрытые атрибуты, доступ только для чтения и систему файла или каталога Windows. Доступ к нему осуществляется с помощью командной строки Windows. Эта утилита командной строки полезна, когда некоторые аспекты Windows не работают или вредоносный компьютерный код мешает вам просматривать папки Windows.
Синтаксис команды attrib таков: ATTRIB [+ R|-R] [+A|-A] [+ H|-H] [+ S|-S] [d:][путь]имя файла [/S], где d: представляет букву диска. Буквы в круглых скобках, которые появляются перед буквой диска, представляют различные доступные опции следующим образом:
- +R - сделать файл или папку доступными только для чтения.
- -R - Измените атрибут защиты только для чтения обратно на обычный.
- +A - Архивируйте файл или папку.
- -A - Отключите атрибут архивирования файла или папки.
- +H - Установите скрытый атрибут файла так, чтобы он не отображался в списке каталогов.
- -H - Отключите скрытый атрибут.
- +S - Установите системный атрибут папки или файла.
- -S - Отключите системный атрибут папки или файла.
- /S - Установите атрибуты для подкаталогов Windows, найденных в пределах указанного пути.
Исходя из вышеизложенного, команда attrib для удаления скрытого атрибута – это "attrib -h –r –s /s /d d:\*.*"
Чтобы задать команду, выполните следующие действия:
Шаг 1: В строке поиска Windows введите CMD и нажмите "Запуск от имени администратора", чтобы запустить командную строку.
Шаг 2: Введите команду attrib и нажмите Enter.
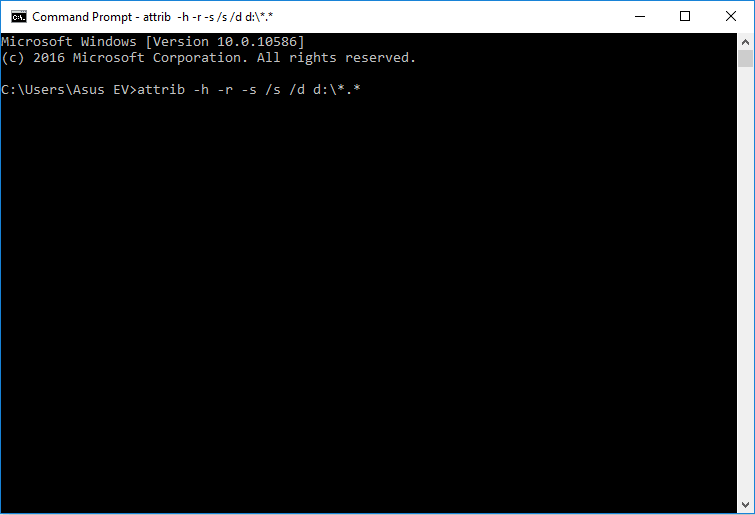
Вернитесь назад и попробуйте получить доступ к файлам еще раз. Если это не сработает, переходите к последнему исправлению, приведенному ниже.
Способ 7. Отсканируйте USB-накопитель с помощью профессионального инструмента для восстановления данных
Если после описанных методов вы по-прежнему сталкиваетесь с ошибкой "эта папка пуста" в Windows 10, пришло время для серьезных действий. Весьма вероятно, что ваше запоминающее устройство повреждено или было отформатировано, и ваши файлы потеряны. Теперь, на данном этапе, вы, вероятно, думаете, что для вас это конец света, но пока не сдавайтесь. С помощью программного обеспечения для восстановления данных мирового класса вы можете вернуть свои файлы обратно.
Решение ваших проблем кроется в программном обеспечении для восстановления данных Wondershare Recoverit. Это мощный инструмент, имеющий более 5 миллионов клиентов и существующий уже более 15 лет. У него завидный послужной список, и он гарантированно вернет ваши файлы, даже если шансы выглядят устрашающими.
Wondershare Recoverit восстанавливает данные с поврежденных и отформатированных устройств хранения в течение нескольких минут. Он может восстанавливать все типы файлов, включая видео, фотографии, аудио и электронные письма. Ниже приведены некоторые из основных функций:
- Может восстанавливать файлы любого формата и из любой файловой системы.
- Может восстанавливать данные с любого носителя.
- Этот инструмент может похвастаться самой высокой скоростью восстановления в отрасли.
- Wondershare Recoverit поставляется с семидневной гарантией возврата денег.
- Инструмент поставляется с круглосуточной поддержкой семь дней в неделю.
Более того, инструмент имеет интуитивно понятную панель мониторинга, а восстановление данных представляет собой простой трехэтапный процесс, который выполняется следующим образом:
Шаг 1: Загрузите и установите Wondershare Recoverit с веб-сайта разработчика. Запустите его, щелкнув значок на рабочем столе, а затем добавьте выберите местоположение носителя, которое вы хотите отсканировать.

Шаг 2: Нажмите кнопку Пуск, чтобы просканировать место хранения. Вы сможете просмотреть результаты перед восстановлением любого файла.

Шаг 3: Выберите файлы, которые вы хотите восстановить, и выберите место для их сохранения.

Нижняя линия
Ошибка "эта папка пуста" в Windows 10 может быть настоящей головной болью. Нет ничего более неприятного, чем невозможность найти файлы на вашем компьютере или устройстве хранения данных. Под угрозой может оказаться ваша работа или какие-то другие серьезные последствия, которые могут возникнуть в результате такого сценария. Как и в случае большинства компьютерных неполадок, всегда начинайте с наиболее очевидной причины и проработайте различные варианты. В какой-то момент на этом пути вы выявите проблему и исправите ее. И, если ваш компьютер или носитель информации поврежден, случайно отформатирован или уничтожен вирусом, вы всегда можете положиться на Wondershare Recoverit для восстановления ваших файлов.
Решения для файлов
- Восстановить документы
- Удалить файлы
- Восстановить удаленные Файлы
 Wondershare
Wondershare
Recoverit
Восстанавливать потерянные или удаленные файлы из Windows, macOS, USB, жесткого диска и т.д.
Скачать Бесплатно  Скачать Бесплатно
Скачать Бесплатно 



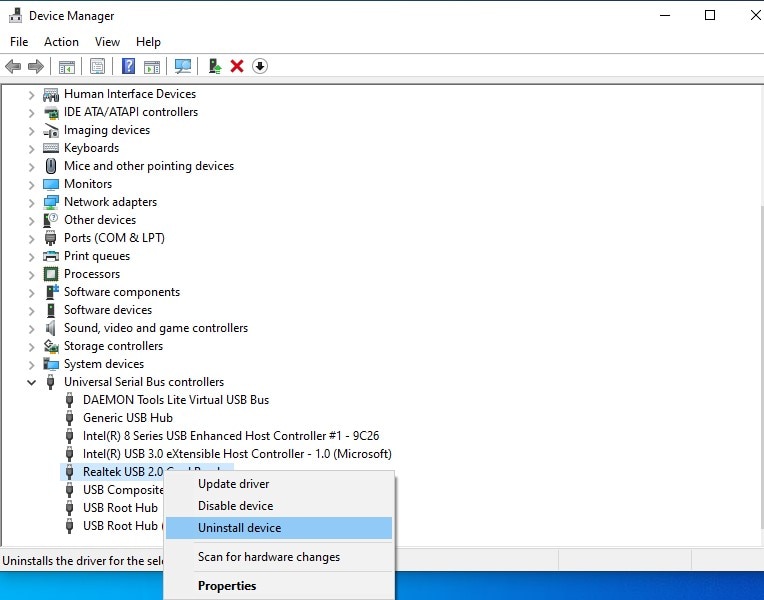
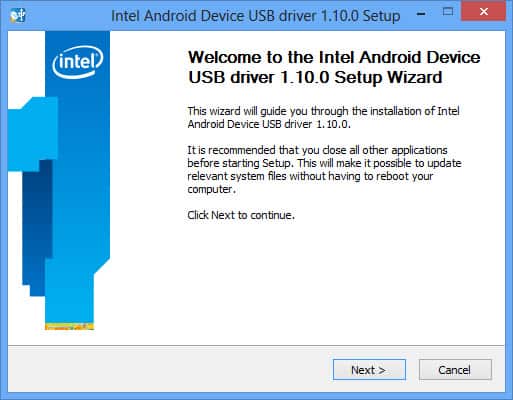
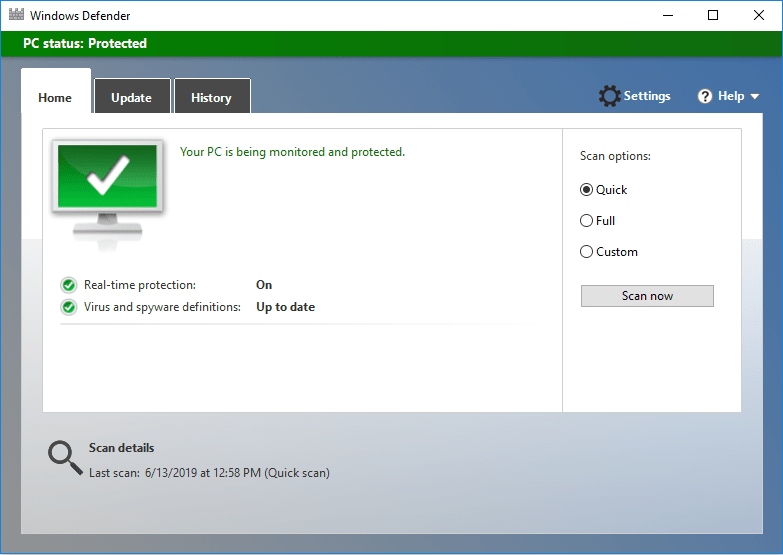
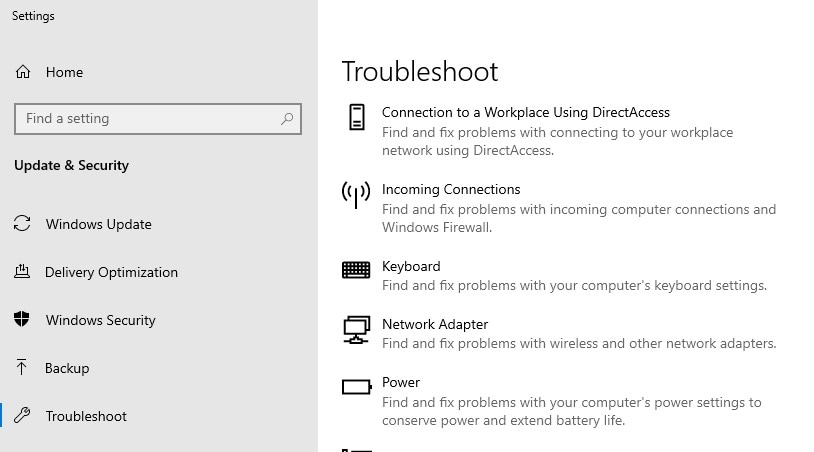
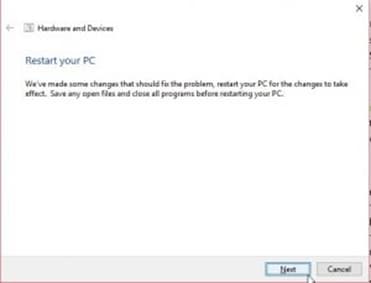
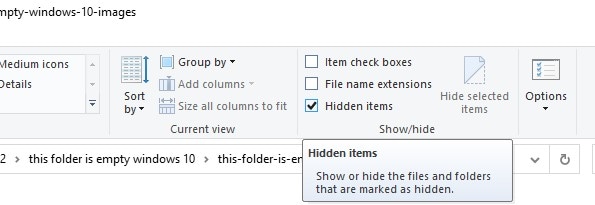
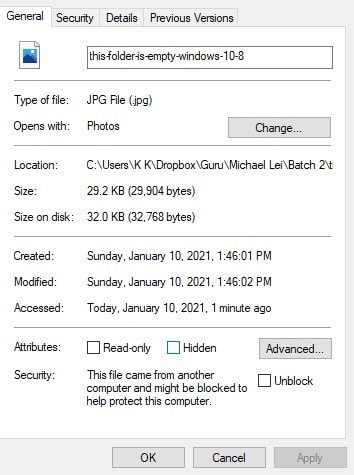
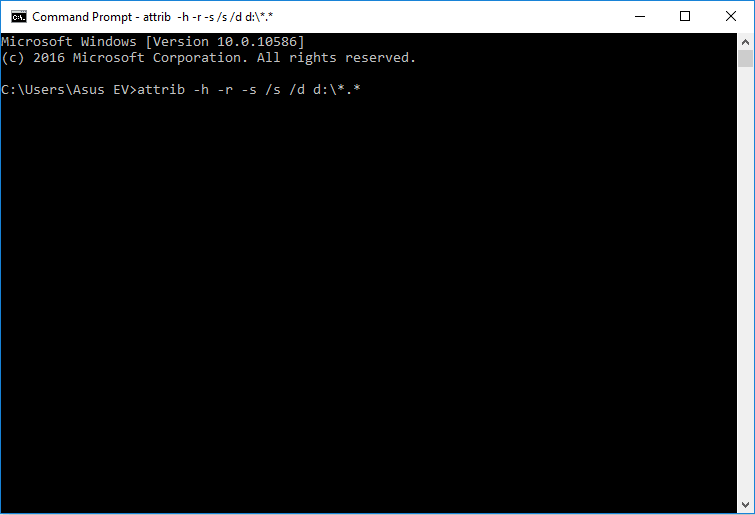









Дмитрий Соловьев
Главный редактор