2024-03-19 13:46:47 • Обновлено: Решения проблем с жестким диском • Проверенные решения
“Некоторое время назад, устанавливая свежую копию Windows 10 на свой компьютер HP, я получил сообщение об ошибке: Установка Windows на данный MBR-диск невозможна. Кто-нибудь может сказать мне, как это исправить?”
Как бы удивительно это ни звучало, получение ошибок совместимости MBR/GPT в Windows довольно распространено. Например, если вы пытаетесь установить более новую версию Windows на MBR-диск, то вы можете получить сообщение об ошибке: Установка Windows на данный MBR-диск невозможна. В системе EFI Windows может быть установлена только на GPT-диски. Не волнуйтесь, в этом посте я помогу вам диагностировать эту проблему и устранить ее, отформатировав диск в стиле раздела GPT.
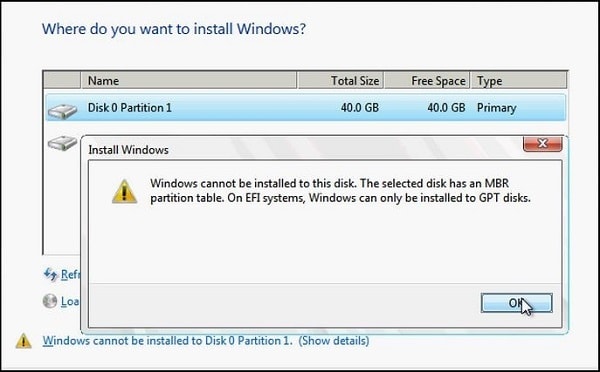
- Часть 1: В чем разница между стилями разделов MBR и GPT?
- Часть 2: Почему Windows не может быть установлена на MBR-диск?
- Часть 3: Как установить Windows на выбранный диск и устранить проблему с MBR?
- Часть 4: Совет профессионала: Восстановите потерянные данные с помощью Wondershare Recoverit Data Recovery
В чем разница между стилями разделов MBR и GPT?
Прежде чем мы обсудим, как устранить ошибку “Выбранный диск имеет стиль раздела GPT”, давайте быстро разберемся в разнице между MBR и GTP.
MBR: MBR, что расшифровывается как Главная загрузочная запись, представляет собой выделенный загрузочный сектор, расположенный в начале блока хранения. Таким образом, это первый сектор на носителе, в котором хранится информация об операционной системе и последовательности загрузки. Единственная проблема заключается в том, что стиль MBR может содержать только до 4 разделов и управлять дисковым хранилищем объемом не более 2 ТБАЙТ. Узнайте больше о что такое MBR.
GPT: GPT (таблица разделов с глобальным уникальным идентификатором) также является стилем секционирования, но считается более продвинутым, чем MBR. Хотя он также хранит данные и последовательность загрузки, он может превзойти ограничения MBR по объему памяти и разделам и в основном используется для установки новейших операционных систем. Узнайте больше о что такое GPT .

Почему Windows Не может быть установлена на MBR-диск?
В идеале установку Windows можно разделить на две категории: устаревшая или UEFI. Устаревшая установка выполняется для более старых версий Windows (например, Windows XP или Vista) и поддерживает стиль разбиения на разделы MBR. Следовательно, если вы пытаетесь установить устаревшую систему на GPT-диск, то вы получите сообщение об ошибке Windows не может быть установлена на этот GPT-диск.
Аналогично, если вы пытаетесь установить систему UEFI на диск MBR, то вместо этого вам будет предложено отформатировать его в стиле раздела GPT. Кроме того, если объем дискового пространства превышает 2 ТБ или вы хотите создать более 4 разделов, то MBR не сможет это поддерживать. В этих случаях пользователи получают сообщение “Windows не может быть установлена на этот MBR-диск. Выбранный диск имеет стиль раздела GPT” ошибка.
Как установить Windows на выбранный диск и устранить проблему с MBR?
Как вы можете видеть, сообщение “Установка Windows на данный MBR-диск невозможна” может появиться по разным причинам. В идеале вы можете исправить это двумя способами – вы можете либо отформатировать диск в стиле раздела GPT, либо вместо этого установить устаревшую систему.
Исправление 1: Измените режим загрузки в Windows на устаревший
Поскольку стиль разбиения на разделы MBR не поддерживает режим загрузки UEFI, вы можете вручную изменить его на устаревший вариант. Вот как вы можете устранить проблему “Windows не может быть установлена на этот диск”, изменив режим загрузки.
- Сначала вы можете просто перезагрузить компьютер и нажать клавишу BIOS, которая может быть F2, F8, F10, DEL, ESC или любую другую назначенную клавишу.
- Поскольку Windows загружает свои настройки BIOS, вы можете использовать клавиши со стрелками для перехода на вкладку “Загрузка”.
- Теперь вы можете перейти в режим загрузки и изменить опцию на “Устаревший”. Позже вы можете перезагрузить систему и попробовать переустановить встроенное ПО.

Исправление 2: Отформатируйте диск в стиле раздела GPT с помощью управления дисками
Если вы хотите продолжить работу в режиме загрузки UEFI на вашем компьютере, то вы можете просто отформатировать диск в стиле раздела GPT. Для этого вы можете воспользоваться помощью Disk Management, которая является встроенной утилитой в Windows. Чтобы узнать, как вы можете исправить сообщение “Выбранный диск имеет стиль раздела GPT” на вашем компьютере, выполните следующие действия:
- Сначала вы можете просто запустить приложение для управления дисками на своем компьютере. Для этого вы можете перейти в Панель управления> Управление компьютером> Управление дисками. В качестве альтернативы вы также можете загрузить приглашение выполнить и ввести команду “diskmgmt.msc”.

- Когда будет запущено приложение для управления дисками, вы сможете перейти по интерфейсу и выбрать существующий диск MBR. Просто щелкните правой кнопкой мыши на диске MBR, выберите кнопку “Удалить том” и подтвердите свой выбор.

- Просто пройдите процедуру перехода по ссылке, чтобы существующий MBR-диск в системе был удален.
- После этого вы можете выбрать тот же диск, щелкнуть правой кнопкой мыши и выбрать кнопку “Преобразовать в GPT-диск”. Теперь вы можете подтвердить свой выбор и подождать, пока диск будет преобразован в стиль раздела GPT.

Исправление 3: Преобразуйте MBR-диск в GPT с помощью утилиты DISKPART
Если вы хотите, вы также можете воспользоваться помощью командной строки и команды Disk Partition, чтобы изменить схему разбиения диска на разделы. Сначала это приведет к удалению существующих данных на диске, а позже может изменить стиль его разбиения на разделы. Чтобы устранить проблему и изменить схему на стиль раздела GPT в вашей системе, следуйте этим инструкциям:
- Для начала просто перейдите к командной строке "Начать" на вашем компьютере и запустите командную строку от имени администратора.
- Как только откроется окно командной строки, просто введите команду “DISKPART”, чтобы загрузить служебный модуль раздела диска.
- После этого просто введите команду “список дисков”, чтобы получить список доступных дисков, и обратите внимание на идентификатор диска MBR.
- Теперь вы можете использовать команду select с идентификатором для выбора диска (например, выберите диск 2). Затем введите команду “очистить”, которая автоматически удалит все сохраненные данные с диска.
- Вот и все! Once the disk’s saved content has been removed, you can just enter the “convert gpt” command that would convert its partitioning style from MBR to GPT instantly.

Исправление 4: Переход в BIOS и отключение источников загрузки EFI
Если вы избегаете преобразования диска и ищете более простой способ справиться с этой неприятной ситуацией. Вам нужно отключить загрузочные источники EFI, и ваша проблема будет решена. Вот шаги, которые вы можете выполнить для реализации этого метода
- Прежде всего, вам необходимо перезагрузить свой компьютер.
- Двигаясь дальше, нажимайте соответствующую клавишу BIOS снова и снова. Чтобы найти ключ, вы можете ознакомиться с руководством по эксплуатации системной платы. Во многих ноутбуках и компьютерах это F2.
- Ознакомьтесь с разделом Порядок загрузки и попробуйте отключить загрузочные источники EFI. После этого сохраните внесенные вами изменения.
- Как только загрузочные источники EFI будут отключены, попробуйте установить Windows еще раз.
- Как только Windows будет успешно установлена, вам нужно вернуться в BIOS и повторно включить загрузочные источники EFI.
Исправление 5: Во время установки удалите раздел и переформатируйте
Прежде чем использовать этот метод, убедитесь, что вы сделали резервную копию своих важных файлов. В ходе этого процесса все ваши файлы будут удалены.
Во время установки Windows на вашем экране появится диалоговое окно, в котором вас спросят о жестком диске, на который вы хотите установить операционную систему. Теперь выберите раздел, который вы хотите переформатировать, а затем выберите опцию удалить. Двигаясь дальше, создайте новый раздел в стиле GPT. После завершения этой процедуры ваша Windows будет успешно установлена.
Исправление 6: Используйте флэш-накопитель версии 2.0 для установки
Предположим, вы выступаете за использование внешнего жесткого диска для установки Windows на системный жесткий диск, рекомендуется использовать флэш-накопитель USB 2.0. Хотите знать, почему мы предложили USB 2.0, а не флэш-накопитель USB 3.0? Флэш-накопитель USB 2.0 позволит вам загружаться с использованием MBR или устаревших версий. Пользователи по всему миру предпочитают использовать USB-накопитель версии 2.0, поскольку он гораздо эффективнее, когда дело доходит до установки Windows.
Современные материнские платы способны поддерживать как включенный UEFI, так и устаревший режимы загрузки. Если у вас все еще есть какие-либо сомнения, вы можете подтвердить их в BIOS. В случае, если вы устанавливаете с диска, на вашем экране может появиться сообщение о том, что “Нажмите любую клавишу для загрузки с диска”. Не нажимайте ни на одну из клавиш и спокойно ждите. Когда сообщение появится во второй раз, нажмите любую клавишу, чтобы выбрать указанное устройство, с которого вы хотите загрузиться.
Подробнее по теме:Копирование и резервное копирование файлов без прав администратора
Совет профессионала: Восстановите потерянные данные с помощью Wondershare Recoverit Data Recovery
Как вы можете видеть, исправляя “Выбранный диск имеет стиль раздела GPT”, вы можете в конечном итоге потерять некоторые данные. Чтобы вернуть его, вы можете использовать Wondershare Recoverit Восстановление данных, которое является одним из лучших инструментов для восстановления данных. Это может помочь вам восстановить потерянные, удаленные или недоступные файлы при любых возможных сценариях.
 Безопасность проверена. его скачали 3 591 664 человека.
Безопасность проверена. его скачали 3 591 664 человека.- Recoverit Data Recovery поддерживает восстановление данных в различных сценариях, таких как отформатированный диск, случайное удаление, восстановление из корзины и т.д.
- Он поддерживает восстановление всех основных типов данных, таких как фотографии, аудио, видео, документы, сжатые файлы и многое другое.
- Вы можете легко просмотреть все виды данных в собственном интерфейсе Recoverit и выбрать то, что вы хотите получить обратно.
- Recoverit Data Recovery также имеет встроенные параметры поиска и несколько фильтров для выбора файлов на основе их даты, размера, типа и так далее.
- Использование Recoverit для восстановления данных чрезвычайно просто, и оно поддерживает все типы файлов, стили разделов и типы жестких дисков.

Вот так-то! Я уверен, что после прочтения этого поста вы смогли бы довольно легко устранить проблему “Windows не может быть установлена на этот диск MBR”. Я предоставил решения для изменения режима загрузки или форматирования диска в соответствии со стилем раздела GPT. Однако, если вы отформатировали диск в процессе работы, то идеальным решением было бы восстановление данных Recoverit. Удобное в использовании приложение "Сделай сам", оно может восстановить все виды потерянных и удаленных данных из вашей системы, как профессионал.
Шаг 1. Скачайте и установите Recoverit
Установите Recoverit на свой компьютер в соответствии с инструкциями по установке, затем откройте программу и перейдите в раздел "Жесткие диски и расположения".

Шаг 2. Сканирование диска
Выберите диск, на котором были потеряны данные, и запустите поиск потерянных файлов, который может занять некоторое время.

Шаг 3. Восстановите файлы
Как только процесс сканирования будет завершен, выберите нужные файлы, установив флажок рядом с ними. Затем нажмите на кнопку Восстановить, чтобы сохранить и загрузить данные на другой диск. Теперь ваши файлы успешно восстановлены.

Соответствующие руководства:
Исправлена ошибка установки Windows на этапе безопасной ОС с ошибкой
Исправлено, что Центр синхронизации Windows 10 не работает
Часто задаваемые вопросы
-
Как мне изменить MBR на GPT?
Если вы хотите изменить макет MBR на GPT, есть несколько способов. Один из наиболее распространенных и простых способов - сделать это с помощью управления дисками. Вам просто нужно запустить приложение; щелкните правой кнопкой мыши на диске, который вы хотите изменить, и выберите "Преобразовать в GPT-диск". -
Что такое системный раздел EFI и нужен ли он мне?
Системный раздел EFI - это пространство, которое присутствует на устройстве хранения данных и создается автоматически при установке операционной системы, оно содержит загрузчики, драйверы устройств и ключевые файлы для запуска Windows. Although the EFI system partition can be removed, it is not suggested to do so, as the boot of the computer would have severe problems. -
Использует ли Windows 10 GPT или MBR?
Windows 10 поддерживает оба формата разделов. Что пользователь должен принимать во внимание, так это знание аппаратного обеспечения, чтобы определить, какое из них использовать. В обычных обстоятельствах GPT лучше подходит для новых компьютеров, поэтому его чаще используют в Windows 10. С другой стороны, если у вас старый компьютер с диском с небольшим объемом памяти, MBR может быть лучшим вариантом. -
Могу ли я использовать MBR с UEFI?
UEFI должен использовать разделы GPT для управления загрузкой системы. Однако вы можете зайти в UEFI и изменить некоторые настройки, чтобы запустить Windows через устаревший интерфейс. С другой стороны, если вы не хотите использовать раздел MBR в качестве загрузочного раздела, то вы должны иметь возможность использовать его без каких-либо проблем в системах EFI. -
Является ли UEFI лучше, чем legacy?
При обычных обстоятельствах - да. Если у вас не старый компьютер, UEFI - лучший вариант не только потому, что это более новый и обновленный режим загрузки, но и потому, что он быстрее, а благодаря компоновке GPT поддерживает бесконечное количество разделов, поддерживает диски объемом более 2 ТБ и обладает более продвинутыми функциями безопасности, которые защищают вашу информацию и устройства.
Что случилось с диском
- Восстановите Свой Диск
- Починить Диск
- Формат/Стереть Диск
- Знание жесткого диска







Дмитрий Соловьев
Главный редактор