2024-03-19 13:46:46 • Обновлено: Решения проблем с жестким диском • Проверенные решения
Windows — это операционная система, которая становится все более сложной и усовершенствованной. Тем не менее, он не свободен от ошибок или проблем. Это большая проблема, что файлы не могут быть показаны, хотя они все еще существуют. Это может быть проблема с устройством или файлом. Прочитав этот пост, вы поймете причины проблемы с "на жестком диске не отображаются файлы, хотя они все еще существуют". Кроме того, мы предлагаем полезные и простые решения, которые помогут вам устранить проблему, из-за которой внутренние и внешние жесткие диски не отображают файлы на вашем ПК. Каждое решение тщательно продумано с учетом рисунка. Просто прокрутите страницу, чтобы узнать, как заставить отображаться файлы на жестком диске.
Почему ваши файлы не отображаются на жестком диске?
Проблема с файлами может возникнуть на внутренних или внешних жестких дисках, твердотельных накопителях, флэш-накопителях, SD-картах и практически на любом устройстве хранения данных. И причины могут быть разными, вы можете проверить ниже, чтобы узнать, почему ваши файлы не могут отображаться на жестком диске.
- Вирус или вредоносное ПО: Вирус или вредоносное ПО - это программное обеспечение, направленное на повреждение вашей операционной системы. Его можно хранить на жестком диске, предотвращая отображение ваших файлов, даже если они существуют. Иногда недостаточно поместить вирус в карантин, поэтому придется отформатировать жесткий диск.
- Ваши файлы скрыты: Иногда пользователь может случайно скрыть свои файлы. Этот атрибут можно активировать, чтобы сделать файлы и папки невидимыми, даже если они существуют, поэтому, если это случилось с вами, вы должны выполнить простую процедуру для отображения данных.
- Ошибки файловой системы: Эти типы ошибок возникают на диске и могут иметь различные источники. Windows отправляет бесплатную поддержку в зависимости от возникшей ошибки и, если этого недостаточно, придется делать восстановление системы, пытаться решить проблему с помощью CHKDSK или, в худшем случае, форматировать жесткий диск.
- Поврежденные файлы: Ваши файлы могут быть повреждены из-за различных факторов, таких как активация вируса или вредоносного ПО, несовместимость, отключение электроэнергии или проблемы с жестким диском. Если у вас есть поврежденные файлы, вы должны попытаться загрузить правильную версию или восстановить систему, чтобы файл вернулся в состояние, в котором он находится без каких-либо последствий.
- Поврежденный сектор: Жесткие диски создают небольшие группы битов, которые называются секторами, и в них хранятся данные. Если в момент чтения или письма возникает затруднение, сектор плохой, и это может породить много проблем. Причины, по которым выходит из строя тот или иной сектор диска, могут быть самыми разными; Однако обычно это происходит из-за износа жесткого диска или конкретной программной ошибки.
- Проблемы с оборудованием: Проблемы с оборудованием может быть необратимой. У жестких дисков есть полезный срок службы, и он, естественно, уменьшается день ото дня, поэтому нередки случаи, когда они выходят из строя после многих лет использования. Одного удара или отключения питания также может быть достаточно, чтобы диск перестал работать должным образом.
Кроме того, соединительный кабель также может повлиять на внешний жесткий диск. Если кабель для внешнего жесткого диска поврежден, он не сможет передавать файлы, поэтому вы не сможете увидеть свои файлы. Теперь давайте перейдем к следующей части: как вы можете восстановить внешний жесткий диск и заставить файлы снова появиться.
5 Решений для исправления ошибки "Файлы не отображаются на внешнем жестком диске" на ПК с Windows
Есть пять исправлений, и все они стоят того, чтобы попробовать.
1 Восстановить отсутствующие файлы
Первое - это наиболее эффективное и профессиональное программное обеспечение, которое может помочь вам легко вернуть исчезнувший жесткий диск. Это приложение называется Wondershare Recoverit, и вы можете скачать его с официального веб-сайта. Далее я покажу вам, как легко восстановить ваши файлы с помощью этого мощного программного обеспечения:
 Безопасность проверена. 3 591 664 человека скачали его.
Безопасность проверена. 3 591 664 человека скачали его.Шаг 1: Выберите диск
Перед запуском Recoverit вам необходимо подключить внешнее устройство к вашему компьютеру, если вы хотите восстановить файлы с него. Убедитесь, что его можно распознать или обнаружить.

Чтобы восстановить потерянные или удаленные файлы с внутреннего или внешнего жесткого диска, выберите устройство в качестве целевого местоположения. Затем нажмите на кнопку "Начать", чтобы двигаться вперед.
Даже если раздел на устройстве был потерян, вы все равно можете использовать Recoverit для восстановления потерянных данных.
Шаг 2: Просканируйте внешнее устройство или жесткий диск
Программа восстановления выполнит всестороннее сканирование внешнего носителя информации или жесткого диска. Подождите несколько минут, чтобы завершить сканирование. Вы можете найти целевые файлы, а также приостановить или остановить его во время этого процесса.

Шаг 3: Предварительный просмотр и восстановление файлов
После завершения сканирования можно просмотреть файлы из результата сканирования. Чтобы вернуть файлы, нажмите кнопку Восстановить и сохраните их в новом месте.

2 Переподключите устройство, измените питание и USB-кабель
Одним из упомянутых факторов является нестабильное соединение USB-кабеля или проблемы с питанием. Попробуйте переподключить жесткий диск или заменить USB-кабель; Этого действия может быть достаточно, чтобы устранить проблему; В противном случае вам, скорее всего, придется приобрести новый диск из-за очевидной аппаратной проблемы.
3 Показать скрытые файлы/папки
Иногда файлы скрыты, и вам нужно только сделать их видимыми с помощью простой задачи. Далее я покажу вам, как это сделать:
Шаг 1: Покажите скрытые файлы
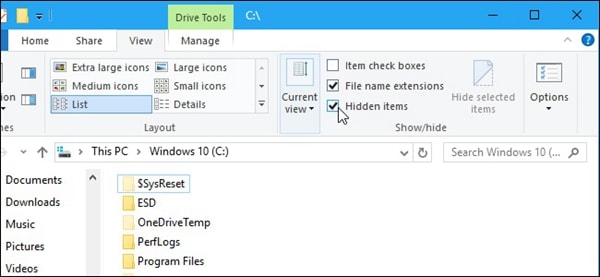
Перейдите к расположению файла или папки, затем перейдите на вкладку "Просмотр" в верхней части экрана и отметьте пустой квадрат рядом со скрытыми элементами. Этого шага будет достаточно, чтобы увидеть все скрытые файлы.
С помощью вышеуказанных 5 методов вы, несомненно, решите проблему с тем, что на вашем жестком диске не отображаются файлы на вашем ПК. Если вы являетесь пользователем Mac, ознакомьтесь с решениями для устранения ошибки "Невозможно просмотреть файлы на внешнем жестком диске на Mac" здесь.
4 Запустите CHKDSK, чтобы исправить, что на жестком диске / USB-накопителе Не отображаются файлы
Вы можете использовать команду CHKDSK через командную строку, чтобы исправить ошибки на вашем жестком диске, которые мешают вам просматривать ваши файлы. Чтобы выполнить этот процесс, вам нужно всего лишь выполнить следующие действия:
Шаг 1: Откройте Командную строку в режиме администратора

Щелкните правой кнопкой мыши на значке Windows в левом углу панели задач и выберите опцию Командная строка (администратор). Как только вы это сделаете, появится всплывающее окно, в котором вам нужно будет подтвердить процесс.
Шаг 2: Запустите процесс исправления

Теперь все, что вам нужно сделать, - это ввести следующую команду chkdsk c: / f (замените букву c на букву, которую назначило ваше устройство) и нажмите Enter. Он автоматически запустит процесс оценки, с помощью которого Windows сможет определить повреждения файловой системы устройства и восстановить ее.
5 Форматируйте или переформатируйте внешний/внутренний жесткий диск
Этот метод рекомендуется использовать в крайнем случае, поскольку вам придется сделать резервную копию всех файлов, а также потратить некоторое время. Чтобы отформатировать жесткий диск, необходимо выполнить следующие действия:
Шаг 1: Откройте инструмент "Управление

Щелкните правой кнопкой мыши на значке Windows и в списке выберите пункт "Управление дисками".
Шаг 2: Нажмите на кнопку Формат

Открыв инструмент "Управление", щелкните раздел "Управление дисками", расположенный в левой части списка; затем выберите диск, который нужно преобразовать в NTFS, щелкните на нем правой кнопкой мыши, чтобы открыть список опций, и выберите пункт "Форматировать".
Шаг 3: Настройка функций

Вы можете назвать диск по своему усмотрению, введя его в разделе "Метка тома", а затем выбрать формат NTFS в раскрывающемся списке "Файловая система". После настройки параметров нажмите Ok, чтобы начать процесс конвертации.
Шаг 4: Подтвердите процесс

Помните, что в процессе форматирования все данные, хранящиеся на диске, будут удалены, поэтому подтверждайте этот процесс только в том случае, если вы уже сделали резервную копию. Если вы не справились с задачей и отформатировали жесткий диск, процесс восстановления может оказаться сложным, если у вас нет подходящих инструментов.
Видеоурок: Как исправить проблему "USB-файлы не отображаются, но место занято"? [5 решений]
Заключение
Если на вашем жестком диске не отображаются файлы, это может быть связано с различными обстоятельствами. Если задачи "Показать скрытые файлы" недостаточно для решения этой ситуации, скорее всего, существует проблема, которая затрагивает ваш жесткий диск. К счастью, есть несколько альтернатив для устранения этой проблемы, и Recoverit - лучшая из них. Эта фантастическая программа восстановит ваши файлы, даже если ваш диск поврежден, причем сделает это безопасно и быстро, и всего за несколько кликов вы сможете снова увидеть свои файлы.
Часто задаваемые вопросы
-
Почему мои файлы не отображаются на диске?
Это может быть вызвано различными причинами, такими как проблема синхронизации, повреждение файла или проблема с самим диском. -
Как решить проблему, когда файлы не отображаются на диске?
Вы можете попробовать перезагрузить устройство, проверить наличие обновлений или переподключить накопитель, чтобы узнать, решит ли это проблему. Если нет, возможно, вам придется продолжить поиск неисправностей или обратиться за помощью к специалисту. -
Есть ли способ восстановить файлы, которые не отображаются на диске?
Если файлы были удалены или недоступны, вы можете попробовать использовать программное обеспечение для восстановления данных, например Wondershare Recoverit, чтобы попытаться извлечь их. -
Как предотвратить появление файлов на диске в будущем?
Регулярно создавайте резервные копии файлов в другом месте, следите за обновлениями диска и устройства, а также будьте осторожны при работе с файлами и их передаче, чтобы свести к минимуму риск возникновения этой проблемы.
Что случилось с Диском
- Восстановите свой диск
- 1. Лучшие инструменты для восстановления жесткого диска
- 2. Как восстановить файлы с WD Passport
- 3. Как восстановить данные с внешнего жесткого диска, который не обнаружен
- Почини свой диск
- Форматирование / очистка диска
- Знай свой диск







Дмитрий Соловьев
Главный редактор