Приветствую, господин!
У меня есть старый ПК (7 лет), и я планирую заменить жесткий диск на новый WD Black. Я хочу сохранить свой текущий диск и использовать его в качестве вторичного. Я не хочу зеркалировать свой текущий диск. Вместо этого я хотел бы начать с чистого листа на новом диске и выбрать файлы, которые хочу сохранить. Я создал восстановительный USB-накопитель, но не копировал системные файлы.
Могу ли я установить новый жесткий диск, использовать диск восстановления и установить новую версию Windows 10? Могу ли я затем использовать новый диск для копирования файлов с старого диска C, который, вероятно, будет диском E?
Надеюсь, это понятно.
Приветствую
Русс Гудрум
Если у вас возникли трудности из-за последнего сбоя системы и вы знаете, что ничего не работает, то единственный выход - установить Windows 10 на чистый жёсткий диск. Будь то USB-накопитель или любой другой внешний вариант диска. Если вы начнёте всё с нуля, то это довольно сложная процедура, например, скачивание ISO-образа и его запись по одному. Поэтому этот статья поможет вам получить быстрые решения на вопросы, как установить Windows 10 на чистый жёсткий диск с помощью USB или как загрузить Windows 10 на новый жёсткий диск.
В случае сбоя или отказа системы единственным вариантом является установка Windows 10 на чистый жесткий диск. Самый простой способ - отправиться на официальный сайт и скачать последнюю версию Windows вместе с драйверами и файлами ISO. Другие способы включают загрузку Windows на флеш-накопитель, то есть создание резервной копии образа системы и перенос его на подключенный флеш-накопитель, а также сохранение резервного образа на нем. В следующий раз, столкнувшись с сбоем системы, вам просто нужно подключить флеш-накопитель и установить Windows. Это позволяет избежать необходимости повторной установки драйверов, приложений и других системных файлов и обновлений. В этой статье объясняются оба метода. Так что если вам интересно, как установить Windows 10 на новый жесткий диск или как установить Windows 10 на чистый жесткий диск с помощью USB, то эта статья станет вашим гидом и содержит пошаговые инструкции. Вот темы, которые будут подробно рассмотрены.
Видеоурок: Установка Windows 10 с USB
Часть 1: Как установить Windows 10?
Если вы ищете способы установки windows 10 на чистый жесткий диск, то эта секция то, что вы ищете. Здесь вы найдете методы вместе с подробными шагами для следования. Приступим!
1. Купить Windows 10
Как указывает название, купите windows 10. Больше нет бесплатных способов обновить windows или получить последнюю версию. Вы должны купить ее. Для этого отправляйтесь на официальный сайт, то есть магазин Microsoft онлайн. Получите свою лицензию windows. Без нее вы не сможете использовать windows более 30 дней. Для постоянного доступа лицензия обязательна.
2. Создать установочный носитель Windows 10
Ранее процесс был совершенно другим. Сначала вам нужно было загрузить файлы системы ISO с веб-сайта, затем эти файлы записывались на DVD с помощью стороннего программного обеспечения. Этот DVD затем использовался для установки windows (допустим, windows 10) на устройство. Но сейчас все гораздо проще. С помощью удивительного инструмента создания носителя Microsoft вы можете создать установочный носитель и избежать использования дополнительного DVD. Вот шаги:
Шаг 1:Скачайте инструмент создания носителя Microsoft и запустите его на своем устройстве. Примите условия и положения лицензионного соглашения с программным обеспечением и выберите опцию создания установочного носителя. Это может быть USB-флеш-накопитель, DVD или файл ISO. Щелкните Далее, чтобы продолжить.

Шаг 2:Добавьте предпочитаемый язык, издание windows и архитектуру. Щелкните Далее, чтобы продолжить.

Шаг 3:Выберите носитель для записи, например, USB-флеш-накопитель или файл ISO. Нажмите "Далее", чтобы продолжить.

Шаг 4:Выберите съемный носитель из списка и убедитесь, что вы создали резервную копию всех данных, находящихся на нем. В процессе все данные будут отформатированы. Нажмите "Далее", чтобы продолжить.
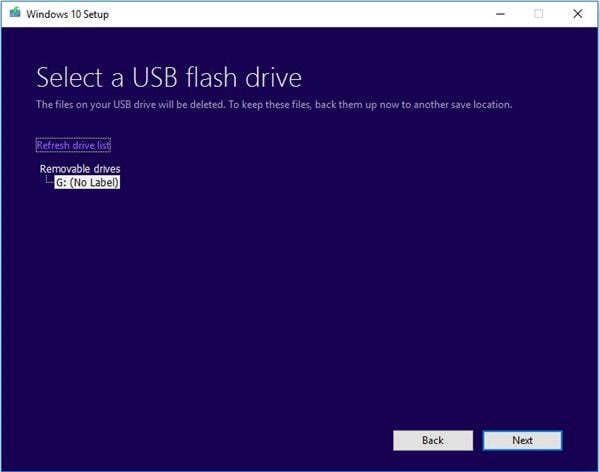
Шаг 5:Как только этот шаг выполнен, система начнет загружать Windows 10 вместе со всеми доступными обновлениями на загрузочный носитель. Это поможет впоследствии установить Windows 10.
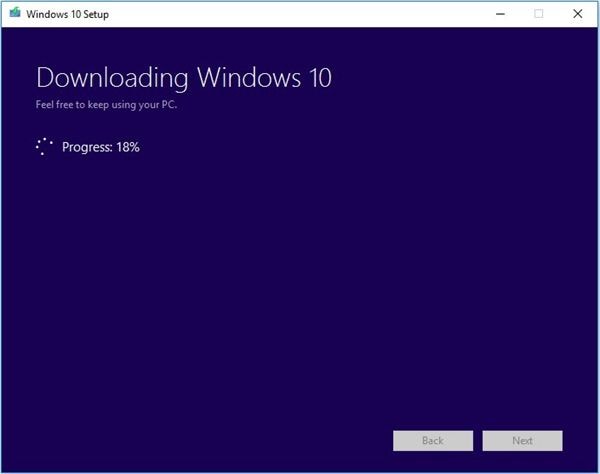
Шаг 6:Когда процесс завершится, на экране появится сообщение "Ваш USB-накопитель готов. Нажмите "Готово", чтобы завершить действие.
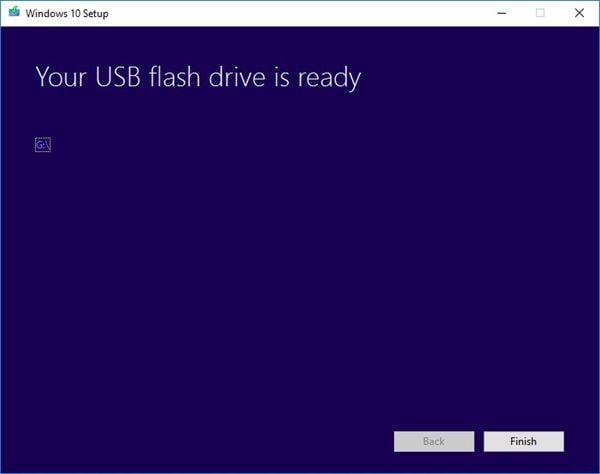
3. Установка Windows 10 на SSD/HDD
Теперь, когда вы скачали Windows 10 на загрузочный носитель (USB-флеш-накопитель), следующий вопрос, с которым вы столкнетесь, - это как установить Windows 10 на пустой жесткий диск с помощью USB. Чтобы ответить на этот вопрос, выполните следующие шаги:
Шаг 1:Подключите USB-флеш-накопитель к устройству. Включите устройство, чтобы оно загрузилось с помощью подключенного флеш-накопителя. В случае неудачной загрузки устройства перейдите в BIOS и проверьте, установлено ли устройство для загрузки через USB-накопитель.
Шаг 2:При загрузке устройства с помощью USB-накопителя запустится функция. Выберите язык, на котором хотите продолжить. Выберите параметры, такие как формат времени и валюты, и метод ввода клавиатуры. Нажмите "Далее", чтобы продолжить.

Шаг 3:На следующем экране нажмите "Установить сейчас".

Шаг 4:Введите ключ лицензии, который вы получили вместе с Windows на официальном сайте Microsoft. В противном случае вы можете нажать на "У меня нет ключа продукта".
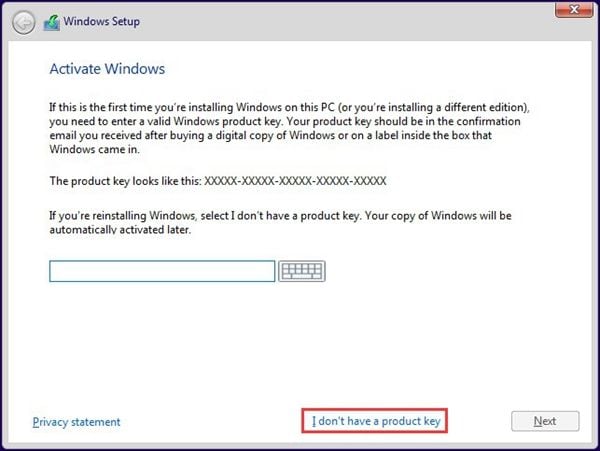
Шаг 5:Примите все условия и положения и нажмите "Далее", чтобы продолжить.

Шаг 6:На следующем окне выберите один из следующих вариантов. Допустим, вы выбираете второй вариант.
- [Обновление: Установить Windows и сохранить файлы, настройки и приложения]:Этот вариант сохранит все ваши файлы, настройки и приложения на системном разделе. Однако имейте в виду, что он доступен только при наличии поддерживаемой версии Windows на компьютере.
- [Пользовательский: Установить только Windows (дополнительно)]:Это удалит все ваши файлы, настройки и приложения и даст вам чистую установку Windows 10. Выберите этот вариант, если хотите очистить жесткий диск и начать все с чистого листа, или если устанавливаете Windows 10 на новый жесткий диск. Мы рекомендуем создать резервную копию ваших файлов перед продолжением.
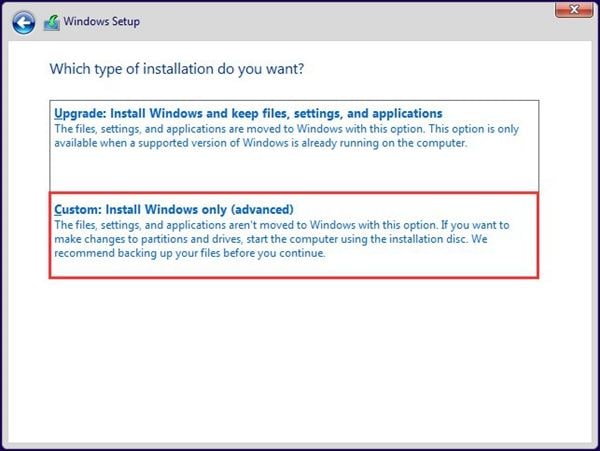
Шаг 7:Здесь вам нужно выбрать место, где вы хотите установить Windows 10. Существует две ситуации.
Ситуация 1:В случае, если у вас есть новый диск, вы увидите неразмеченное пространство диска 0 в списке. Если вы хотите установить Windows на этот новый диск, выберите диск и нажмите Далее, чтобы начать установку.

Ситуация 2:Если у вас есть более одного жесткого диска, все они будут перечислены в этом разделе. Диски будут перечислены как диск 0, диск 1 и диск 2 и так далее. Если они уже разделены, то вы увидите раздел 1, раздел 2 и так далее.
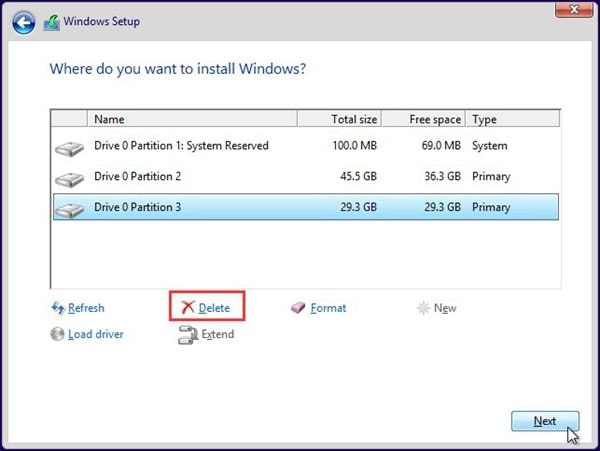
Вам нужно сделать выбор, установить ли Windows 10 на исходный системный раздел или удалить все остальные разделы.
Шаг 8:Процесс установки начнется и будет продолжаться автоматически.

4. Вход в Windows 10

Когда Windows 10 установлен на вашем устройстве, устройство выполнит загрузку со всеми последними обновлениями. Следующим шагом будет вход в учетную запись Microsoft. Добавьте учетные данные (ID и пароль), чтобы получить полный доступ к Windows 10. Когда Windows 10 находится на рабочем столе, подключитесь к сети и разрешите ему искать драйверы оборудования. Перенесите данные через внешний диск и установите приложения вручную. Windows 10 готов к действию.
Что случилось с диском
- Восстановите Свой Диск
- Починить Диск
- Формат/Стереть Диск
- Знание жесткого диска





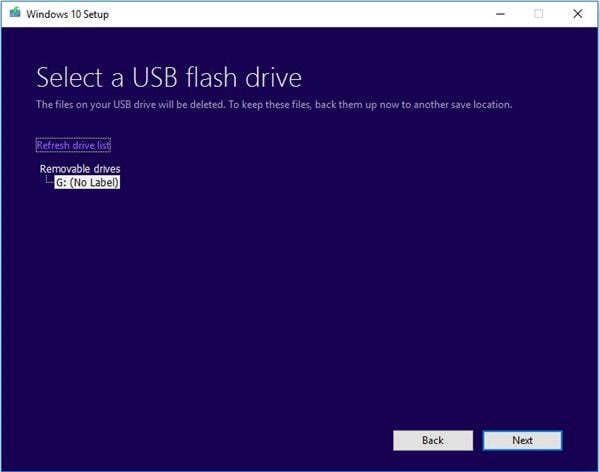
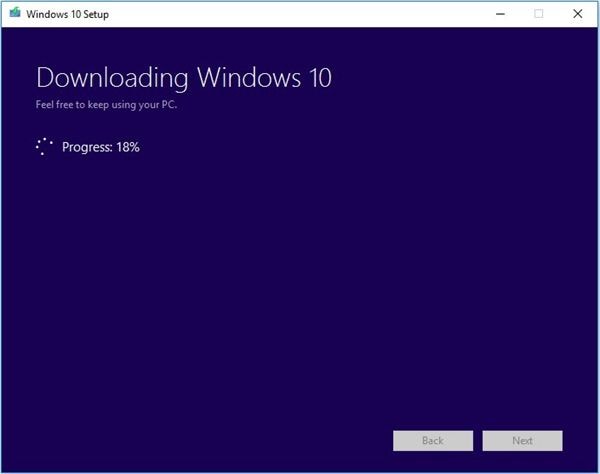
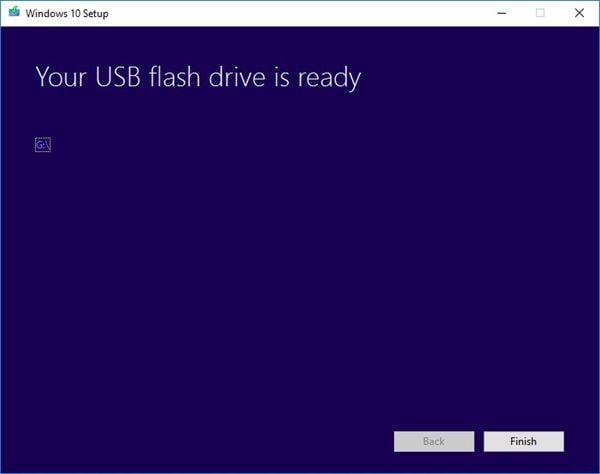


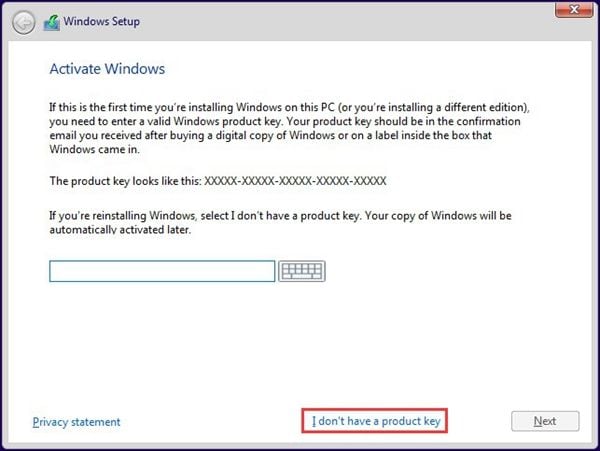

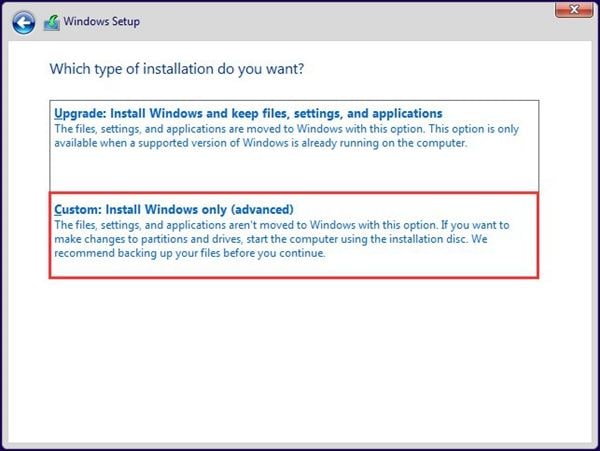

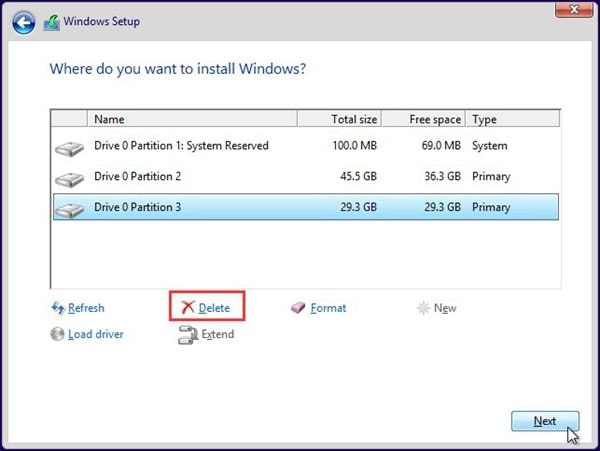








Дмитрий Соловьев
Главный редактор