Часть 1: Как выполнить диагностику жесткого диска?
Часть 2: Как исправить различные ошибки жесткого диска?
Часть 3: Как исправить ошибки жесткого диска с помощью CHKDSK?
Часть 4: Восстановление данных после устранения ошибки диска
деленья
Как выполнить диагностику жесткого диска?
Жесткий диск - самый надежный элемент любой компьютерной системы. Если он работает не на должном уровне, то поддерживать систему в порядке непросто. Основная часть любой компьютерной системы, то есть операционная система, находится на жестком диске, и по той же причине важно отметить, что работоспособность жесткого диска очень важна. Если пользователь чувствует, что жесткий диск работает неправильно, то очень важно отметить, что следует провести диагностику жесткого диска. Есть несколько способов сделать это, и наиболее важные из них перечислены ниже.
Функция проверки диска
Эта функция встроена в операционную систему и помогает пользователям с момента ее создания. Путь, по которому нужно следовать, - "Пуск" > Щелкните правой кнопкой мыши на диске, который нужно отсканировать > "Свойства" > "Инструменты" > Проверьте сейчас. Это устранит все проблемы на выбранном жестком диске. Поврежденные секторы, перекрестно связанные файлы, потерянные кластеры и проблемы, связанные с каталогами, будут устранены в полном объеме.
ИНТЕЛЛЕКТУАЛЬНОЕ сканирование
Производители большинства современных жестких дисков следят за наличием самореализующейся системы, позволяющей не только сообщать о проблемах с жестким диском, но и устранять их. Это также известно как сканирование S.M.A.R.T., и оно выполняется самим диском, позволяя пользователям просматривать отчет и проблемы, с которыми сталкиваются жесткие диски. Это также гарантирует, что приспособление также рекомендовано для решения конкретной проблемы.
Сторонние программы
Существуют десятки тысяч диагностических программ, которые гарантируют, что ошибки жесткого диска будут обнаружены и устранены после запуска программы. Это как бесплатные, так и платные утилиты, помогающие пользователям в этом отношении убедиться, что с их жесткими дисками сделано все возможное, чтобы они как можно скорее устранили проблему.
Как исправить различные ошибки жесткого диска?
Обычно при диагностике жесткого диска встречаются распространенные коды ошибок. Ниже приведен список наиболее распространенных кодов ошибок, с которыми сталкивается пользователь при выполнении диагностики жесткого диска. Список содержит огромное количество данных, но здесь были упомянуты только те коды, которые часто всплывают, раздражая пользователей.
1 Код ошибки 0142
Эта ошибка жесткого диска сразу же означает, что жесткий диск вышел из строя и требует немедленной замены. Замена кабеля SATA или IDE в этом отношении может сработать для некоторых пользователей, но это всего лишь обходной путь, а не правильное решение. Отображается полный код ошибки: "Жесткий диск (d) - S/N (s), самопроверка не удалась. Статус = (x)"
2 Код ошибки 0145
Код ошибки жесткого диска означает, что самотестирование не завершилось из-за тайм-аута. Основная причина этой проблемы заключается в том, что пользователь пытается запустить диагностический тест производителя с использованием SSD, когда он применяется к IDE /SATA. Однако наиболее распространенной причиной является Сбой жесткого диска SSD. Соответствующий код ошибки – "Жесткий диск (имя) - Самопроверка не завершена".
3 Код ошибки 43
Эта ошибка относится к Windows 7, server 2008, 2012 и Vista. Соответствующая ошибка и появляющееся описание таковы: "Windows остановила это устройство, поскольку оно сообщило о проблемах. (Код 43)." Драйвер устройства уведомляет Windows о том, что конкретное устройство, которым в данном случае является жесткий диск, перестало работать, и это также может быть вызвано сбоем драйвера устройства.
4 Код ошибки 7
Существует три основные причины ошибки subject, т.е. неисправность BIOS, неисправность оперативной памяти и проблемы с реестром. Описание ошибки читается как "Файл I386Ntkrnlmp.exe не удалось загрузить. Код ошибки жесткого диска равен 7." В Интернете доступно несколько средств самодиагностики, позволяющих убедиться в том, что проблема устранена. Тот, который доступен по адресу http://errortools.com/windows/how-to-fix-error-code-7/ могло бы оказать большую помощь пользователям в этом отношении.
5 Исправление кода ошибки 0142
Поскольку в связи с этим требуется замена жесткого диска, полный процесс выглядит следующим образом:
Как только данные будут сохранены с помощью какой-либо утилиты, необходимо приобрести новый жесткий диск

Для продолжения работы необходимо открыть крышку компьютера:

Как только корпус жесткого диска будет установлен, необходимо открутить винты:

Жесткий диск необходимо вставить в крышку после подключения портов, чтобы устранить проблему и завершить процесс в полном объеме:
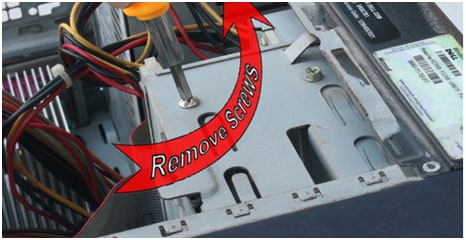
6 Исправление кода ошибки 0145
Обновление аппаратного обеспечения может позволить пользователям как Windows, так и Mac OS устранить проблему. Следующие шаги:
Элементы запуска должны быть проанализированы в качестве первого шага процесса:
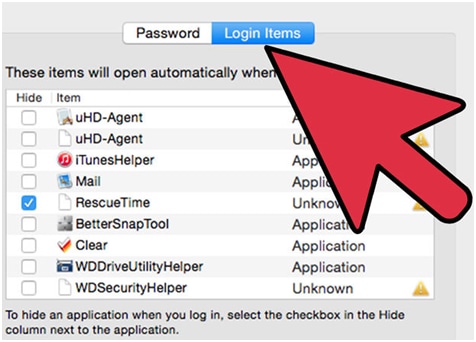
На втором этапе необходимо очистить жесткий диск:
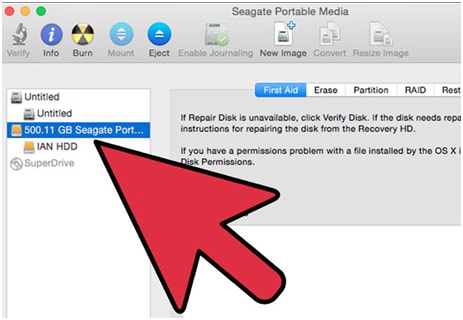
Программы, создающие проблемы, должны быть изучены, чтобы продолжить процесс:
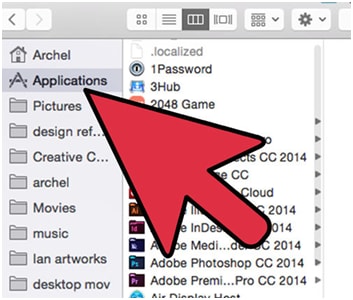
Как только это будет сделано, необходимо переустановить ОС, чтобы удалить код ошибки 0145
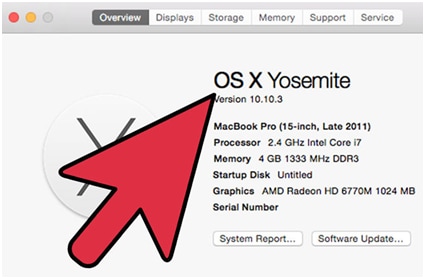
7 Исправление кода ошибки жесткого диска 43
В связи с этим необходимо предпринять следующие шаги:
Пользователю необходимо ввести sysdm.cpl, пройдя по пути Start >Выполнить, чтобы появился желаемый интерфейс:
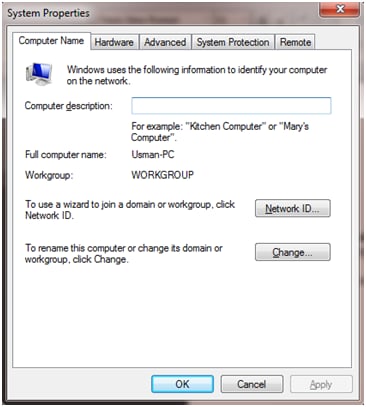
Затем пользователю необходимо перейти на вкладку оборудование > Диспетчер устройств:
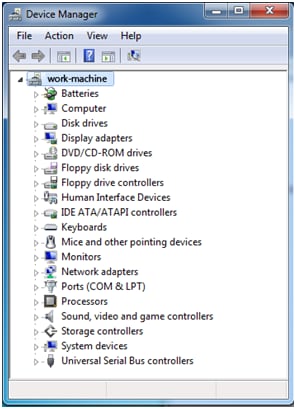
Необходимо щелкнуть правой кнопкой мыши по диску, чтобы убедиться, что выбрана опция удаления и установлены последние версии драйверов, а затем загрузить с веб-сайта производителя, чтобы убедиться, что проблема устранена.

8 Исправление кода ошибки 7
В большинстве случаев это происходит из-за нарушений оперативной памяти. Ниже приводится краткое руководство в этом отношении, которое гарантирует надежное разрешение:
Тип оперативной памяти должен быть проверен в качестве первого шага процесса:

После совершения покупки необходимо открыть крышку компьютера:

Для завершения процесса в сокете оперативной памяти необходимо удалить старый и установить новый:

Как исправить ошибки жесткого диска с помощью CHKDSK?
Chkdsk - это полезный инструмент командной строки, который можно использовать для исправления ошибок жесткого диска.
Шаг 1 Нажмите на свой жесткий диск один раз, чтобы выделить его, и выберите его после двойного щелчка по значку "Мой компьютер", расположенному на рабочем столе. Вы увидите диалоговое окно, появившееся после того, как вы щелкнете правой кнопкой мыши по жесткому диску.
Шаг 2 Нажмите кнопку Свойства, а затем кнопку Сервис в появившемся диалоговом окне.
Шаг 3 Нажмите "Проверить сейчас" под пунктом проверки ошибок. Вы увидите окно, показывающее параметры проверки диска.
Шаг 4 Используйте любой из приведенных ниже процессов:
- Нажмите "Пуск", если вы хотите, чтобы Chkdsk выполнялся в режиме только для чтения.
- Нажмите "Пуск" после установки флажка "Автоматически исправлять ошибки файловой системы", если вы не хотите сканировать жесткий диск на наличие поврежденных секторов.
- Нажмите "Пуск" после установки флажка "Сканировать поврежденные сектора и попытаться восстановить их", если вы хотите найти и восстановить информацию из поврежденных секторов наряду с исправлением ошибок жесткого диска.
Если на жестком диске открыт один или несколько файлов, подлежащих восстановлению, в версиях Windows, выпущенных до Windows 8, отображается следующее сообщение:
"Проверка диска не была выполнена, так как утилите требуется доступ к нескольким файлам Windows, расположенным на диске. Перезапуск Windows может помочь в получении доступа к этим файлам. Хотели бы вы настроить проверку диска при следующей перезагрузке компьютера?"
Нажмите "Да", если вы видите это сообщение, чтобы настроить проверку диска. Теперь запустите процесс проверки диска, перезагрузив компьютер.
Хотя упомянутый выше метод исправления ошибок жесткого диска исключительно эффективен, он не всегда способен выполнить свою работу. В таких обстоятельствах вам становится необходимо восстановить данные с жесткого диска, иначе вы рискуете потерять все данные, которые на нем содержатся.
Восстановление данных после устранения ошибки диска
Программное обеспечение для восстановления данных Wondershare Recoverit является одним из лучших программ для восстановления жестких дисков, доступных на рынке, чтобы убедиться, что проблема восстановление данных вообще не подходит. Это гарантирует, что пользователи всех технических уровней смогут пользоваться программой с большой легкостью и удовлетворением. По той же причине следует отметить, что программа поддерживает "Восстановление разделов", "Восстановление удаленных файлов" и "Восстановление необработанного жесткого диска".
- восстанавливает данные в 3 простых шага.
- создайте загрузочный USB-диск, чтобы восстановить информацию с вышедшего из строя компьютера.
- Восстановите поврежденный, фрагментированный жесткий диск.
Вот руководство, содержащее пошаговые инструкции о том, как использовать программное обеспечение для восстановления данных Recoverit для восстановления данных с Seagate, WD или Жесткий диск Toshiba.
Шаг 1 Выберите место, где вы потеряли свои важные файлы, фотографии, видео и т.д.

Шаг 2 Нажмите кнопку "Пуск", чтобы просканировать привод или дискету.

Шаг 3 Предварительный просмотр и восстановление данных с помощью Recoverit.
Ошибки жесткого диска могут привести к потере файлов, если их своевременно не устранить. Вы можете использовать различные методы для исправления ошибок жесткого диска. Chkdsk - один из лучших вариантов, который вы можете использовать для этой цели. Однако, если вы хотите выполнить восстановление данных с жесткого диска, то вам лучше всего использовать Программное обеспечение для восстановления данных Recoverit.
Что случилось с диском
- Восстановите Свой Диск
- Починить Диск
- Формат/Стереть Диск
- Знание жесткого диска
100% безопасность | Без вредоносных программ | Без рекламы



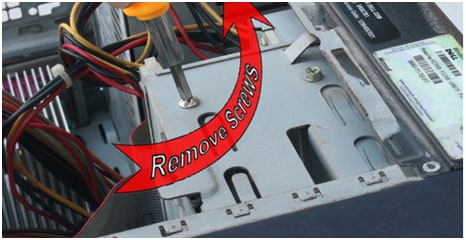
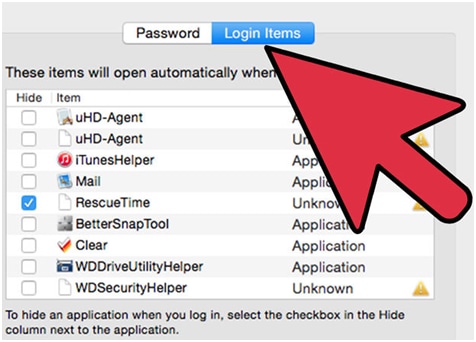
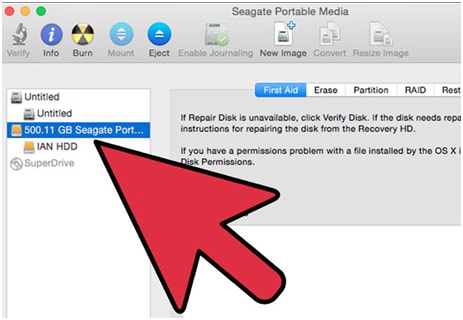
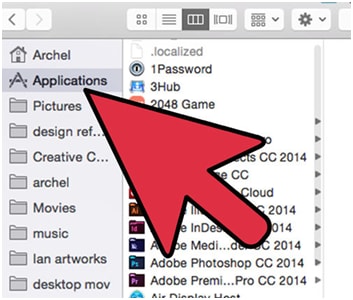
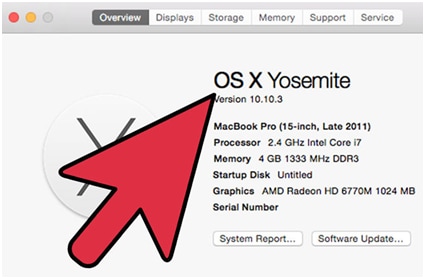
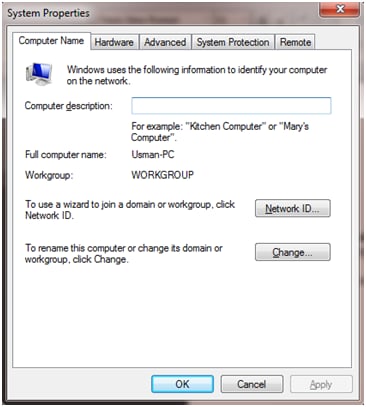
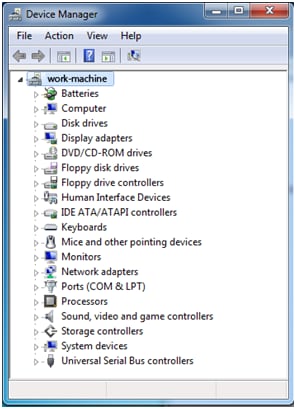











Дмитрий Соловьев
Главный редактор