2021-08-02 20:10:25 • Обновлено: Решения проблем с жестким диском • Проверенные решения
Иногда нам нужно разбить жесткий диск на разделы, чтобы установить несколько операционных систем, эффективно использовать хранилище, отделить системные файлы от пользовательских файлов, обеспечить безопасность и защиту системы или сделать резервную копию системных файлов операционной системы. В связи с этим нам удобно создать раздел восстановления Windows. Однако это также может вызвать некоторые проблемы, такие как слишком много избыточных разделов, потеря важных данных и невозможность их обнаружения. Чтобы решить эту проблему, некоторые из нас решают удалить раздел восстановления Windows. Плохая новость заключается в том, что это также может привести к потере данных, хранящихся в разделе, во время удаления раздела восстановления Windows.
Если вы хотите узнать решения для восстановления удаленных данных из раздела, в этой статье вы можете получить лучшую программу для восстановления разделов жесткого диска, а также узнать, как восстановить удалённый раздел легко и эффективно с помощью Recoverit Data Recovery.
- Часть 1. 5 Лучших Программ для Восстановления Разделов Жесткого Диска
- Часть 2. Как Удалить Раздел Восстановления
- Часть 3. Различия Между Разделом Восстановления Windows 7 и Windows 8
- Часть 4. Что Произойдет, если вы Удалите Раздел
- Часть 5. Можно ли Удалить Раздел Восстановления?
Часть 1. 5 Лучших Программ для Восстановления Разделов Жесткого Диска
При управлении разделами жесткого диска небольшая ошибка может привести к удалению или форматированию разделов. Результат потери всего раздела массивных данных будет разрушительным. Эти данные не могут быть получены никакими утилитами, включенными в операционную систему. Но вот отличные программные обеспечения, которое помогут вам получить ваши данные, а также весь раздел. Здесь пять лучших программ восстановления разделов жесткого диска:
Топ-5 Лучших Бесплатных Программ для Восстановления Данных с Жестких Дисков в 2020 году
ПО для Восстановления Разделов Жесткого Диска
| Номер п/п | Название | Цена | Поддержка ОС |
| 01. | Recoverit | $39.95 | Windows 8.1/8/7/Vista/2000/XP |
| 02. | 7-Data partition recovery | $39.95 и выше | Windows 7/8/Vista/XP |
| 03. | Active@ partition recovery | Бесплатно | Windows 7 /8/XP/ Vista/ 2003/2008/ 2012/WinPE |
| 04. | Stellar Phoenix partition recovery - Professional | $99 | Windows 7/8/Vista/XP |
| 05. | TestDisk, Data Recovery | Открытый код | Windows NT4/2000/XP, 2003/ Vista/2008/ 7, Linux, Mac OSX |
1. Recoverit - Лучшее ПО для Восстановления Разделов Жесткого Диска
Recoverit Восстановление Данных - это лучший инструмент для восстановления разделов жесткого диска. Это профессиональное программное обеспечение для восстановления разделов.

Recoverit - Лучшее ПО для Восстановления Разделов Жесткого Диска
Программа восстановления данных раздела может легко восстановить потерянные файлы с раздела жесткого диска, внешнего жесткого диска или разделов USB.
Преимущества:
- Удобный интерфейс.
- Процесс восстановления похож на пошаговое руководство. 3 шага вернут удаленные файлы обратно.
- Он имеет наибольшую поддержку форматов файлов.
- Также можно восстановить файлы с мобильных телефонов и MP3/4 плееров.
Недостатки:
- Программное обеспечение немного великовато - 23,9 МБ.
Как Восстановить Данные с Удаленных Разделов на Жестком Диске
Загрузите инструмент восстановления разделов жестких дисков Recoverit для Windows, установите и запустите его, а затем выполните простые шаги, чтобы восстановить данные раздела в кратчайшие сроки.
Шаг 1. Запустите Recoverit Data Recovery на своем компьютере, затем выберите режим "Восстановление Потерянного Раздела", чтобы начать работу.
Шаг 2. Выберите раздел жесткого диска, в котором были потеряны файлы, и нажмите "Начать", чтобы продолжить.

Шаг 3. Эта программа для восстановления разделов начнет сканирование жесткого диска, чтобы восстановить ваши данные за считанные минуты.

Шаг 4. Все восстановленные файлы данных будут отображаться в результатах после сканирования. Вы можете предварительно просмотреть некоторые восстановленные файлы фотографий и выбрать файлы, чтобы получить их, нажав кнопку "Восстановить".

Recoverit Восстановление Данных может легко получить потерянные данные с раздела жесткого диска. Загрузите, как показано ниже, и вернуте потерянный раздел прямо сейчас.
2. 7-Data partition recovery:
7-Data partition recovery предназначен для восстановления данных с поврежденных, утерянных, удаленных или отформатированных разделов с той же исходной структурой, что и случайно удаленные. Это программное обеспечение для восстановления разделов жесткого диска также помогает восстановить данные с поврежденного жесткого диска, переразбить диск (Fdisk) или разделить переформатированный диск и т. д.
Ключевые Особенности:
- Программа поддерживает файловые системы NTFS, NTFS5, EXFAT, FAT32, FAT16 и FAT12.
- Поддерживает практически все устройства хранения, такие как SATA HDD, SSD, USB HDD, USB-накопитель, SCHI HDD, Hardware Raid, Compact flash card, Memory Stick Pro, iPod и другие устройства хранения.
- Поддерживает Windows 8/7/Vista/XP/Server Edition 2008.
- Поддерживает широкий спектр известных производителей цифровых дисков, таких как Digital, Seagate, Transcend, Silicon Power, Fujitsu, Samsung, HP и другие.
- Поддерживает карты памяти SanDisk, Sony, Toshiba, Samsung, Transcend, Kingston, KingMax, Hitachi, a-Data.
- Поддерживает поиск по имени файла, типу, расположению, расширению, размеру, дате создания и т. д.
Преимущества:
- Его очень легко использовать с пошаговым мастером процесса.
- Он может восстанавливать данные со всех типов разделов независимо от того, были ли они повреждены, повреждены, утеряны или отформатированы.
- Восстановленные файлы помещаются в ту же структуру, что и предыдущее место.
Недостатки:
- Интерфейс не удобен для пользователя.
- Пользователи не могут предварительно просмотреть файлы перед восстановлением.
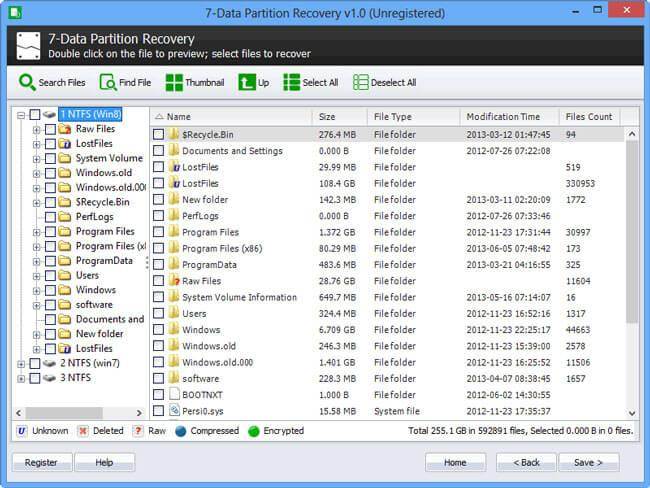
3. Active@ Partition Recovery:
Active@ partition recovery - это идеальный инструмент для восстановления разделов жесткого диска, доступный как бесплатное ПО вместе с его платными версиями. Эта утилита помогает восстанавливать удаленные и поврежденные логические диски и разделы в средах DOS и Windows. Простая функция QuickScan восстанавливает недавно удаленный раздел, а расширенная функция низкоуровневого сканирования восстанавливает раздел, который был удален давно и переформатирован или повторно разбит на разделы.
Ключевые Особенности:
- Поддерживаемая файловая система: exFAT, Ext2/Ext3/Ext4.
- QuickScan обнаруживает удаленные, но не переформатированные разделы.
- SuperScan обнаруживает поврежденные и переформатированные разделы.
- Резервное копирование или восстановление раздела в случае потери данных.
- VMWare, необработанные или сжатые данные с диска могут быть восстановлены.
Преимущества:
- Он не только восстанавливает данные со всех типов разделов, но и выполняет резервное копирование данных по секторам.
- Бесплатная версия доступна для пользователей.
Недостатки:
- Иногда возникают проблемы с восстановлением переформатированного раздела.
- Восстанавливает только несистемный раздел.
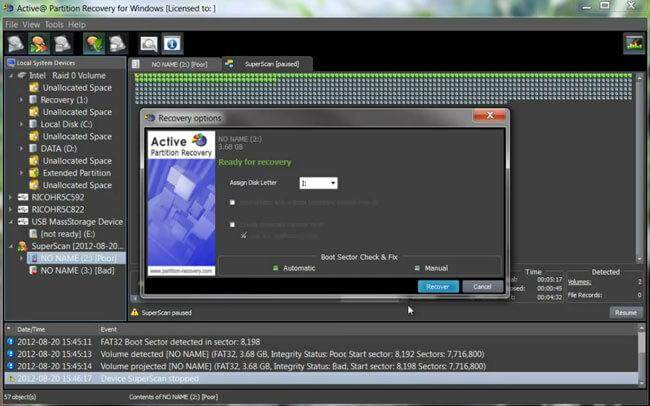
4. Stellar Phoenix partition recovery - Professional
Stellar Phoenix Partition Recovery - это самая популярная программа восстановления разделов жесткого диска, которая быстро выполняет процесс восстановления со всех жестких дисков и устройств хранения Windows.
Ключевые Особенности:
- Он имеет Raw Recovery, который позволяет пользователям восстанавливать данные из поврежденных файлов мультимедиа.
- Он восстановит удаленные и потерянные электронные письма в MS Outlook.
- Позволяет пользователям предварительно просматривать файлы перед нажатием кнопки "Восстановить".
- Перед восстановлением он автоматически сжимает файлы.
Преимущества:
- Это не просто инструмент для восстановления разделов, а универсальный инструмент для восстановления данных.
- Можно восстановить электронные письма.
Недостатки:
- Программное обеспечение очень дорогое по сравнению с другим программным обеспечением.
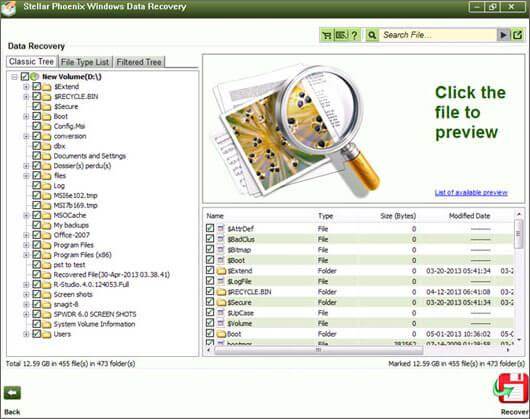
5. TestDisk Data Recovery
TestDisk - это мощная программа для восстановления разделов жесткого диска с открытым исходным кодом. Она разработан, чтобы помочь восстановить потерянные, удаленные или поврежденные разделы, а также исправить диски, которые не загружаются. Она также может восстановить таблицу разделов. TestDisk подходит как для новичков, так и для профессиональных экспертов по восстановлению данных.
Ключевые Особенности:
- Восстановление работает для таблицы разделов.
- Может восстанавливаться из резервной файловой системы FAT32.
- Поможет пользователям восстановить загрузочные секторы.
Преимущества:
- Это инструмент с открытым исходным кодом, поэтому его можно использовать бесплатно.
- Поддерживает практически все операционные системы.
- Эксперты по восстановлению данных могут комбинировать это программное обеспечение с другими программами для разработки нового инструмента.
Недостатки:
- Нет графического интерфейса.
- Он не подходит для менее опытных пользователей, хотя так говорят. Чтобы восстановить медиафайлы, пользователи должны использовать команду PhotoRec.
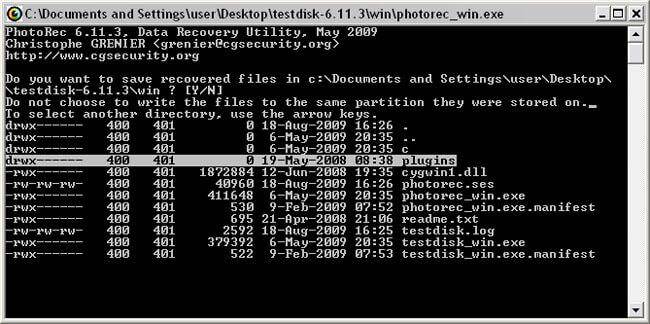
Часть 2. Как Удалить Раздел Восстановления
1. Что Такое Раздел Восстановления
Разделы делятся на два типа: один из них является основным, а другой - дополнительным или логическим разделом. Первичный раздел используется для установки операционных систем, поэтому они называются активным разделом, а вторичный раздел используется как место для хранения. Вы можете создать четыре основных раздела и 24 логических раздела.
Раздел восстановления - это отдельное пространство для хранения, где хранится резервная копия операционной системы. Он содержит резервную копию установленной операционной системы, а также установленного программного обеспечения, драйверов устройств и системных настроек. В случае сбоя системы по какой-либо причине операционная система может быть переустановлена из образа со всем программным обеспечением для восстановления и настройками вместе.
2. Как Удалить Раздел Восстановления
Если вы являетесь пользователем Windows 8, вы уже знаете о проблеме, заключающейся в том, что после установки Windows 8 доступное пространство для хранения становится сравнительно меньше, чем описано. Это могло произойти по нескольким причинам. Но в основном причина в том, что дисковое пространство занято образом восстановления Windows размером в несколько гигабайт или иногда поставщик системы включает свой раздел восстановления.
Большинство современных ПК имеют как минимум 500 гигабайт памяти, и для них это не большая проблема. Но для тех, кто использует ультрабук с 64 или 128 гигабайтами SSD-накопителя, занимающий 10 или более гигабайт хранилища с помощью образа для восстановления Windows - большая проблема. Решение очень простое. Вы можете переместить раздел восстановления на внешний носитель или диск и удалить раздел восстановления, чтобы освободить занимаемое пространство.
Давайте посмотрим, как удалить раздел восстановления в Windows 8. Теперь выполните следующие действия:
Шаг 1: Подключите USB-накопитель объемом не менее 16 ГБ (вам понадобится больше места для хранения, если размер раздела восстановления больше). Перед перемещением раздела восстановления USB-накопитель будет отформатирован. Итак, сделайте резервную копию всех важных данных с USB-накопителя.
Шаг 2: Перейдите на начальный экран и введите "Создать диск восстановления". Измените фильтр поиска на «Настройки» и выберите "Создать диск восстановления", чтобы запустить мастер восстановления диска. Если система управления учетной записью пользователя запрашивает разрешение, нажмите кнопку "Да".
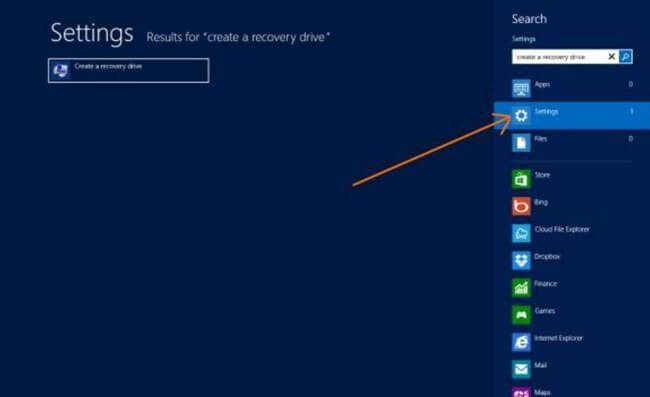
Шаг 3: Запустите программу "Мастер восстановления диска", установите флажок "Скопировать раздел восстановления с ПК на диск восстановления" и нажмите кнопку "Далее".
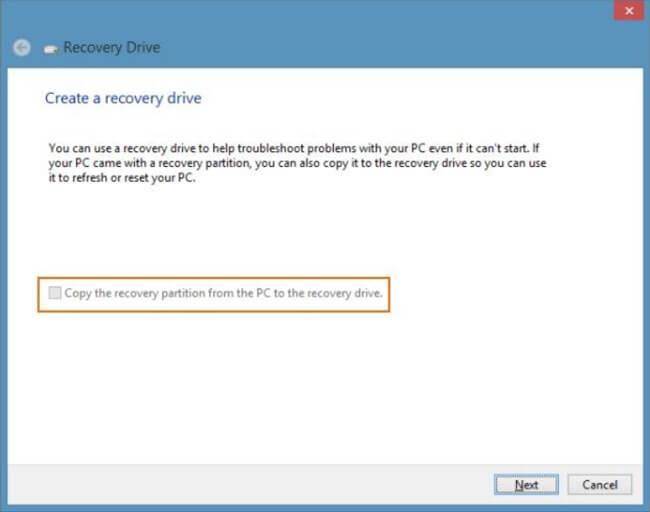
Шаг 4: На следующем экране выберите USB-накопитель и нажмите "Далее".
Шаг 5: На следующем экране появится предупреждение о том, что все файлы на диске будут удалены. Если у вас есть какие-либо личные файлы на диске, убедитесь, что вы создали резервные копии файлов. Если вы уже сделали резервную копию USB-накопителя, нажмите Далее. Если вы забыли сделать резервную копию своих данных, сначала сделайте резервную копию данных с USB-накопителя, а затем нажмите Далее.
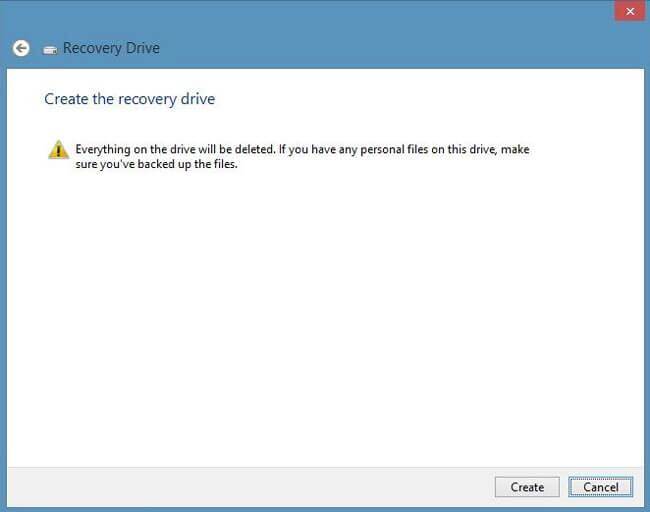
Шаг 6: После того, как Windows завершит копирование раздела восстановления на USB-накопитель, появится сообщение о том, что вы можете освободить место, удалив раздел восстановления. А также показать возможность удаления раздела восстановления.
Шаг 7: Нажмите "Удалить раздел восстановления". Покажется предупреждение, в котором говорится, что, удалив раздел, вы можете освободить место на диске, но без раздела восстановления вы не можете восстановить Windows. Поскольку вы уже переместили раздел восстановления на USB-накопитель, вы не должны волноваться. Теперь вы можете удалить раздел восстановления.
Шаг 8: Нажмите кнопку "Удалить", чтобы удалить раздел восстановления Windows.
После выполнения задачи Windows покажет вам, сколько места вы восстановили, удалив раздел восстановления.
Приведенное выше пошаговое руководство по удалению разделов работает только для Windows 8. Если вы хотите удалить разделы восстановления в других операционных системах, вы можете прочитать как стереть раздел жесткого диска.
Часть 3. Различия Между Разделом Восстановления Windows 7 и Windows 8
1. Раздел Восстановления Windows 7
Windows 7 имеет встроенную функцию восстановления. Это отличная функция для тех, кто предварительно установил Windows 7 и у вас есть установочный DVD с Windows 7. Windows 7 создает на жестком диске небольшой отдельный раздел во время установки. Windows 7 хранит загрузочные системные файлы и полный набор инструментов восстановления, включая командную строку, восстановление системы при запуске, полное восстановление ПК и т. д. Эти параметры доступны без необходимости вставлять DVD-диск Windows 7 и загружаться с него.
2. Раздел Восстановления Windows 8
Встроенная система восстановления Windows 8 сильно отличается от Windows 7. Она более продвинутая и предоставляет множество вариантов для восстановления вашего ПК до настроек по умолчанию или, например, чистой установки с вашими любимыми и необходимыми приложениями. Этот вариант избавляет нас от трудоемкого и утомительного процесса, поскольку раздел восстановления содержит полную установку. Windows 8 создает образ восстановления операционной системы на раздел жесткого диска. Если операционная система повреждена вирусами или шпионским ПО, вам просто нужно восстановить образ, кроме установки всей операционной системы, и вы получите чистую заводскую установку Windows по умолчанию.
Но вы можете пропустить этот трудоемкий процесс, просто сделав резервную копию только что установленной Windows с необходимыми приложениями и настройками, если вы уже создали раздел восстановления ранее. Чтобы создать раздел восстановления, прочтите, как разбить жесткий диск на разделы.
Часть 4. Что Произойдет, если вы Удалите Раздел
Как мы все знаем, раздел жесткого диска необходим каждому пользователю компьютера. Предположим, вы по ошибке удалили или переместили раздел с жесткого диска или другого устройства хранения. В этом случае дисковое пространство, ранее занятое разделом, станет нераспределенным, и, возможно, некоторые из ваших важных файлов в этом разделе также будут потеряны.
Кроме того, при удалении раздела стирается информация о диске, и ОС распознает его как неоцененное свободное пространство, которое можно заменить более чем одним разделом. Данные могут быть доступны и восстановлены с помощью обычных средств поиска данных, которые также охватывают непреднамеренную потерю разделов. Даже форматирование или настройка не являются гарантированным способом удаления данных с жесткого диска. Вы можете запустить эти инструменты, чтобы просто перезаписать данные некоторыми случайными числами после создания нового раздела, а если вы хотите удалить данные, используйте программы Windows, такие как cipher и Diskpart.
Часть 5. Можно ли Удалить Раздел Восстановления?
На системном жестком диске вышестоящий раздел известен как раздел восстановления и используется для восстановления заводских настроек системы. Раздел восстановления обычно не содержит буквы диска, чтобы предотвратить изменение или удаление раздела, а в управлении дисками предоставляется только опция справки. Однако есть еще два типа разделов восстановления.
После установки Windows на GPT-диск создается первый, так как в нем есть среда восстановления Windows (WinRE). Двигаясь дальше, второй создается конструктором компьютеров, например, Lenovo, Dell, HP, перед поставкой. Это позволяет восстановить заводские настройки системы по умолчанию, включая ОС, драйверы, а также многочисленные встроенные приложения. Теперь возникает вопрос: можно ли удалить раздел восстановления? Что ж, у нас на это положительный ответ.
Да, вы можете удалить раздел поиска, не влияя на работу операционной системы. Идеи, безусловно, зависят от разных компьютеров. Тем не менее, для общего использования рекомендуется сохранить раздел восстановления, поскольку он не занимает слишком много места. В случае какого-либо несчастного случая, когда система повреждается или начинает плохо работать, пользователи могут восстановить работающую систему из раздела восстановления, а не переустанавливать. Однако пользователи с продвинутыми компьютерами могут выборочно удалить какой-либо раздел восстановления, только если у них есть диск восстановления или резервная копия последнего образа системы и, что наиболее важно, установочный компакт-диск Windows.
Несомненно, что с течением времени в системном разделе сохраняется больше файлов и приложений, что делает его обременительным. Тем не менее, раздел восстановления может помочь только в восстановлении заводского состояния диска, а не вместе с вашими ценными данными. Короче говоря, если вы столкнулись с какой-либо системной проблемой, первое, что нужно сделать, - это создать резервную копию ваших ценных данных. В противном случае вам придется использовать программное обеспечение, чтобы восстановить его после его исчезновения.
Вывод
Создание или удаление раздела восстановления действительно может помочь нам в решении проблем с хранилищем данных и некоторых проблем с компьютером Windows. Но действия всегда сопровождаются потерей данных. Recoverit Восстановление Данных может быть лучшим вариантом для восстановления разделов жесткого диска, поскольку это лучшая программа для восстановления разделов жесткого диска. При уровне восстановления 96% вы получаете возможность восстановить удаленный раздел с жесткого диска с непревзойденной легкостью и без каких-либо проблем. Более того, он позволяет предварительно просмотреть все данные, чтобы помочь вам восстановить то, что вы хотите.
Часто Задаваемые Вопросы
Что будет, если удалить раздел восстановления?
Раздел восстановления - это раздел диска, который позволяет восстановить заводские настройки ОС (операционной системы) в случае сбоя системы. Параметр "Запустить среду восстановления" недоступен после удаления системного раздела восстановления. Более того, "Восстановительный диск Microsoft Windows" или "Создатель носителя для восстановления" не будут работать, потому что удаленный сектор восстановления является их общим источником.
Не удается сбросить настройки компьютера, отсутствует необходимый раздел диска?
Эксперты сообщают, что если вы хотите перезагрузить компьютер, независимо от того, сталкивались ли вы с проблемой "отсутствует необходимый раздел диска". Вместо этого вы должны сначала определить, какой раздел отсутствует на вашем компьютере, а затем восстановить недостающие файлы с помощью надежного программного обеспечения для восстановления данных.
Как мне получить доступ к другому разделу на моем жестком диске?
Дважды щелкнув букву диска раздела, а именно New Volumes Z, вы можете получить доступ к желаемому разделенному диску. Появится окно для выбранного диска, в котором отображаются файлы и папки на диске. Вы можете получить доступ ко всем остальным дискам в "Моем компьютере" по своему усмотрению.
Как восстановить удаленный раздел в Windows 10?
Мы можем отменить операцию очистки Diskpart, чтобы восстановить потерянный раздел. Однако эта стратегия работает не во всех случаях потери раздела. В Управлении Дисками найдите отсутствующий раздел. Откройте «Управление дисками», нажмите "Win + R" и введите "diskmgmt. msc" в окне Выполнить и нажмите OK. При удалении раздела дисковое пространство будет помечено как Незанятое. Учитывайте размер раздела. Если раздел был удален, а затем утерян, вы также можете восстановить отсутствующий раздел с помощью специального приложения для восстановления.
Как восстановить раздел на флешке?
При восстановлении данных с USB-раздела есть два варианта: восстановить данные из резервной копии или использовать программу для восстановления разделов. Недавняя резервная копия может помочь вам быстро восстановить нужную информацию, но не все хранят резервные копии, в первую очередь, когда потеря данных происходит неожиданно. В этом случае вы можете выбрать программу восстановления разделов, чтобы восстановить раздел флеш-накопителя.
Что случилось с диском
- Восстановите Свой Диск
- Починить Диск
- Формат/Стереть Диск
- Знание жесткого диска







Дмитрий Соловьев
Главный редактор