2021-08-02 19:49:51 • Обновлено: Решения проблем с жестким диском • Проверенные решения
Резюме: Программное обеспечение для восстановления жесткого диска Mac может помочь вам восстановить данные с жесткого диска Mac с непревзойденной легкостью за несколько простых шагов. Оно также позволяет восстанавливать файлы Mac на ПК. Следуйте этому руководству и восстановите данные с жесткого диска Mac на ПК.
Могу ли я восстановить данные с жесткого диска Mac на ПК
Да, конечно вы можете. Теперь, благодаря новым мерам и программному обеспечению, можно улучшить данные с жесткого диска Mac на ПК. Доступное сегодня программное обеспечение для восстановления данных с жестких дисков Mac служит этой цели, оно более интуитивно понятное и удобное.
Однако две ситуации будут определять разные способы восстановления файлов с жесткого диска Mac на ПК.
1. Вы хотите восстановить данные с неисправного, но обнаруженного жесткого диска на Mac, а затем перенести восстановленные файлы с Mac на ПК.
2. Вы хотите напрямую восстановить данные с необнаруженного жесткого диска Mac на вашем ПК с Windows.
В обоих случаях программное обеспечение для восстановления жесткого диска MacBook может решить вашу проблему и помочь в восстановлении данных с жесткого диска без каких-либо проблем.
- Часть 1. Необнаруженный Жесткий Диск Mac: Как Восстановить Данные с Жесткого Диска Mac на ПК?
- Часть 2. Обнаруженный Жесткий Диск Mac: Как Восстановить Файлы с Mac на ПК?
- Бонус. Как Отремонтировать Жесткий Диск Mac и Восстановить Файлы
Необнаруженный Жесткий Диск Mac: Как Восстановить Данные с Жесткого Диска Mac на ПК?
Ваш Mac может получить мощный удар и умереть. В нем хранятся все ваши важные файлы, и следующей большой целью становится их восстановление. Если ваш Mac сломался или не загружается, и у вас нет с собой дополнительного MacBook, существуют программные решения, которые могут помочь в восстановлении данных с нефункционального жесткого диска Mac через ПК с Windows.. Ваш жесткий диск Mac будет отображаться на ПК как съемный жесткий диск, и вы можете просто восстановить с него данные.
Самым большим препятствием, с которым вы столкнетесь, является проблема несовместимости файловой системы. По умолчанию Windows использует файловую систему NTFS, а жесткий диск Mac основан на файловой системе HFS. Таким образом, вам необходимо отформатировать жесткий диск Mac в формат, полностью совместимый с ОС Windows. Вот несколько шагов, которые помогут вам узнать самый простой способ восстановления файлов с жесткого диска Mac с помощью ПК с Windows.
Шаг 1: Отформатируйте Жесткий Диск HFS
Вы можете отформатировать жесткий диск HFS с помощью Дисковой утилиты на Mac, чтобы он хорошо работал как в Mac, так и в системе Windows. Откройте дисковую утилиту и выберите диск, который хотите отформатировать. Нажмите "Стереть" и выберите формат тома exFAT.
Шаг 2: Подключите жесткий диск Mac к ПК
Внутренний жесткий диск Mac нужно вынуть и преобразовать во внешний жесткий диск для ПК. Чтобы преобразовать его во внешний жесткий диск, у вас должен быть корпус для внешнего жесткого диска. Теперь поместите в него внешний жесткий диск и подключите корпус к ПК с помощью кабеля USB. Теперь ваш жесткий диск Mac будет виден на ПК как любой USB-накопитель.
Шаг 3: Воспользуйтесь программным обеспечением для восстановления жесткого диска Mac.
Recoverit Восстановление Данных - это самая мощная программа для восстановления данных с жестких дисков, которая помогает в получении данных с жесткого диска персонального компьютера, USB-накопителя, внешнего жесткого диска и любого другого устройства, которое вы используете для хранения данных. Это лучшее программное обеспечение для восстановления жесткого диска как для компьютеров Windows, так и для Mac.
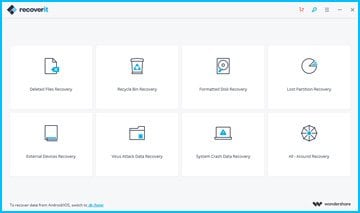
Recoverit - Безопасное восстановление жесткого диска Mac в Windows
- Эффективно и тщательно восстанавливает потерянные или удаленные файлы, фотографии, аудио, музыку, электронные письма с жесткого диска компьютера.
- Поддерживает восстановление данных из мусорной корзины, жесткого диска, карты памяти, флэш-накопителя, цифровой камеры, видеокамер и т. д.
- Поддерживает восстановление данных из-за внезапного или постоянного удаления, сбоя жесткого диска, форматирования, вирусной атаки, сбоя системы и т. д.
- Поддержка создания загрузочного носителя WinPE и восстановления недоступных данных из аварийной или незагружаемой системы на компьютерах с Windows.
Шаг 4. Восстановление данных с жесткого диска Mac в Windows
Бесплатно загрузите и установите программу восстановления данных с жесткого диска Recoverit на свой компьютер с Windows. Запустите ее и выполните следующие простые шаги, чтобы восстановить данные с жесткого диска Mac на ПК.
Выберите "Восстановление Внешних Устройств"
После подключения жесткий диск Mac отображается на ПК как внешний жесткий диск. Чтобы восстановить данные с жесткого диска Mac на ПК с Windows, вы можете выбрать "Восстановление Внешних Устройств", чтобы начать работу.

Выберите жесткий диск Mac на ПК
Теперь вам нужно выбрать жесткий диск Mac и поставить галочку в качестве внешнего жесткого диска, чтобы Recoverit Mac Disk Recovery мог просканировать этот диск. Нажмите "Начать", чтобы начать.

Просканируйте жесткий диск Mac
Немедленно запустится быстрое сканирование. Если вы не можете найти свои данные после этого, вы можете снова выполнить сканирование с помощью режима "Всестороннее Восстановление", который может искать больше файлов и тратить больше времени на сканирование данных.

Восстановите файлы с диска Mac
После сканирования вы можете предварительно просмотреть отсканированные и найденные файлы, чтобы убедиться, что вы хотите их восстановить. Нажмите кнопку "Восстановить", чтобы восстановить их.


Как Восстановить Данные с Жесткого Диска Toshiba >>
Как Восстановить Данные с Внешнего Жесткого Диска Seagate >>
Лучший Способ Восстановить Данные с Жесткого Диска Western Digital >>
Следовательно, это несколько простых шагов, которые могут помочь восстановить данные с жесткого диска Mac на ПК. Многие люди в мире переживают трудные времена, когда теряют данные, и в это время получение потерянных или удаленных данных становится приоритетом. Являясь одной из самых инновационных компаний в сфере технологических решений, Recoverit Data Recovery может восстановить данные с жесткого диска Mac на ПК. Никогда не существовало такого простого способа вернуть потерянные данные.
Часть 2. Как Восстановить Данные с Жесткого Диска Mac на ПК?
Ваш жесткий диск Mac может быть обнаружен и обычно работает, но иногда вы все еще не можете получить доступ и найти данные жесткого диска Mac. Это может быть связано с тем, что файлы были удалены случайно, подверглись вирусной атаке или были повреждены во время записи передатчика. К счастью, программное обеспечение для восстановления жесткого диска Mac может помочь вам восстановить данные с жесткого диска на Mac во всех сценариях потери данных. Кроме того, мы также расскажем, как перенести восстановленные данные с жесткого диска Mac на ПК для резервного копирования данных.
Шаг 1. Как Восстановить Файлы с Жесткого Диска Mac?
Чтобы восстановить данные с жесткого диска на Mac, все, что вам нужно, - это профессиональное и мощное программное обеспечение для восстановления жесткого диска Mac, которое может помочь вам в восстановлении файлов с жесткого диска Mac. Recoverit Data Recovery для Mac - самое мощное из них.
Оно предлагает универсальные решения для восстановления любых типов данных, таких как видео, фотографии, аудиофайлы, файлы документов и многие другие, в операционной системе Mac. С помощью этого программного обеспечения для восстановления Mac вы можете быстро вернуть свои ценные данные с жесткого диска Mac независимо от того, с какими ситуациями потери данных вы сталкиваетесь в системе Mac. Даже если у вас нет резервной копии потерянных данных, вы все равно можете использовать программу восстановления жесткого диска Mac, чтобы вернуть их.

Recoverit - Лучшая Программа для Восстановления Жесткого Диска Mac
- Восстанавливает данные со всех устройств хранения, таких как жесткий диск Mac.
- Восстанавливает более 1000 типов и форматов файлов в различных ситуациях.
- Сканируйте и просмотривайте файлы, прежде чем восстанавливать их с жесткого диска Mac.
Бесплатно загрузите и установите Recoverit Data Recovery для Mac, а затем запустите программное обеспечение в своей системе Mac. Следуйте инструкциям по восстановлению данных с жесткого диска Mac.
Выберите жесткий диск Mac.
Recoverit перечислит все обнаруженные жесткие диски на Mac. Чтобы восстановить файлы с жесткого диска Mac, вам будет предложено указать диск, на котором были потеряны ваши данные. Выберите неисправный жесткий диск для сканирования потерянных данных и нажмите "Начать", чтобы продолжить.

Просканируйте жесткий диск Mac
Затем программное обеспечение автоматически инициирует всестороннее восстановление, чтобы просканировать потерянные или удаленные файлы глубоко на жестком диске вашего Mac.

Восстановите файлы с жесткого диска Mac
После завершения сканирования все отсканированные файлы будут отображаться в интерфейсе программного обеспечения. Просмотрите файлы и выберите те файлы, которые вы хотите восстановить. Наконец, нажмите кнопку "Восстановить", чтобы восстановить файлы на Mac.

Шаг 2. Как Перенести Файлы с Mac на ПК?
Теперь следующим шагом после восстановления файлов с жесткого диска MacBook Pro является перенос файлов с Mac на ПК для резервного копирования. Существует множество способов переноса данных с Mac на ПК, например с помощью службы облачных баз, внешнего жесткого диска, прямого кабельного подключения и многих других. Однако самый простой способ перенести данные с Mac на ПК - использовать внешний жесткий диск с достаточным пространством для хранения файлов и папок, которые вы хотите перенести.
Вот подробные инструкции по передаче файлов с Mac на ПК с помощью внешних жестких дисков.
- Подключите внешний жесткий диск к вашей системе Mac с помощью цифрового кабеля. Убедитесь, что внешний диск работает правильно, чтобы весь процесс прошел гладко.
- Скопируйте и Вставьте файлы, которые вы хотите перенести, на внешний жесткий диск. Или вы можете просто перетащить файлы на внешний носитель.
- Извлеките носитель перед его отключением, и это необходимо. В противном случае вы не увидите сохраненные файлы на носителе при переносе на ПК.
- Подключите носитель к ПК. Как только ваша система сможет обнаружить внешний носитель, вы увидите его в своей системе. Откройте его и снова скопируйте и вставьте или перетащите недавно сохраненные файлы с носителя на свой компьютер.
Вот и все. Так вы можете передавать данные с Mac на ПК с помощью внешнего жесткого диска, и теперь нетрудно переносить данные между двумя совершенно разными операционными системами.

Бонус Как Отремонтировать Жесткий Диск Mac и Восстановить Файлы
Когда ваш жесткий диск Mac поврежден, есть вероятность, что данные внутри него были потеряны или недоступны для вас. Как отремонтировать неисправный жесткий диск на Mac? Как восстановить потерянные данные с поврежденного жесткого диска? В этом разделе представлены все решения.
Вариант 1. Используйте Инструмент Дисковая Утилита Mac
Ваш компьютер Mac обычно содержит уникальную функцию под названием "Дисковая утилита". Он может помочь восстановить неисправный, поврежденный или разбитый жесткий диск или внешнее устройство на Mac.
- Перезагрузите Mac в режиме восстановления и выберите "Дисковая утилита".
- Выберите неисправный жесткий диск Mac.
- Запустите First Aid, чтобы восстановить поврежденный жесткий диск на Mac.
- Обычно неисправный жесткий диск восстанавливается успешно.
Вариант 2. Используйте команду Mac FSCK
Для ремонта жесткого диска на Mac вы также можете использовать метод команды FSCK. Это сложный способ исправить поврежденный жесткий диск, с которым Дисковая утилита не может справиться.
- Перезагрузите Mac и удерживайте "Command+S" в однопользовательском режиме.
- Введите "/sbin/fsck_hfs -fy /dev/[drive identifier]" и нажмите "Возврат".
- Затем FSCK начнет сканирование и восстановление поврежденного жесткого диска Mac.
- Обычно вы можете увидеть сообщение "Файловая система была изменена".
- Повторно запускайте FSCK, пока не получите сообщение "Том (имя) в порядке".
- Введите "reboot" для перезагрузки компьютера Mac и восстановления файлов.
Обратите внимание: "hfs" относится к файловой системе вашего жесткого диска, а [идентификатор диска] - это имя жесткого диска.
Вы можете отремонтировать жесткий диск Mac двумя способами. Что ж, после этого нашли потерянные данные?
Подытожим
Таким образом, это простое руководство по восстановлению жесткого диска Mac. Сегодня с жестким диском Mac часто приходится сталкиваться с потерей данных. Используя программное обеспечение для восстановления жесткого диска Mac, такое как Recoverit Восстановление Данных, вы можете быстро восстановить данные жесткого диска Mac в системе на базе Windows или Mac. Однако всегда лучше иметь резервную копию важных файлов, чтобы снизить вероятность безвозвратной потери.
Что случилось с Диском
- Восстановите свой диск
- 1. Лучшие инструменты для восстановления жесткого диска
- 2. Как восстановить файлы с WD Passport
- 3. Как восстановить данные с внешнего жесткого диска, который не обнаружен
- Почини свой диск
- Форматирование / очистка диска
- Знай свой диск

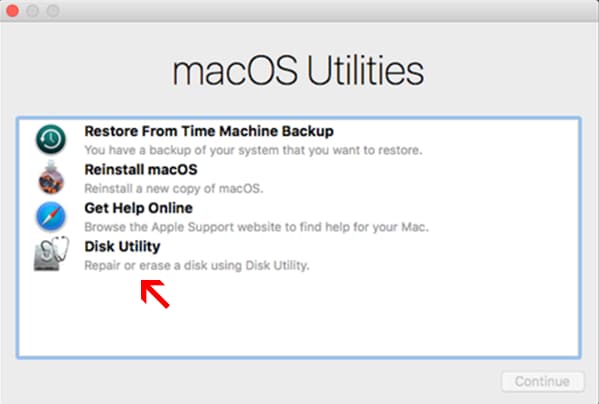






Дмитрий Соловьев
Главный редактор