2021-06-22 15:50:38 • Обновлено: Решения проблем с жестким диском • Проверенные решения
Процесс обновления до Windows 10 не понравился большинству пользователей. Возникают разные проблемы, связанные с обновлением до Windows 10: от отсутствия звука до исчезновения панели задач и рабочего стола, есть также сообщения о сбое жесткого диска после установки Windows 10. Эти вопросы уже обсуждались на многих форумах, ведь было непонятно, что могло послужить причиной сбоя жесткого диска после обновления до Windows 10. Прочитайте эту статью и узнайте реальные причины сбоя жесткого диска, а также решение этой проблемы.
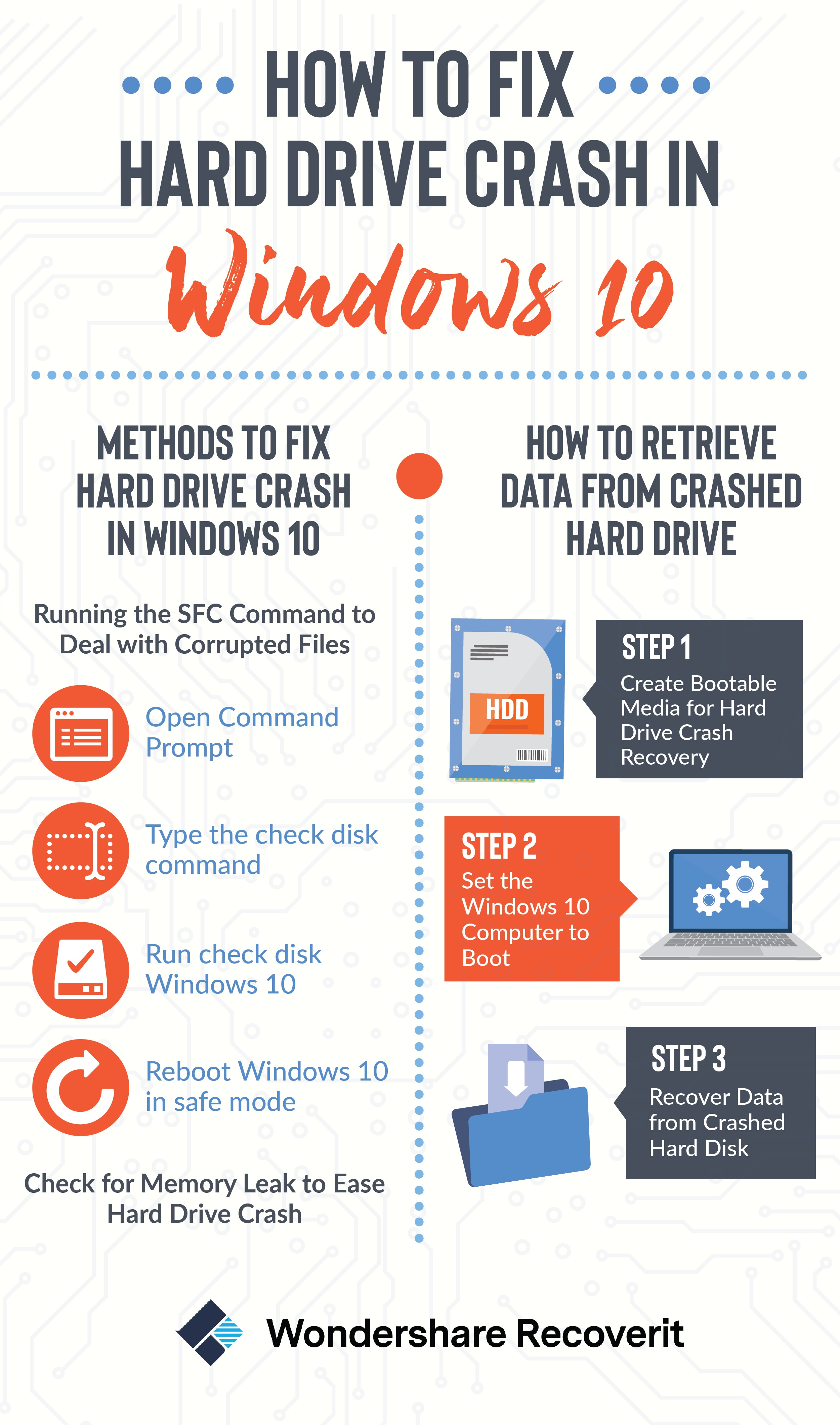
Что может вызвать сбой жесткого диска?
Главное, что нужно понимать, - это то, что успешное обновление до Windows 10 зависит от оборудования. Поэтому, если Вы планируете произвести любую замену оборудования уже после установки обновления до Windows 10, Вы должны быть готовы к сбою жесткого диска на ПК с Windows 10. Многим пользователям приходится переходить обратно на предыдущие версии Windows, чтобы избавиться от проблем с постоянным отказом жесткого диска на Windows 10. Но если Вы перейдете на другие компоненты оборудования, Вам потребуется ввести ключ активации и повторить процесс обновления. Постоянный сбой жесткого диска вызывает у пользователей только головную боль. Однако не только переход на Windows 10 может вызвать сбой жесткого диска. Давайте рассмотрим и другие факторы, которые могут вызвать сбой жесткого диска в системе.
Что ж, сбой жесткого диска может происходить по нескольким причинам. Это может быть связано с тем, что после обновления оперативной памяти просто недостаточно места для одновременного запуска всех процессов. Поврежденные файлы и программы также способствуют сбою жесткого диска. Причиной сбоя может быть и наличие вируса или другого вредоносного ПО, а также знаменитая ошибка синего экрана.
Однако не спешите расстраиваться, ведь большинство этих ошибок можно исправить. Если Вы не сможете устранить ошибку, которая вызывает сбой жесткого диска, просто обратитесь за профессиональной помощью к производителю для восстановления своих данных с помощью программы для восстановления данных Wondershare Recoverit.
Как исправить сбой жесткого диска в Windows 10?
Ниже мы рассмотрим способы, которые могут помочь предотвратить сбой жесткого диска, используйте эти методы, если Ваша система постоянно подвергается сбою жесткого диска.
1. Запустите выполнение команды SFC для работы с поврежденными файлами:
- Откройте командную строку
Данный процесс должен выполняться из окна командной строки администратора. Чтобы открыть командную строку в Windows 10 для восстановления жесткого диска, Вы можете набрать CMD в поле поиска рядом с меню «Пуск», нажать правой кнопкой мыши на командную строку и выбрать параметр «Запуск от имени администратора».
- Введите команду проверки диска
Затем введите команду в окно командной строки и нажмите Enter. Это поможет Вам выполнить полное сканирование системы: sfc/scannow.
- Запустите проверку диска Windows 10
Вы можете оставить окно командной строки открытым, пока команда не завершит процесс. Это может занять некоторое время в зависимости от состояния системы. Если эта команда не обнаружит ошибок, Вы увидите сообщение «Защита ресурсов Windows не обнаружила нарушений целостности».
- Перезагрузите Windows 10 в безопасном режиме
Однако, если Вы увидите другое сообщение: «Защита ресурсов Windows обнаружила поврежденные файлы, но не смогла исправить некоторые из них», то Вам необходимо выполнить перезагрузку в безопасном режиме, прежде чем начать делать что-либо еще. Если Вы используете Windows 10, то у Вас могут возникнуть трудности с доступом к безопасному режиму, поскольку загрузка происходит за очень короткий промежуток времени, но все равно это действие можно сделать, удерживая клавишу Shift и нажав на вариант перезапуска, который позволит получить доступ к меню расширенных параметров загрузки. В более ранних версиях Windows нужно удерживать клавишу F8 во время загрузки. Затем нужно запустить указанную выше команду в безопасном режиме.
2. Проверьте расход памяти, чтобы избежать сбоя жесткого диска:
Возможно, одна из программ занимает доступную память даже после завершения процесса. Это может привести к медленной работе устройства. Вы можете найти программу, которая использует больше всего памяти, выполнив следующие действия:
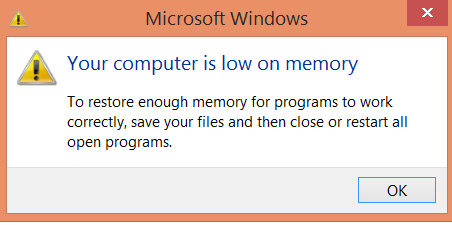
- Откройте диспетчер задач, нажав правой кнопкой мыши на панели задач и выберите «Диспетчер задач».
- Выберите вкладку «Процессы».
- Если Вы хотите отсортировать программы по использованию памяти, выберите «Память (Private Working Set)».
Средство просмотра событий может пригодиться, если кто-то хочет проверить программу на наличие ошибок и найти другую соответствующую информацию по устранению неполадок.
- Откройте средство просмотра событий, нажав на кнопку «Пуск», затем нажмите на «Панель управления», «Система и безопасность», а затем «Администрирование», дважды щелкните на «Средство просмотра событий». Вам может быть предложено ввести пароль администратора или подтверждение.
- «Журнал приложений и служб» находится на левой панели и может использоваться для проверки событий ошибок. Двойной щелчок по любому из журналов откроет описание. Вы можете зайти в интернет и найти ссылку.
Как восстановить жесткой диск после сбоя?
1. Recoverit - Лучшая Программа для Восстановления Данных с Жестких Дисков
Как мы уже говорили, если Вы не сможете найти способ исправить сбой жесткого диска и уже потеряли свои данные, то Вы можете восстановить их с помощью программного обеспечения для восстановления данных Wondershare Recoverit. Кроме того, иногда данные все равно могут потеряться, удалиться, отформатироваться или повредиться, даже если Вы уже отремонтировали поврежденный жесткий диск в Windows 10. Поэтому программа для восстановления жесткого диска может оказаться очень полезной при восстановлении данных с поврежденного жесткого диска.
2. Как восстановить данные с поврежденного жесткого диска
Иногда Ваш жесткий диск может выйти из строя в Windows 10, и Вы не сможете перезагрузить компьютер. Тогда просто скачайте Recoverit для восстановления данных на рабочий компьютер. Программа поддерживает создание загрузочного носителя, который поможет Вам получить доступ к сломанному компьютеру и вернуть свои данные. Выполните следующие простые шаги, чтобы восстановить данные с поврежденного жесткого диска.

Если же на ПК с Windows 10 происходит сбой внешнего жесткого диска, обратитесь к руководству по восстановлению внешнего жесткого диска после сбоя.
Шаг 1 Создайте загрузочный носитель для восстановления жесткого диска после сбоя
- Запустите Recoverit на рабочем компьютере и подключите к компьютеру пустой USB-накопитель или CD/DVD. Для запуска выберите «Восстановить с аварийного компьютера».

- Выберите режим для создания загрузочного носителя. Вы можете выбрать USB-накопитель или CD/DVD для запуска.

- Вас могут попросить отформатировать USB-накопитель. Форматирование приведет к удалению всех данных, изначально сохраненных на USB-накопителе, поэтому не забудьте заранее сделать резервную копию.

- После форматирования USB-накопителя начнется создание загрузочного накопителя. Пожалуйста, не вынимайте USB-накопитель при создании.

- Потребуется некоторое время, чтобы завершить создание загрузочного накопителя. После создания загрузочного USB-накопителя Вы сможете сделать три простых шага для восстановления данных.

Шаг 2 Настройте компьютер с Windows 10 для загрузки
Перед тем, как начать восстановление данных, Вам необходимо настроить компьютер на загрузку с USB или CD/DVD.
- Перезагрузите сломанный компьютер и нажмите клавишу входа в BIOS (F12), когда отобразится начальный экран.
- Подключите USB или CD/DVD к компьютеру. Вы можете ознакомиться с полным руководством, чтобы настроить компьютер для загрузки с USB или CD/DVD.
Шаг 3 Восстановление данных со сломанного жесткого диска
После настройки компьютера на загрузку, подключите к нему загрузочный USB-носитель. С загрузочным USB-носителем Recoverit Вы легко сможете восстановить данные после сбоя жесткого диска.
- Чтобы восстановить данные с поврежденного диска, выберите «All-Around Recovery».
- Выберите поврежденный жесткий диск на компьютере с Windows и нажмите кнопку «Пуск», чтобы продолжить.
- Recoverit Data Recovery тщательно просканирует Ваш жесткий диск в Windows 10 на предмет потерянных файлов.
- Наконец, Вы сможете предварительно просмотреть отсканированные файлы, выбрать нужные и нажать «Восстановить», чтобы вернуть свои данные.
Заключение
На этом урок о том, как исправить сбой жесткого диска в Windows 10, подошел к концу. Однако проблемы с жестким диском могут не прекратиться, например, жесткий диск может выйти из строя.Хорошая новость состоит в том, что выход есть всегда. В большинстве случаев Вы сможете восстановить неисправный жесткий диск с помощью CMD, который является родным, удобным и универсальным инструментом Windows. Но если, к сожалению, Ваши данные будут потеряны из-за неисправного жесткого диска, не переживайте. Wondershare Recoverit Data Recovery - мощный и профессиональный инструмент для работы с жесткими дисками, который поможет Вам восстановить потерянные или удаленные данные.
Часто задаваемые вопросы
Что происходит, когда жесткий диск выходит из строя?
Сбой обычно происходит, когда компьютер не может прочитать файлы с жесткого диска. Жесткий диск, скорее всего, будет работать оптимально, но Вы столкнетесь с медленной работой системы. Кроме того, это также может привести к зависанию системы и появлению синего экрана смерти.
Можно ли "оживить" мертвый жесткий диск?
Да, Вы можете оживить мертвый жесткий диск, но это может обойтись довольно дорого, сумма может доходить до 1000 долларов. Убедитесь, что Вы выбрали профессионального специалиста.
Как узнать, что мой жесткий диск сломался?
Существуют различные симптомы, которые помогут определить, сломался ли жесткий диск. Например, синий экран смерти, компьютер не запускается и наличие царапин на диске.
Можно ли починить сломанный жесткий диск?
Неисправный внешний жесткий диск можно исправить, просто отключив его от компьютера и подключив к другой системе. Однако, если проблема связана с внутренним жестким диском, Вам необходимо проверить жесткий диск у технических специалистов, поскольку всё зависит от серьезности повреждения.
Как долго служат жесткие диски?
Жесткие диски обычно служат от трех до пяти лет. Срок службы жесткого диска можно увеличить за счет регулярного обслуживания системы.
Что случилось с диском
- Восстановите Свой Диск
- Починить Диск
- Формат/Стереть Диск
- Знание жесткого диска









Дмитрий Соловьев
Главный редактор