Вопрос: "Я довольно часто пользуюсь Mac books и другими продуктами Apple. К сожалению, в этом месяце я попал в ужасную ситуацию, когда мои данные были случайно удалены с моего диска fusion. Данные на диске действительно важны для меня, когда речь заходит о моей академической и профессиональной жизни. Потеря этих данных приведет к значительному снижению моего рабочего графика. Мне отчаянно нужно знать самые быстрые решения для восстановления данных с моего диска fusion."
Несомненно, потеря важных данных может свести вас с ума. Люди, пользующиеся компьютерами Apple по всему миру, сталкиваются с этой проблемой хотя бы раз в жизни.
К счастью, потерю ваших данных на диске fusion можно полностью восстановить. В этом руководстве вы сможете выяснить причины и получить самые точные и быстрые методы возврата ваших данных. Просто придерживайтесь руководства и следуйте инструкциям должным образом.
Почему вы теряете данные на диске Fusion?
Воспринимать электронные устройства как нечто само собой разумеющееся - большая ошибка. Жесткий диск fusion всегда уязвим. Следовательно, к потере данных приведет множество причин. Выясните конкретную причину, которая полезна для восстановления данных.
Теперь следуйте за мной, чтобы проверить, почему вы потеряли свои драгоценные файлы на вашем диске fusion.
- Случайно удаленные файлы или отформатированный раздел
Существуют сценарии, в которых вы иногда действительно случайно удаляете свои данные, но в этом нет ничего странного. Люди часто случайно удаляют свои важные файлы в спешке, а иногда и в замешательстве из-за чего-то. Бывают случаи, когда люди часто форматируют весь диск или один из его разделов, занимаясь чем-то другим на своем компьютере.
- Вирусная атака или аппаратный сбой
Электронные устройства, такие как компьютеры, очень часто подвергаются атакам вирусов. Поскольку мы используем наши компьютеры для подключения к Интернету, совершенно очевидно, что Интернет работает как мост между вирусами и компьютерами. Люди иногда используют слишком много съемных дисков на компьютере, что редко приводит к переносу вирусов на компьютеры. Эти вирусы могут сотрите ваши данные в считанные секунды. Они могут либо испортить его, либо полностью стереть, не дав вам ни малейшего представления.
- Fusion Drive становится недоступным для загрузки
Отключение Fusion drive означает, что либо SSD, либо жесткий диск выходят из строя, так как в fusion drive присутствуют оба. Жесткий диск более подвержен внезапным сбоям, но, с другой стороны, SDD отправляет предупреждение перед постепенным выходом из строя. У Fusion drive есть тот недостаток, что выход из строя одного диска приводит к тому, что весь fusion drive становится нечитаемым.
- Хранилище представлено в виде двух дисков вместо одного
Хранилище, по-видимому, разделено на два диска вместо одного, это связано с тем, что диск больше не является накопителем fusion. Обычно это происходит, когда вы заменяете один из своих накопителей на Fusion drive. Причиной разделения хранилища может быть какое-либо программное обеспечение.
Как восстановить потерянные данные с Mac Fusion Disk?
Теперь, когда мы уже знаем о причинах, по которым Mac Fusion drive теряет данные, пришло время вернуть файлы, хранящиеся на вашем Mac Fusion drive.
Существует два способа восстановить удаленные, отформатированные или даже поврежденные файлы с диска Mac Fusion. Шаги четко перечислены. Он удобен и прост в эксплуатации. Давайте начнем.
Решение 1: Восстановите данные из "Машины времени"
Если вы создали резервную копию с помощью "Машины времени", восстановить ваш диск fusion будет намного проще. Ниже приведены инструкции.
Шаг 1 Во-первых, перезагрузите свой Mac.
Шаг 2 когда загрузочный диск начнет работать, не забудьте одновременно удерживать клавиши "Command" и "R". Это загрузит ваш Mac в macOS utilities. Попробуйте еще раз, если не удалось открыть его с первого раза.
Шаг 3 Выберите опцию "восстановить из резервной копии time machine" из списка с несколькими опциями.
Шаг 4 Теперь нажмите "Продолжить". Нажмите продолжить еще раз на странице Восстановления вашей системы.
Шаг 5 Выберите резервную копию time machine, которую вы хотите восстановить.
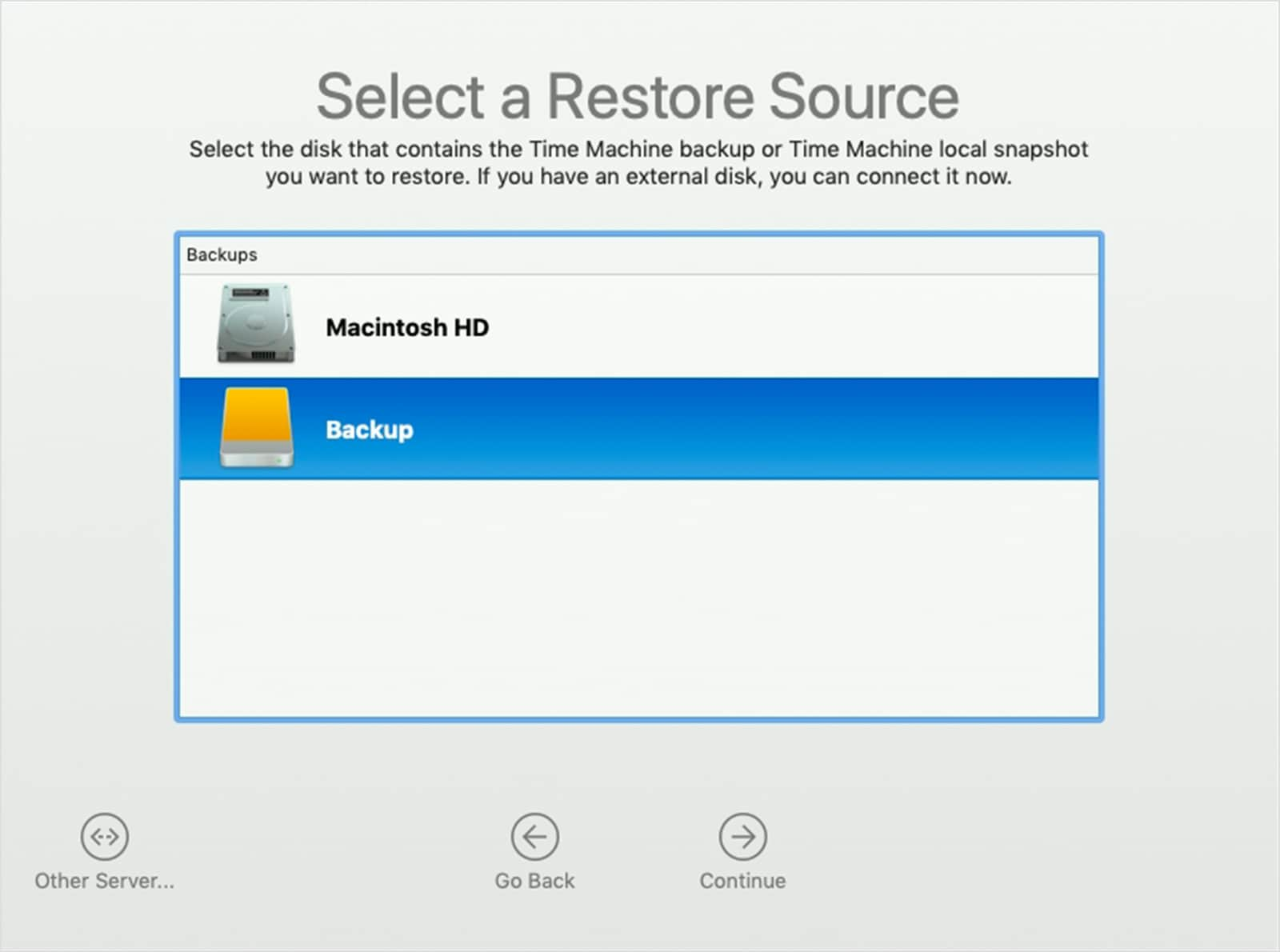
Шаг 6 Нажмите "Продолжить", а затем выберите самую последнюю резервную копию жесткого диска вашего Mac.
Шаг 7 Наконец, нажмите кнопку Продолжить. Подождите некоторое время, пока будут восстановлены ваши данные. Как только это будет сделано, вам нужно перезагрузить компьютер Mac, чтобы увидеть результаты.
Решение 2: Используйте программное обеспечение для восстановления данных
К сожалению, если вы не создали резервную копию своих файлов, "Машина времени" наверняка окажется бесполезной.
В данный момент вы можете обратиться за помощью к Интернету, где вы можете найти множество программного обеспечения. Тогда возникает проблема, какой из них самый надежный и экономичный?
Здесь я рекомендую Wondershare восстанавливает. В настоящее время ему доверяют более 5 миллионов конечных пользователей. О его завоеванной популярности свидетельствует отличное качество и удобный интерфейс.
И я хотел бы познакомить вас с четырьмя шагами для немедленного восстановления вашего диска fusion.
Шаг 1Запустите восстановление на Mac
Сначала загрузите и установите программное обеспечение для восстановления на свой Mac. Как только оно будет установлено, вы можете просто дважды щелкнуть по значку, чтобы запустить приложение.

Шаг 2Выберите устройство
Выберите диск в разделе "Устройства" перед вами, или, если вы знаете точный путь к местоположению ваших потерянных данных, вы можете выбрать его. Нажмите на вкладку "Пуск", чтобы двигаться вперед.

Шаг 3 Просканируйте местоположение
Нажал на вкладку "Пуск", чтобы просканировать жесткий диск fusion. Вы даже можете "приостановить" или "Остановить" процесс сканирования.

Шаг 4 Предварительный просмотр и восстановление файлов
Процесс сканирования может занять минуты или часы. Во время сканирования вы можете предварительно просмотреть типы данных. Как только вы найдете нужные вам файлы, нажмите кнопку "Восстановить".

Полные советы | Как починить разделенный привод Fusion?
Существует ситуация, когда вы станете свидетелем разрыва вашего диска fusion. Для такого сценария может быть несколько причин. Причинами этого могут быть замена одного из дисков в fusion drive или использование любого программного обеспечения для разделения. Итак, в этом случае у вас есть два варианта: либо вы можете использовать два диска независимо, либо вы можете просто исправить разделение, выполнив шаги, упомянутые ниже. Внимательно выполните следующие действия, чтобы выполнить поставленную задачу:
Проверьте, есть ли диск, помеченный как fusion drive.
- Прежде всего, если он помечен как fusion drive, то вам ничего не нужно делать.
- Или в другой ситуации, когда вы видите два диска, один с меньшим объемом памяти, а другой с большим. От вас требуется создать единый логический том.
Снова создайте fusion drive
Итак, теперь, когда вы снова создаете fusion drive, вам нужно убедиться, что вы сделали резервную копию всех ценных данных, присутствующих на вашем fusion drive. Если вы создали резервную копию, то действуйте дальше. Выполните следующие действия, чтобы снова создать fusion drive.
Шаг 1 На вашем компьютере Mac не забудьте удерживать нажатой клавиши "Command" и "R", чтобы запуститься из Mac OS recovery. Вам нужно отпустить клавиши, когда вы увидите логотип Apple. Если у вас не получится с первого раза, попробуйте еще раз.
Шаг 2 Кроме того, вам нужно выбрать "утилиты"> "терминал" в строке меню перед вами. Теперь введите diskutil reset Fusion в окне терминала, затем нажмите "Return".
Что случилось с диском
- Восстановите Свой Диск
- Починить Диск
- Формат/Стереть Диск
- Знание жесткого диска
100% безопасность | Без вредоносных программ | Без рекламы

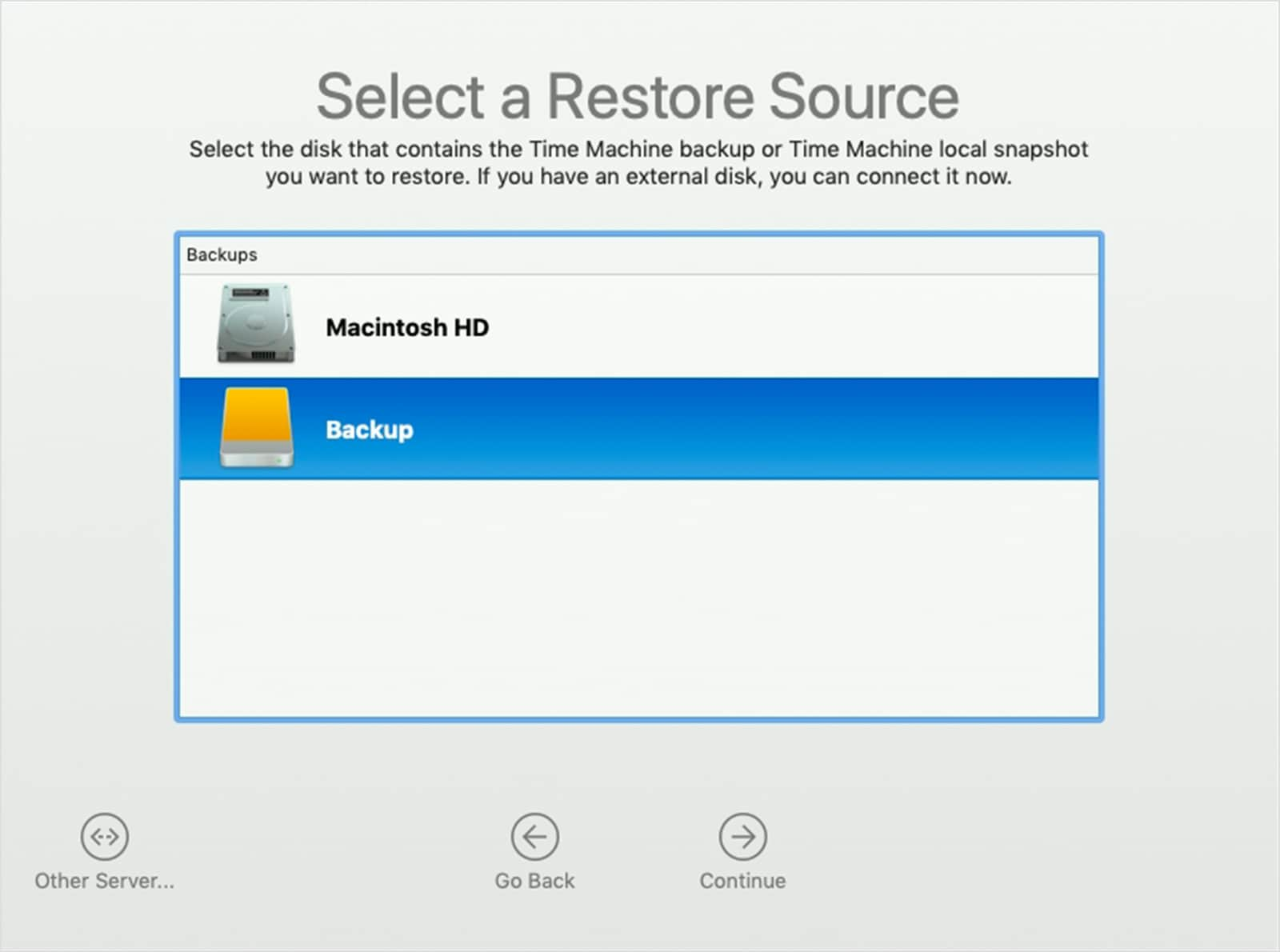










Дмитрий Соловьев
Главный редактор