2021-06-28 11:43:45 • Обновлено: Решения проблем с жестким диском • Проверенные решения
Внешний жесткий диск не инициализирован. Помогите!
Сегодня я подключил внешний диск, но жесткий диск Seagate не отобразился на моем компьютере. Из управления дисками я обнаружил, что мой внешний жесткий диск Seagate не инициализирован. Я хочу получить доступ к своим данным, которые хранятся на нем. Может кто-нибудь подсказать, как восстановить данные с жесткого диска? Большое спасибо.
Проблема невозможности инициализировать диск возникает у большинства пользователей систем Windows. Сюда входят и те, кто обновился до последней, более продвинутой Windows 10. Хотя Windows 10 предлагает несколько расширенных функций, которых не было в прежних системах, пользователи по-прежнему сталкиваются с такого рода сообщениями об ошибке, как "диск неизвестен, не инициализирован и не выделен". Следовательно, "диск не инициализирован" - это распространенная проблема, которая затрагивает даже съемные внешние жесткие диски. То же самое относится к внутренним жестким дискам как настольных компьютеров, так и ноутбуков. Итак, чтобы восстановить данные, потерянные из-за невозможности инициализировать диск, в этой статье мы расскажем, как легко восстановить данные с неинициализированного диска.
- Часть 1: Как восстановить данные с неинициализированного диска
- Часть 2: Как инициализировать жесткий диск
Часть 1: Как восстановить данные с неинициализированного диска
1. Восстановите файлы с неинициализированного жесткого диска с помощью Recoverit
Моя рекомендация для данной ситуации - программа Recoverit Data Recovery. Она может стать для вас лучшим вариантом для восстановления данных с неинициализированного диска. С помощью этого программного обеспечения для восстановления жесткого диска вы можете легко и без риска восстановить практически все типы файлов с неинициализированного диска, включая фотографии, видео, аудиофайлы, текстовые файлы и многое другое.

Ваше безопасное и надежное программное обеспечение для восстановления жесткого диска
- Восстанавливайте потерянные или удаленные файлы, фотографии, аудио, музыку, электронные письма с неинициализированного диска эффективно, безопасно и целиком.
- Поддерживает восстановление данных из корзины, жесткого диска, карты памяти, флэш-накопителя, цифровой камеры и видеокамер.
- Поддерживает восстановление данных при случайном удалении, форматировании, повреждении жесткого диска, вирусной атаке, сбое в системе в самых разных ситуациях.
Если вы являетесь пользователем Mac и вам необходимо восстановить данные с неинициализированного жесткого диска, выберите версию для Mac - Recoverit Data Recovery для Mac. Также вы можете изучить соответствующее руководство по процессу - Восстановление жесткого диска Mac.
2. Как восстановить данные с неинициализированного диска
Теперь бесплатно скачайте программу для восстановления данных с жесткого диска, запустите ее и следуйте приведенному ниже простому, но действенному руководству о том, как восстановить данные с неинициализированного жесткого диска.
- Выберите режим восстановления данных
Чтобы восстановить данные с жесткого диска, вы можете выбрать режим "Восстановление внешних устройств".
- Подключите внешний жесткий диск, который не может быть инициализирован
Убедитесь, что ваш неинициализированный внешний жесткий диск подключен к компьютеру и отображается в списке в следующем окне.
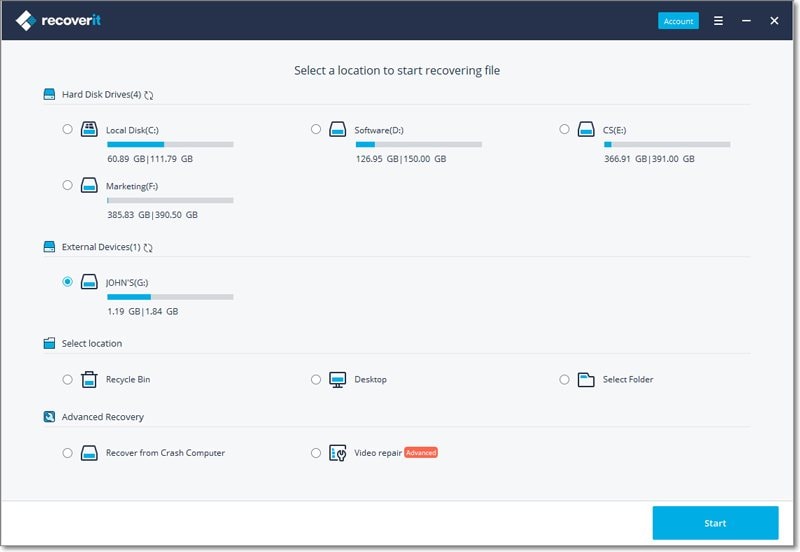
- Выберите жесткий диск, который не был инициализирован
Здесь будут показаны все распознанные жесткие диски. Выберите свой неинициализированный жесткий диск и нажмите кнопку "Начать", чтобы запустить на нем сканирование данных.

- Просканируйте выбранный жесткий диск
Сначала запустится быстрое сканирование. После завершения вы можете просто просмотреть восстановленные файлы. Если вы не можете найти какие-либо файлы, повторите сканирование с помощью функции "Всестороннее восстановление".
- Восстановите данные с неинициализированного диска
После сканирования в окне отобразятся все восстанавливаемые файлы на неинициализированном диске. Вы можете проверить, сколько файлов на этом диске можно восстановить, по именам файлов.
Наконец, вам просто нужно выбрать необходимые данные и нажать "Восстановить", чтобы сохранить их на своем компьютере или другом внешнем диске.
Часть 2: Как инициализировать жесткий диск
1. Что означает инициализация диска?
На многих технологических форумах часто встречается вопрос - стирает ли диск его инициализация? Ответ - конечно ДА. Об этом мы и хотим вам сказать - не инициализируйте жесткий диск, если в этом нет крайней необходимости.
Инициализация диска может стереть почти все данные, хранящиеся на неинициализированном диске. Часто мы инициализируем жесткий диск для того, чтобы создать на нем разделы, а затем форматируем раздел, чтобы создать файловую систему. Это действие следует выполнять только при подключении нового жесткого диска, который еще не использовался и не форматировался.
2. Как инициализировать диск без потери данных
В Windows 10 в "Управлении дисками" отображается незанятое пространство на диске. В других ситуациях, когда возникает проблема с неинициализированным диском, дисковое пространство не отображается в "Управлении дисками". Внешний жесткий диск в основном отображается как неинициализированный. Это может произойти из-за вирусных атак, поврежденной основной загрузочной записи, потери или удаления раздела, поврежденных секторов диска и повреждения файловой системы компьютера. Чтобы всегда быть в курсе того, что происходит, откройте область управления дисками и найдите неинициализированный диск.
Если в ней указывается емкость диска, тогда можете быть уверены в том, что ваша ОС Windows распознала неинициализированный диск. Но по некоторым причинам раздел может отсутствовать или же основная загрузочная запись (MBR), возможно, может быть повреждена. Для восстановления неисправной MBR или для исправления раздела можно использовать специальное программное обеспечение. Если на неинициализированном диске не отображается емкость диска это, возможно, говорит о возникновении серьезной проблемы с диском. В этом случае обратитесь к профессионалу по ремонту жестких дисков, чтобы спасти ваш жесткий диск и даже сохраненные на нем данные.
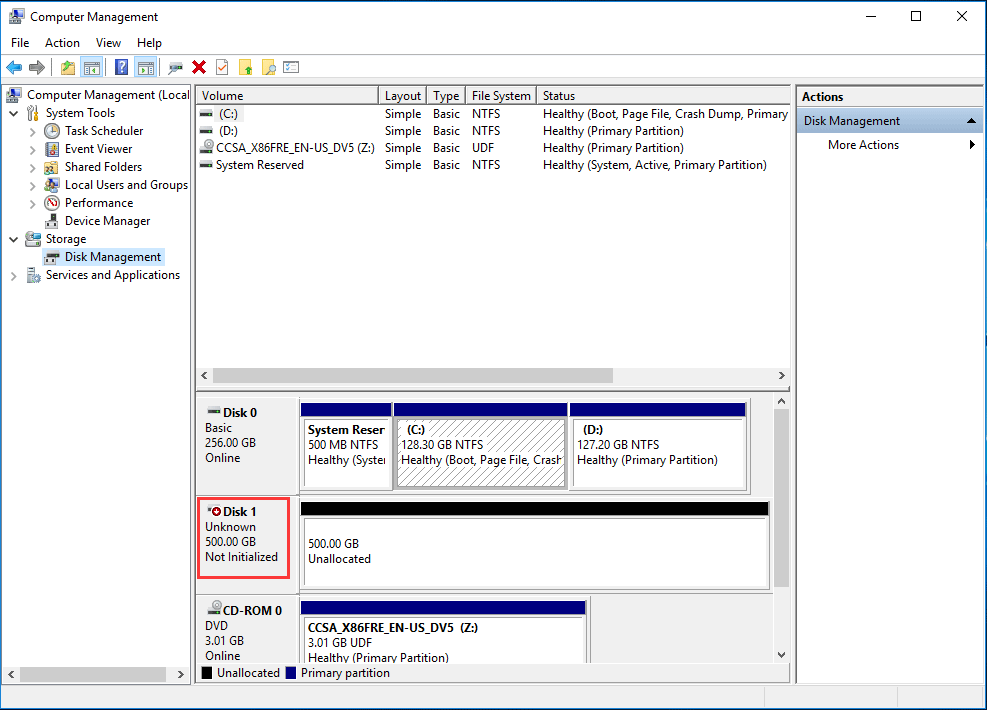
Решить проблему неинициализации диска не так уж и сложно. Первое, что вам нужно сделать, это инициализировать именно этот жесткий диск.
- Процесс очень простой: нужно всего-навсегда нажать правой кнопкой мыши на "Мой компьютер", а затем выбрать "Управление". Это поможет вам запустить Управление дисками.
- Либо же нажмите на клавиши Win+R и введите compmgmt.msc. Это запустит инструмент управления разделами.
- Если на этом внешнем жестком диске нет сохраненных файлов, тогда просто инициализируйте его в разделе MBR или GPT.
Это было непосредственное решение для тех, кто использует Windows 10.
Краткий итог
Выше мы объяснили, как восстановить данные с неинициализированного диска, а также как инициализировать жесткий диск, не допустив потери данных. Если когда-либо ваши данные каким-либо образом исчезнут с жесткого диска, смело используйте Recoverit Data Recovery. Это программное обеспечение для восстановления данных с жесткого диска может помочь вам восстановить ваши данные одним щелчком мыши, даже если ваш жесткий диск не инициализирован, не распознан или не обнаружен.
Что случилось с диском
- Восстановите Свой Диск
- Починить Диск
- Формат/Стереть Диск
- Знание жесткого диска







Дмитрий Соловьев
Главный редактор