Существует множество типов приложений для любых нужд, и они очень просты в установке благодаря динамичному и интуитивно понятному дизайну macOS. Всего несколькими кликами вы можете установить приложение, однако приложения, несмотря на свою простоту в установке, не сильно отличаются от других программ и софта, поскольку они функционируют похожим образом. Из-за этого они также подвержены сбоям, но к счастью у этих проблем существует решение. Вы можете восстановить хост-приложение в случае сбоя вашего приложения или даже если вы случайно его удалили всего несколькими простыми шагами.
Часть 1: Как восстановить удаленные приложения?
В: Я удалил приложение по ошибке. Есть ли способ восстановить его с жесткого диска моего Mac?
Ежедневно пользователи Mac часто полагаются на приложения для эффективного выполнения своих повседневных задач. Приложения могут быть удалены случайно, например, когда пользователь думает, что они больше ему не нужны или из-за системных ошибок, иногда вызванных автоматическими обновлениями. Это может привести к утрате данных, хранящихся в папке установки. Однако важно знать, что удаленную информацию из ваших приложений можно восстановить, и существуют меры предосторожности, которые помогут избежать подобных проблем в будущем.
Часть 2: Как удаляются приложения с жесткого диска Mac?
Обычно удаление приложений на компьютерах Mac осуществляется через Launchpad или приложение Finder. Тем не менее, существуют ситуации, когда приложения могут быть удалены непредвиденно по разным причинам. Вот некоторые из них:
- Удаление папки приложения: Часто пользователи решают удалить приложения, когда хотят освободить место на компьютере. Они могут решить избавиться от папок, которые, по их мнению, больше не пригодятся в будущем. Иногда пользователи также могут обнаружить папки с названиями, несоответствующими известным приложениям, и путать их с чем-то, что было установлено или сохранено по ошибке. Поэтому, если по каким-то причинам вы удалите эти папки, вся связанная с ними информация также будет утеряна, и вы не сможете к ней обратиться.
- Незапланированное системное форматирование: Если ваш жесткий диск по какой-то причине поврежден (вследствие физического повреждения или нарушения информации), приходится форматировать диск, чтобы исправить эти ошибки. Этот процесс автоматически влечет за собой удаление всего содержимого, хранящегося на вашем диске. Поэтому рекомендуется создать резервные копии на другом диске или съемном накопителе перед началом
форматирования диска, чтобы позже перенести информацию обратно на ваш основной диск.
- Неудачное обновление приложения: Необходимо регулярно обновлять приложения, чтобы они корректно функционировали. Если не обновлять их со временем, они могут оставаться в устаревшей версии, лишаясь технической поддержки. Это может привести к проблемам совместимости, нестабильности, снижению эффективности выполнения задач и потере информации.
- Замена существующего приложения другим: Во многих случаях некоторые приложения могут легко заменить те, которые мы используем, поскольку они обладают большими функциональными возможностями, занимают меньше места на жестком диске, лучше совместимы с операционной системой, или просто потому, что у нас был неудачный опыт с предыдущим приложением, и мы хотим опробовать новое. В некоторых случаях при замене приложения новым вероятно, что информационные папки будут заменены новыми, что может привести к потере всей информации, если она не была скопирована или сохранена в отдельной папке. Таким образом, хотя замена приложения другим может быть простой задачей, рекомендуется сохранять всю созданную с его помощью информацию в отдельной папке. Таким образом, вы сможете использовать эту информацию в будущем с другим приложением, совместимым с его форматом.
- Переустановка macOS: Любая операционная система, включая macOS, может содержать ошибки, требующие исправлений, и наилучшим и наиболее подходящим решением часто является переустановка операционной системы. Тем не менее, следует помнить, что такой подход может привести к нежелательным последствиям, если важная информация не была сохранена на другом устройстве хранения. В процессе переустановки операционной системы информация и приложения могут быть удалены.
Часть 3: Распространенные методы восстановления удаленных приложений на вашем Mac
- Восстановление из "Корзины"
При удалении приложения оно автоматически перемещается в Корзину, откуда вы легко можете восстановить его. Это самый простой способ восстановления удаленного приложения.
Шаг 1: Кликните по значку "Корзина" в правом нижнем углу панели Док.
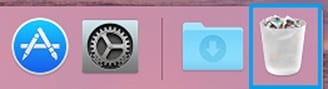
Это позволит вам открыть приложение "Корзина", в котором хранятся файлы и приложения, которые вы удалили.
Шаг 2: Найдите приложение, которое вы хотите восстановить
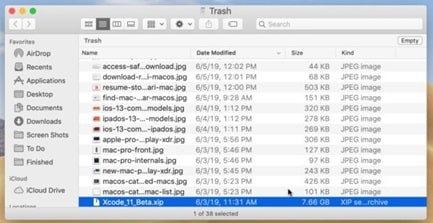
Вы можете выполнить поиск вручную в списке приложения "Корзина" или ввести его название в строке поиска.
Шаг 3: Кликните правой кнопкой мыши по его значку и выберите опцию "Восстановить" из появившегося меню.

После этого появится всплывающее окно.
Шаг 4: Войдите в свою учетную запись Apple ID

Если вы не авторизованы в своей учетной записи, система запросит вас ввести свои данные. Просто введите имя пользователя и пароль от вашего Apple ID, затем нажмите "ОК", чтобы войти в систему. После завершения этого процесса удаленное приложение будет восстановлено на свое изначальное местоположение.
- Восстановление из App Store
Если вы удалите приложение, которое вы ранее приобрели, вы можете повторно загрузить его из App Store.
Шаг 1: Откройте "App Store"

Откройте это приложение, чтобы получить доступ ко всем установленным вами приложениям.
Шаг 2: Нажмите на свое имя в левом нижнем углу окна

Теперь вы можете просмотреть все установленные вами приложения, включая те, которые ранее были удалены. Легко определить, какие из них были удалены, так как под их названиями отображается значок синего облака.
Шаг 3: Нажмите на значок синего облака, чтобы загрузить ваше удаленное приложение

Установка начнется немедленно, и как только процесс завершится, вы сможете пользоваться приложением.
- Восстановление с установочного компакт-диска
Вы можете переустановить приложение, если оно есть на CD или DVD-диске.
Шаг 1: Вставьте компакт-диск и установите

Вставьте компакт-диск в дисковод. Появится меню установки, где могут быть указаны определенные параметры в зависимости от приложения. Просто выберите нужные параметры, соответствующие вашим требованиям, и выполните установку.
- Восстановление из iTunes или iCloud
Несмотря на то, что iTunes в основном предназначен для загрузки и управления музыкальными файлами, существует возможность восстановления удаленных приложений в определенном разделе.
Шаг 1: Откройте "iTunes"

Откройте "iTunes", чтобы получить доступ ко всей вашей личной информации.
Шаг 2: Нажмите на тег "iTunes Store".

Это позволит вам войти в раздел магазина "iTunes".
Шаг 3: Откройте меню "Приобретенные приложения"
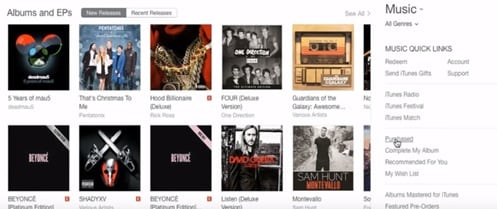
Кликните на "Приобретенные", чтобы перейти к разделу с файлами и приложениями, которые вы приобрели.
Шаг 4: Откройте раздел "Приложения"

Нажмите на теги "Приложения" и "Нет в моей библиотеке".
Шаг 5: Найдите приложение, которое вы хотите восстановить
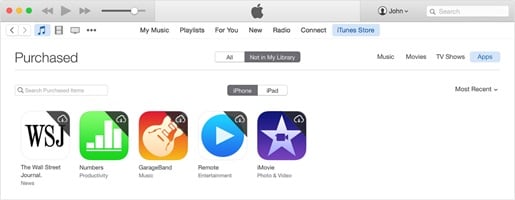
Выберите приложение, которое вы хотите переустановить, и нажмите на значок белого облака, который находится в правом верхнем углу значка. Установка начнется автоматически, и затем вы сможете открыть его снова.
Часть 4: Верное и быстрое решение: восстановите удаленные приложения, с помощью Recoverit
Хотя эти четыре метода восстановления удаленных приложений могут быть полезными и работающими для восстановления самих приложений, нельзя быть уверенным, что все сохраненные файлы будут также восстановлены. Это означает, что вы сможете снова пользоваться приложением со всеми его функциями, но в некоторых случаях удаленные файлы не обязательно будут восстановлены. Это зависит исключительно от программного обеспечения, поэтому иногда возможность восстановления ваших данных может оказаться решающим фактором.
Есть метод, который позволяет восстановить удаленные приложения и связанные с ними данные с использованием простого, быстрого и надежного программного обеспечения Recoverit Data Recovery для Mac. Вы можете скачать его по этой ссылке.
Далее я покажу вам, как восстановить информацию о ваших удаленных приложениях.
Шаг 1: Выберите диск

Для восстановления любого потерянного или удаленного файла с диска, необходимо выбрать его в качестве целевого местоположения для проведения сканирования данных и поиска.
Шаг 2: Просканируйте диск

Как только вы сделаете выбор, начнется всестороннее сканирование. Обычно это занимает несколько минут.
Во время этого процесса вы можете фильтровать и находить местоположение выбранных файлов.
Шаг 3: Просмотрите файлы в предварительном просмотре и восстановите их

После этого Recoverit предоставляет возможность предварительного просмотра перед восстановлением. Вы можете предварительно просмотреть различные файлы, такие как изображения, видео, фильмы, аудио, музыка, документы и другие. Затем выберите один или несколько файлов, которые вы хотите восстановить, и нажмите "Восстановить", чтобы вернуть их.
Заключение
Удаление приложений в macOS - один из наиболее практичных и эффективных способов освободить место и упорядочить информацию. Обычно пользователи удаляют приложения, которыми они больше не пользуются, что вполне логично. Однако, когда требуется извлечь данные из этих приложений, процесс может быть сложным, поскольку не всегда файлы восстанавливаются, и это может вызвать большие проблемы, если у вас нет резервной копии вашей информации. К счастью, Recoverit позволяет вам быстро получить доступ ко всем файлам, потерянным после удаления любого приложения. Recoverit восстановит удаленную информацию и также восстановит любые поврежденные файлы.
100% безопасность | Без вредоносных программ | Без рекламы

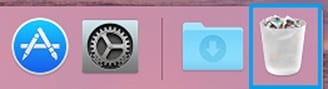
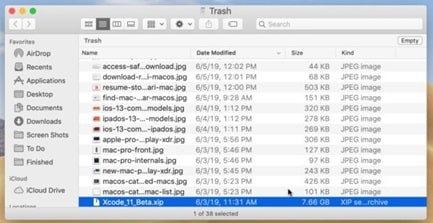








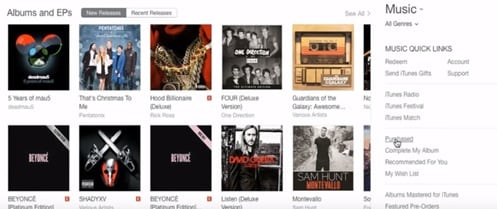

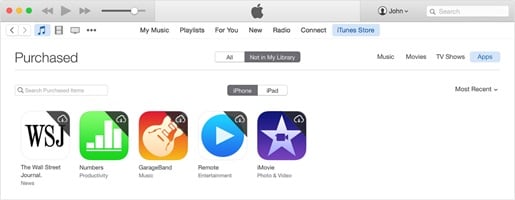









Дмитрий Соловьев
Главный редактор