Это всплывающее окно с запросом на форматирование сводит меня с ума!
"Несколько дней назад я встретился с другом, у которого всегда повреждался жесткий диск. Он рассказал мне о назойливом всплывающем окне, требующем форматирования диска. Хотя я раньше игнорировал эту критическую проблему, на этот раз у меня возникла более эффективная идея, как решить проблему с поврежденным жестким диском, минуя потерю важных рабочих файлов".
Если вы столкнулись с аналогичной ситуацией, эта статья предлагает решение вашей проблемы. Нельзя отрицать, что жесткий диск играет ключевую роль в нашей повседневной активности при использовании компьютерной системы. Независимо от того, нужно ли вам управлять файлами, хранить фотографии или что-то еще, жесткий диск обеспечивает сохранность ваших данных для будущего использования.
Тем не менее могут возникнуть ситуации, когда, подключив внешний диск к компьютеру, вы сталкиваетесь с всплывающим окном, предупреждающим: "Требуется отформатировать диск перед использованием". В таких случаях необходимо устранить ошибки жесткого диска, вызванные вирусами, аппаратными сбоями, потерей питания, системными сбоями или недостаточным обслуживанием.
К счастью, существуют простые способы восстановить внешний жесткий диск без форматирования. Продолжайте читать, чтобы узнать больше.
Почему Жесткий Диск поврежден?
Жесткие диски могут выйти из строя в любой момент и в любом месте, подвергаясь риску из-за поврежденных секторов, вызванных изнашиванием или внезапным сбоем, что приводит к необратимому повреждению поверхности диска. Однако существует несколько основных причин, которые могут привести к повреждению жестких дисков, и вот некоторые из них.
В современном мире одной из основных причин ошибок на жестком диске является повреждение файлов. Если вы пользуетесь вредоносными приложениями, выключаете компьютер некорректно или случайно закрываете запущенные программы неправильным образом, это может привести к недоступности жесткого диска из-за повреждения системных файлов.
Да, отсутствие стабильного электропитания является одной из основных причин повреждения жесткого диска. В некоторых случаях источник бесперебойного питания (ИБП) может не обеспечивать достаточного электропитания из-за слишком низкого или слишком высокого напряжения. Если вы используете ненадежный источник электропитания или сталкиваетесь с частыми перебоями в подаче электроэнергии, это может привести к сбоям в работе жесткого диска и ошибкам при записи данных.
Это еще одна причина повреждения жесткого диска, о которой многие могут не знать. Однако сбои во встроенном ПО могут произойти из-за неожиданного отключения, воздействия вирусов, недостатка питания или прерывания в процессе обновления встроенного программного обеспечения. Эти ошибки в ПО могут вызвать зависание жесткого диска при запуске, что приводит к тому, что система не может распознать жесткий диск или даже завершить процесс загрузки.
Перегрев жесткого диска может быть вызван неисправностью вентилятора процессора, повышенным напряжением в электросети, воздействием вирусов, образованием аварийных секторов на жестком диске и повышенной температурой. Эти факторы всегда приводят к перегреву системы и могут стать причиной выхода жесткого диска из строя.
Из всех упомянутых выше причин человеческие ошибки являются одной из наиболее распространенных причин отказа жесткого диска. К таким ошибкам относятся случайное удаление важных файлов или каталогов, изменение атрибутов системных файлов, неправильная установка операционной системы и изменение параметров системного реестра. Важно отметить, что такие ошибки довольно сложно исправить, поскольку они могут не только серьезно повредить жесткий диск, но и привести к необратимому удалению данных с него. Следовательно, для упрощения процесса восстановления потерянных данных вам потребуется использовать специализированное программное обеспечение.
После изучения предоставленной информации вы понимаете, почему ваш жесткий диск постоянно предлагает форматирование. Давайте рассмотрим и другие факторы, которые могут вызвать повреждение жесткого диска.
Признаки повреждения жесткого диска
Когда жесткий диск поврежден, компьютер выдает различные предупреждения, и вы можете заметить необычные ошибки при выполнении операций на ПК. Тем не менее могут возникнуть ситуации, когда наличие повреждения жесткого диска не сопровождается очевидными признаками. Поэтому внимательно прочтите этот раздел, чтобы получить информацию о признаках повреждения жесткого диска.
- Замедление работы компьютера при осуществлении различных операций.
Многие люди часто склонны игнорировать замедление производительности своего ПК, но это отличный признак того, что на вашем жестком диске не хватает места. Поэтому, если вы сталкиваетесь со сбоями в работе компьютера, важно быть бдительным, так как это может быть связано с возможными ошибками на жестком диске.
- Странные звуки, исходящие из жесткого диска
Жесткий диск обычно издает определенные звуки, и это нормально. Однако стандартными звуками, которые вы должны слышать - это низкое гудение или тихий свист. Поэтому, если вы слышите какие-либо необычные звуки, такие как повторяющиеся щелчки, заметный стук, жужжание или громкий удар, рекомендуется проверить или заменить жесткий диск, поскольку это может свидетельствовать о наличии вируса или других проблем.
- Регулярные сообщения об ошибках при работе с программным обеспечением
Возникали ли у вас ситуации, когда ваша компьютерная система выдавала сообщение об ошибке с уведомлением: "Внешний жесткий диск не обнаружен" или "X:\ недоступен". Файл или директория повреждены и нечитаемы"? Эти сообщения указывают на проблемы с жестким диском, которые мешают компьютеру корректно считывать данные с него.
- Неожиданный сбой программы/ошибки диска
Иногда при использовании программ на вашем ПК вы можете столкнуться с внезапным завершением работы. Это может быть вызвано повреждением жесткого диска. Возможно, ваш жесткий диск заражен вредоносным программным обеспечением, которое вызывает сбои в работе программ при их запуске.
Если у вас появились признаки, схожие с описанными выше, рекомендуется создать резервную копию всех ваших важных данных на внешнем жестком диске, чтобы предотвратить потерю информации. Тем не менее, если вы не обнаружили этих симптомов, не волнуйтесь – у вас всё равно есть возможность воспользоваться предложенными ниже методами для восстановления поврежденного жесткого диска без необходимости форматирования.
Как восстановить поврежденный жесткий диск без форматирования?
Ниже приведены три метода восстановления жесткого диска без форматирования! Таким образом, будь то внешний или внутренний жесткий диск, в данном разделе мы рассмотрим простые и эффективные способы восстановления жесткого диска без применения форматирования.
Метод 1. Восстановите жесткий диск с помощью программного обеспечения Recoverit Data Recovery
Первый и наиболее эффективный метод из предложенных - использование передового программного обеспечения для восстановления данных Wondershare Recoverit. С использованием этого инструмента вам не нужно беспокоиться о потере или повреждении данных, поскольку он протестирован и заслужил доверие множества частных пользователей и компаний в различных уголках мира.
Выполните приведенные ниже действия, чтобы восстановить ваш жесткий диск с помощью программного обеспечения Recoverit data recovery.
Шаг 1: Выберите жесткий диск
Запустите программу Wondershare Recoverit на вашем компьютере Mac / Windows и выберите поврежденный жесткий диск. После этого нажмите кнопку Старт .

Шаг 2: Просканируйте поврежденный жесткий диск
Второй этап включает сканирование поврежденного жесткого диска. В процессе сканирования Recoverit отобразит на экране вашего компьютера список категорий ваших потерянных файлов.

Шаг 3: Предварительный просмотр и восстановление жесткого диска
По завершении сканирования у вас появится возможность предварительного просмотра удаленных файлов и выбора тех, которые вам нужны. Просто выберите потерянный файл и нажмите Восстановить, чтобы вернуть его обратно.

Метод 2: Восстановите поврежденный жесткий диск с помощью командной строки
Командная строка CHKDSK представляет собой еще один эффективный метод восстановления жестких дисков без необходимости форматирования. Использование этого метода позволяет вашему компьютеру проверять метаданные файловой системы, выявлять поврежденные сектора и предотвращать дополнительные повреждения, исправляя ошибки файловой системы. Таким образом, предоставляю краткое пошаговое руководство по восстановлению внешнего жесткого диска без форматирования с использованием команды CHKDSK.
Шаг 1: Одновременно нажмите на Windows + R, чтобы запустить диалоговое окно.
Шаг 2: Введите CMD и нажмите на Enter, чтобы начать процесс.
Шаг 3: После поиска щелкните правой кнопкой мыши по командной строке и выберите Запуск от имени администратора.
Шаг 4: Введите команду chkdsk E: /f /r /x и нажмите Enter на вашем компьютере. Дождитесь завершения процесса. После этого перезагрузите компьютер и проверьте, доступен ли жесткий диск.
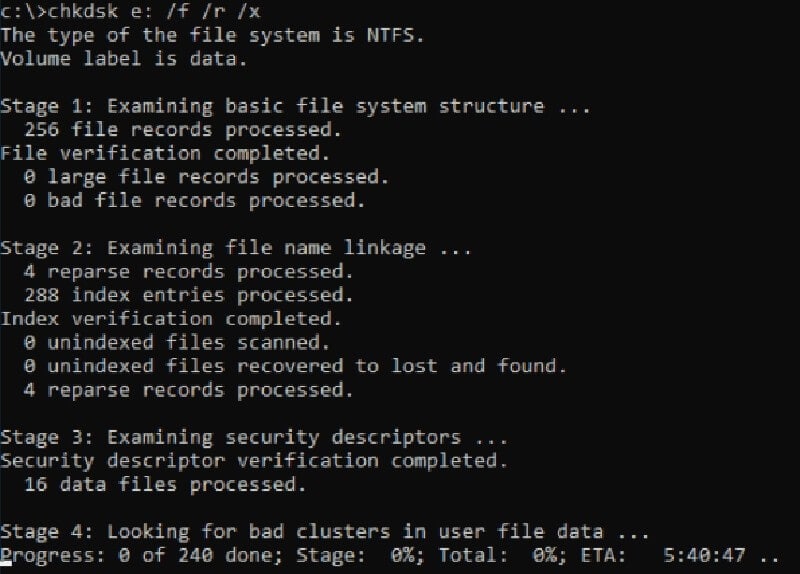
Метод 3: Обновите драйвер, чтобы восстановить жесткий диск без форматирования
Третий метод включает в себя обновление драйвера для восстановления жесткого диска! Если ваш жесткий диск доступен на другом компьютере, вам следует обновить драйвер системного диска. Возможно, установленный на вашем компьютере драйвер устройства вызывает некоторые проблемы. Подробные инструкции по восстановлению жесткого диска без форматирования при обновлении драйвера представлены ниже.
Шаг 1: Щелкните правой кнопкой мыши по “Этот ПК”/”Мой компьютер” и выберите "Свойства".
Шаг 2. Перейдите к панели задач, нажмите на "Диспетчер устройств" и разверните "Контроллеры универсальной последовательной шины" слева. В случае устаревшего драйвера вашего диска вы увидите желтый восклицательный знак.
Шаг 3. Щелкните правой кнопкой мыши и выберите "Обновить драйвер".
Шаг 4. Нажмите на "Автоматический поиск обновленного программного обеспечения драйвера"
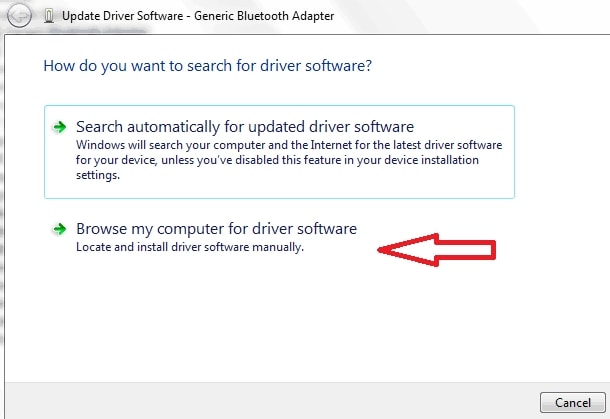
Таким образом, восстановление жесткого диска без форматирования становится простым процессом, особенно если у вас есть доступ к передовому программному обеспечению для восстановления данных, такому как Recoverit. Recoverit позволяет быстро и легко восстановить ваши потерянные важные файлы в мгновение ока. Тем не менее, описанные выше методы также предоставляют альтернативные шаги для восстановления жесткого диска без форматирования. Выбор лучшего варианта будет зависеть от ваших конкретных требований и предпочтений.
Люди также спрашивают
-
Могу ли я восстановить жесткий диск после форматирования?
Да, форматирование диска не означает немедленное удаление реальных данных. Все удаленные данные остаются на жестком диске до тех пор, пока новые данные не заполнят пространство, ранее помеченное как "удаленное". Существуют различные решения для сохранения данных на жестком диске после форматирования, и Recoverit представляет собой программное обеспечение для восстановления данных, способное предоставить данную услугу. Бесплатная загрузка и пробная версия помогут вам лучше понять его функциональность восстановления.
Более подробная информация...
-
Как отформатировать SD-карту в Windows 10?
1. Нажмите на свою SD-карту в Windows 10 и выберите "Отформатировать".
2. Оставьте все настройки по умолчанию и выберите "Старт".
3. Когда форматирование завершится, скопируйте все ваши данные (ранее синхронизированные) обратно на SD-карту.
Более подробная информация...
-
Что следует сделать перед переформатированием?
1. Сохраните ваши фильмы, музыку и документы.
2. Создайте копию ваших драйверов.
3. Создайте список программного обеспечения, установленного на вашем компьютере.
4. Сделайте копию настроек вашего браузера.
Более подробная информация...
100% безопасность | Без вредоносных программ | Без рекламы




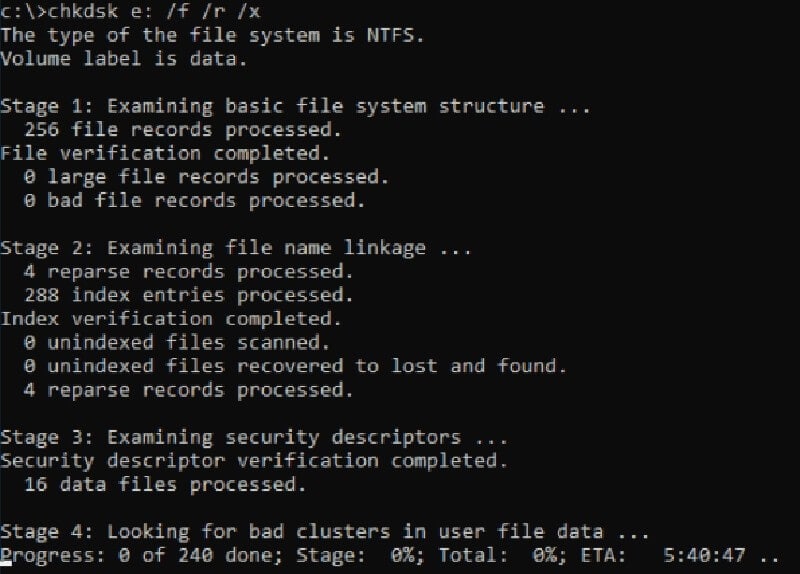
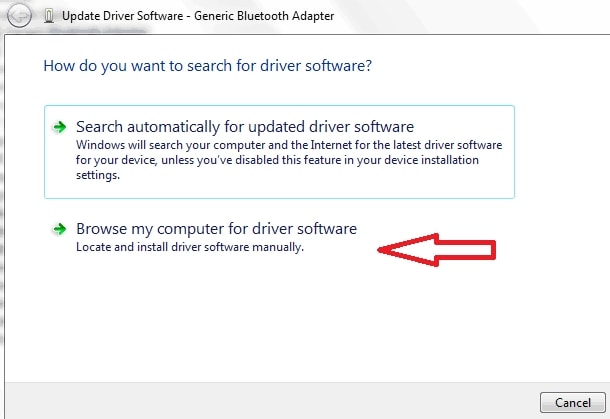






Дмитрий Соловьев
Главный редактор