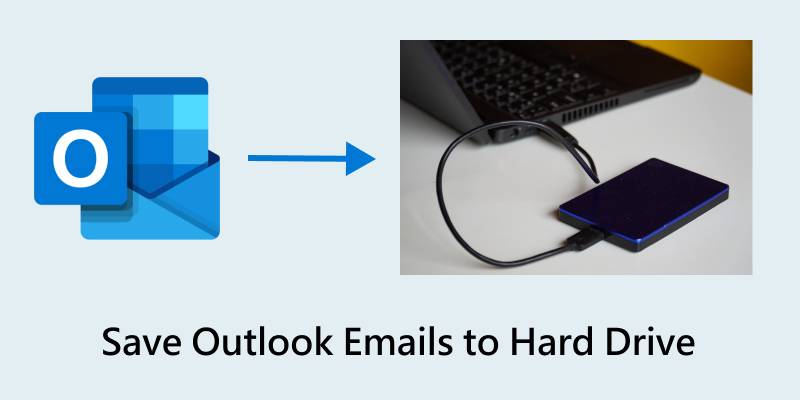
Несмотря на то что Outlook является отличным почтовым клиентом, вы можете быть на шаг впереди программы и сохранять свои электронные письма Outlook на жестком диске. Как упоминалось ранее, Outlook может удалять старые электронные письма; если вам понадобятся эти сообщения в будущем, вам необходимо ознакомиться с тем, что мы подготовили для вас. Вот 3 распространенные причины, по которым вам необходимо сохранять свои электронные письма на жестком диске.
1. Резервное копирование данных
Outlook не предоставляет возможность архивирования электронных писем, которые вам не нужны в данный момент, но могут понадобиться в будущем. Резервное копирование ваших электронных писем Outlook на жесткий диск защитит их во многих ситуациях. Например, вы можете захотеть создать резервную копию важных сообщений на своем жестком диске, чтобы уберечь их от случайного удаления.
Иногда у вас могут возникнуть сбои в работе программного обеспечения; Outlook может перестать работать или удалить ваши важные сообщения. Кибератаки сегодня не редкость; если вы не хотите, чтобы третья сторона получила доступ к вашим конфиденциальным данным, вы можете создать резервную копию на жестком диске. Чтобы избежать всех этих ситуаций, вам необходимо сохранить свои электронные письма как можно скорее.
2. Обмен данными

Сохранение электронной почты Outlook на жесткий диск необходимо не только для обеспечения безопасности; у вас будет доступ к вашей электронной почте, где бы вы ни находились. Как только вы сохраните свои электронные письма на жестком диске, вам не нужно будет подключаться к Интернету, чтобы просматривать свои сообщения и делиться ими. Это позволит лучше контролировать ваши электронные письма Outlook и обмениваться ими на ходу.
Представьте, что вы хотите отправиться в отпуск, и ваш друг или коллега просит вас отправить им электронное письмо, имеющее решающее значение для вашей фирмы. Однако у вас может не быть доступа к Интернету, и вы не сможете пересылать свои электронные письма с помощью своей учетной записи Outlook. Вам не придется беспокоиться, если вы создадите резервную копию своих электронных писем Outlook, потому что вы всегда сможете получить к ним доступ и отправить их при необходимости.
3. Перемещение данных
В случае, если вы переходите на новые устройства, переносите данные с одного устройства на другое или сталкиваетесь с проблемой забытых паролей, электронные письма Outlook, сохраненные на жестком диске, помогут вам легко справиться со всеми вышеупомянутыми задачами.
Часть 2. Три способа сохранить папку Outlook на жестком диске
Как только вам станет ясно, по какой причине вы хотите сохранить электронные письма Outlook на внешний/локальный жесткий диск, следующий шаг - посмотреть, как сохранить электронные письма Outlook на жесткий диск. Ниже приведены 3 основных способа сохранения электронных писем Outlook на жесткий диск.
Способ 1: Создайте резервную копию электронной почты Outlook на жесткий диск при помощи Wondershare UBackit
Если вы использовали всю память почтового ящика Outlook и удалили некоторые письма только для обеспечения надлежащего функционирования почтового ящика, вы можете создать резервную копию этих сообщений электронной почты и сохранить их на жестком диске (внешнем или внутреннем). В связи с этим вам понадобится стороннее приложение, например Wondershare UBackit. Это один из самых эффективных инструментов резервного копирования данных на рынке. Это программное обеспечение предоставляет множество вариантов резервного копирования, таких как резервное копирование электронной почты, резервное копирование файлов/папок, резервное копирование разделов, резервное копирование дисков и многое другое. Что делает UBackit удивительным, так это то, что вы можете использовать его на любом более новом устройстве Windows, от Windows 7 до 11.

Wondershare UBackit - Ваш надежный инструмент резервного копирования электронной почты
Создавайте резервные копии электронных писем на локальных жестких дисках или внешних устройствах хранения эффективно, безопасно и полностью.
Обеспечьте автоматическое резервное копирование для создания резервных копий файлов вашей электронной почты ежедневно, еженедельно, ежемесячно или в режиме нон-стоп.
Установите пароль для защиты ваших резервных копий, сохраняя конфиденциальность ваших данных в случае их кражи, утери или компрометации.
Поддерживается инкрементное резервное копирование, сохраняющее только изменения, внесенные в ваши файлы с момента последнего резервного копирования, что сокращает время резервного копирования и сохраняет место на диске.
Все, что вам нужно сделать, это загрузить и запустить программное обеспечение на вашем устройстве, а остальное предоставьте ему. Используя функцию резервного копирования электронной почты, он создаст резервную копию всех электронных писем из Outlook на жесткий диск. Вот шаги, которым необходимо следовать:
- Запустите Wondershare Ubackit после загрузки и установки его на свой компьютер. Затем выберите Резервное копирование > Резервное копирование электронной почты.

- Программное обеспечение для резервного копирования Outlook автоматически выполнит поиск доступных PST- или OST-файлов Outlook. После завершения процесса поиска проверьте электронные письма Outlook, которые вы хотите создать резервную копию, и нажмите Выбрать.

- Теперь выберите место назначения резервной копии. Вы можете выбирать между многочисленными внутренними или внешними жесткими дисками для сохранения ваших электронных писем Outlook. Также можно создавать резервные копии электронных писем Outlook на флэш-накопитель USB. Затем нажмите на кнопку резервного копирования, чтобы начать процесс резервного копирования.

- Выполнив эти действия, вы создадите резервную копию важных электронных писем на свой жесткий диск за несколько секунд или минут, в зависимости от размера файла Outlook.

После этого у вас есть возможность присвоить определенное имя папке, в которой хранится ваша резервная копия. Вы также можете настроить автоматическое резервное копирование Outlook, щелкнув значок Расписания.

Вот как программное обеспечение для резервного копирования и восстановления данных Ubackit поможет вам сохранить электронные письма Outlook на жестком диске.
Вот еще статьи, связанные с резервным копированием электронной почты Outlook:
Как создать резервную копию электронной почты Outlook
Как создать резервную копию PST-файлов Outlook
Способ 2: Выберите и сохраните электронные письма Outlook на жесткий диск вручную
Если у вас есть только пара электронных писем Outlook для сохранения на жестком диске, вы можете вручную выбрать их и сохранить на жестком диске ПК с Windows или Mac или подключенном внешнем диске. Однако этот процесс может занять много времени, а последующая классификация ваших электронных писем может оказаться сложной задачей. Для этого убедитесь, что ваше устройство подключено к надежному Интернету, чтобы обновить папку входящих сообщений Outlook
Тем не менее, если вы не хотите использовать дополнительные инструменты и вам нужно всего несколько электронных писем, вот как вы можете выбрать и сохранить электронные письма Outlook на жесткий диск вручную:
- Запустите Microsoft Outlook на своем компьютере и откройте электронное письмо, которое вы хотите сохранить.
- Нажмите на меню с тремя точками рядом со значком Ответить.
- Выберите Просмотр в выпадающем меню и нажмите «Просмотреть источник сообщения».

- Выделите текст в диалоговом окне, используя Ctrl/Command + A на клавиатуре.

- Скопируйте содержимое, нажав Ctrl/Command + C или щелкнув правой кнопкой мыши по тексту и выбрав пункт Копировать.
- Откройте текстовый редактор по вашему выбору, такой как Word, Docs, Notepad и т.д. Затем вставьте текст, используя Ctrl/Command + V, или щелкните правой кнопкой мыши и выберите Вставить.
- Нажмите Сохранить как.

- Назовите свой файл и выберите нужный формат. Выберите жесткий диск ПК или подключенный внешний жесткий диск, чтобы сохранить электронные письма Outlook.
- Наконец, нажмите Сохранить, чтобы создать резервную копию ваших электронных писем.
Копирование нескольких электронных писем вручную может занять некоторое время, но этот способ может подойти, если вы хотите экспортировать только несколько электронных писем Outlook на локальный или внешний жесткий диск, вы также можете сохранить вложения.
Способ 3: Экспортируйте файлы Outlook .pst/.ost из Outlook вручную
Помимо стороннего решения, вы можете выполнить эту задачу, вручную экспортировав файлы outlook .pst/.ost из Outlook.Файлы таблиц персонального хранилища (PST) - это форматы для сохранения копий электронной почты из ваших учетных записей. Если вы хотите создать именно эти файлы, в которых вы сможете сохранять свои сообщения на жестком диске, вы можете следовать приведенному ниже пошаговому руководству:
- Откройте Microsoft Outlook и нажмите Файл в левом верхнем углу.

- Перейдите в меню «Открыть и экспортировать» > «Импорт/Экспорт».

- Перейдите ко второму действию в списке: Экспорт в файл. Нажмите кнопку Далее.

- На следующем шаге выберите Файл данных Outlook (.pst), а затем нажмите Далее.

- Выберите, какие электронные письма вы хотите создать резервную копию (папки, весь почтовый ящик «Входящие» или отдельные электронные письма). Как только вы выберете, что вы хотите создать резервную копию, нажмите Далее.

- Нажмите кнопку Обзор и выберите жесткий диск, на котором вы хотите сохранить файлы электронной почты Outlook. Нажмите кнопку ОК после того, как вы выберете пункт назначения.
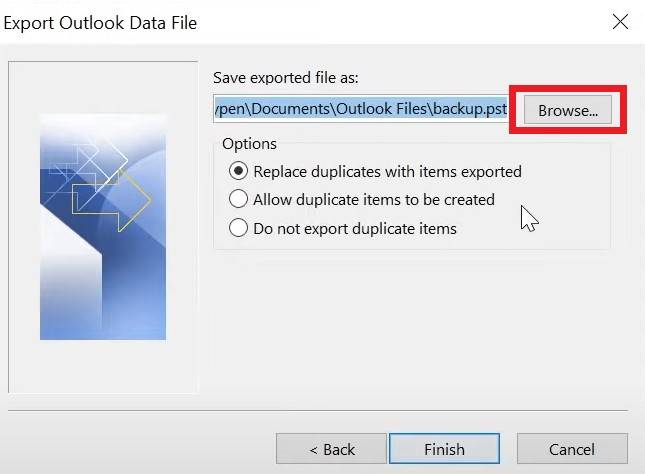
- Нажмите кнопку Готово.

- Вы можете создать пароль для своего файла или нажать кнопку Отмена, чтобы сохранить ваши файлы без пароля.

В зависимости от того, сколько электронных писем вы хотите сохранить, резервное копирование всех файлов может занять некоторое время.
Вывод
Как вы видели выше, существует несколько методов, которые вы можете использовать для резервного копирования ваших ценных электронных писем Outlook на жесткий диск. Однако что делать, если вам не удастся выбрать правильный пункт назначения? Чтобы избежать подобных проблем, вы можете использовать автоматизированные средства для сохранения резервных копий на жестком диске. Вам не придется вручную копировать и вставлять свои файлы на жесткий диск с помощью подходящего программного обеспечения для резервного копирования Outlook.
Например, в первом методе, использующем UBackit, есть опция, при которой программа автоматически сохраняет ваши резервные копии на ваш жесткий диск. Все остальные методы требуют, чтобы вы вручную вводили место назначения резервной копии, что может привести к многочисленным проблемам. Однако UBackit не только автоматически защитит ваши файлы, но и вам не придется думать о сохранении ваших файлов в нужном месте. UBackit - это универсальный инструмент, позволяющий выполнять процесс резервного копирования легким и экономичным по времени.







Дмитрий Соловьев
Главный редактор