Со временем жесткий диск компьютера может выйти из строя из-за различных факторов, таких как воздействие вирусов, использование некачественного или несовместимого программного обеспечения, а также старение самого компьютера. Для поддержания оптимальной производительности и решения проблем рекомендуется проводить ежегодное форматирование жесткого диска. В данной статье мы рассмотрим процесс форматирования жесткого диска в операционной системе Windows 7. Если вы забыли создать резервную копию ваших файлов, мы также предоставим информацию о том, как восстановить утерянные данные.
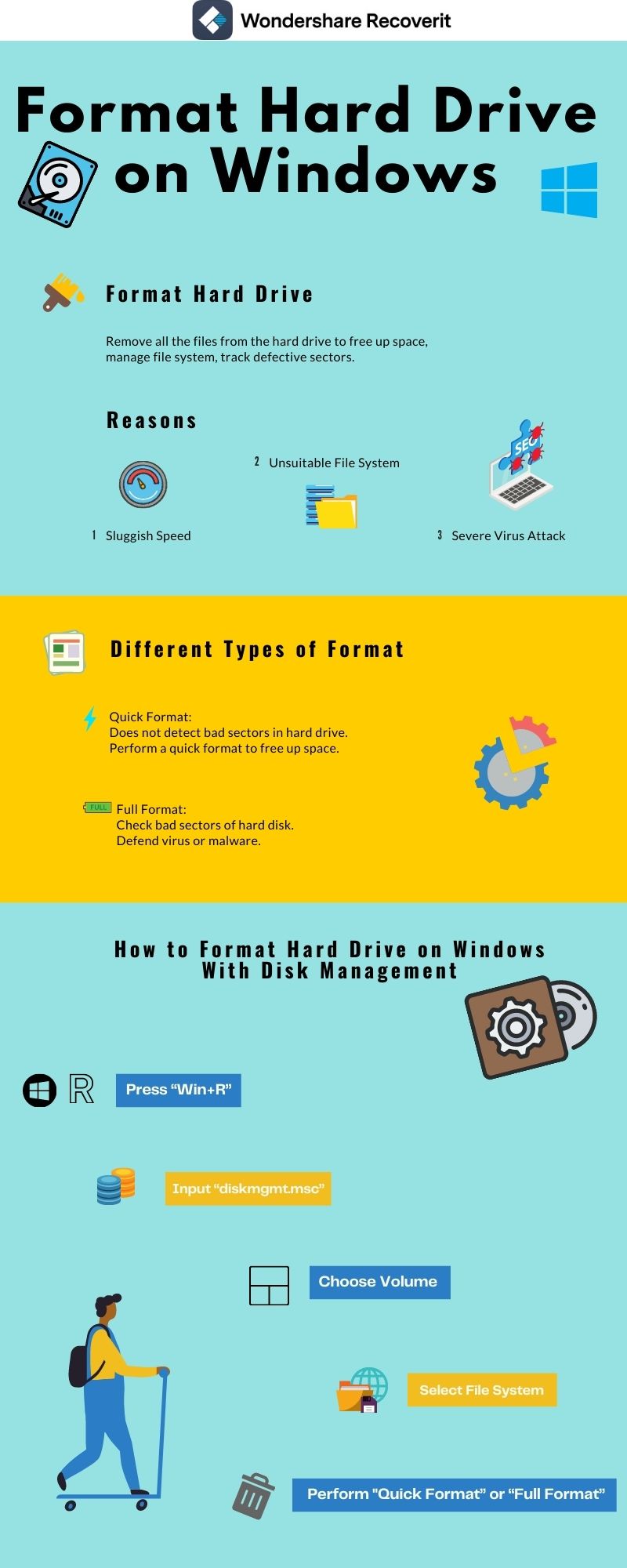
Часть 1. Обзор форматирования диска в Windows 7
С выходом Windows 7 появилось множество удобных функций. Одной из них стало изменение способа форматирования жесткого диска на ходу, добавив свежую утилиту "Управление дисками". Она позволяет создавать разделы и легко форматировать жесткий диск. Далее мы обсудим все, что связано с форматированием диска в Windows 7.

1. Что такое форматирование жесткого диска?
Процесс форматирования диска обеспечивает полное удаление информации с устройства хранения данных и позволяет настраивать новые файловые системы. Кроме того, форматирование позволяет проверить жесткий диск на наличие дефектных дорожек или секторов.
Форматирование представляет собой процесс подготовки устройства хранения данных к первичному использованию, включающий в себя инициализацию основных структур на диске, разделение (сегментацию) дискового пространства и выполнение необходимых задач для выбранной файловой системы.
Процесс форматирования применим к практически всем видам устройств хранения данных, таким как жесткий диск, USB-накопитель, внешний жесткий диск и SSD-накопитель. Перед началом форматирования любого типа жесткого диска рекомендуется создать резервную копию всех важных файлов, находящихся на устройстве. Это обеспечит возможность восстановления и использования данных после завершения процесса форматирования.
2. Поводы для форматирования жесткого диска:
Форматирование накопителя может быть вызвано множеством обстоятельств, и в этом разделе статьи мы рассмотрим некоторые из них.
- Низкая скорость работы: Если ваш жесткий диск устарел, есть вероятность, что на нем накопилось большое количество лишней кэш-памяти или временных файлов. Удаление таких файлов простая задача, но иногда их трудно обнаружить. Этот накопленный объем данных может снизить общую производительность системы. Единственным разумным решением является полное форматирование жесткого диска, что позволит избавиться от ненужных файлов и восстановить его производительность.
- Изменение файловой системы: Если вы решили заменить свой компьютер или перейти с Windows на macOS, то вам нужно изменить файловую систему диска, совместимую с Mac. Чтобы изменить файловую систему, необходимо отформатировать диск.
- Очистка диска от нежелательных программ и вирусов: Компьютеры под управлением операционной системы Windows всегда подвержены воздействию вредоносных программ, которые могут представлять угрозу для ваших данных и личной информации. В случае отсутствия антивирусного программного обеспечения придется выполнить полное форматирование диска для устранения проблем с вредоносным ПО.
Часть 2. Типы форматирования жестких дисков на выбор:
Существует два типа форматирования, которые компьютер может предложить вам выбрать, и о них мы кратко расскажем:
- Быстрое форматирование.
- Полное форматирование.
Быстрое форматирование:
Процедура быстрого форматирования применяется для ускорения процесса форматирования. Этот метод не включает проверку диска на наличие поврежденных секторов, поэтому его рекомендуется использовать только в случае необходимости освободить небольшое количество места на жестком диске. Основной недостаток данного метода заключается в том, что данные не удаляются полностью, поэтому если после быстрого форматирования возникают проблемы, рекомендуется провести полное сканирование жесткого диска.

Полное форматирование.
Рекомендуется провести полное форматирование, если у вас есть подозрения на заражение компьютера вредоносными программами и вирусами. Этот метод включает проверку жесткого диска на наличие поврежденных секторов, и его завершение обычно требует больше времени по сравнению с быстрым форматированием.
В случае, если жесткий диск проявляет аномальное поведение и работает медленно, рекомендуется провести полное форматирование. Этот метод является наилучшим способом убедиться в отсутствии проблем с диском. Для запуска процесса форматирования достаточно снять флажок с опции "Быстрое форматирование" на вкладке и нажать кнопку "Пуск".
Часть 3. Как отформатировать жесткий диск в Windows 7 с помощью управления дисками?
Утилита "Управление дисками":
Утилита "Управление дисками" предлагает вам полное управление дисковым оборудованием (HDD), распознаваемым Windows, которое также включает внешние источники хранения данных. В нижней части "Управления дисками" вы можете увидеть графическое представление физических дисков, установленных в вашем компьютере. Управление дисками - это место, позволяющее создавать и подключать виртуальные жесткие диски на ОС Windows. Вы можете создавать отдельные файлы, которые действуют как жесткий диск, что позволяет хранить на них данные с основного жесткого диска или любого другого места, например с внешнего жесткого диска.
Отформатировать жесткий диск можно с помощью "Управления дисками". Эта утилита является встроенным инструментом Windows, с помощью которого можно выполнять следующие функции:
- Позволяет пользователю просматривать и управлять дисковыми накопителями.
- Она также помогает форматировать жесткий диск и создавать новые разделы.
- Она позволяет конвертировать пустой MBR в GPT-диск и наоборот.
- Disk Utility также позволяет расширять и уменьшать разделы.
- С помощью этой утилиты можно также изменить букву и путь дискового тома.
Меры предосторожности перед форматированием жесткого диска:
Если вы планируете провести переформатирование жесткого диска вашего компьютера, перед началом процесса важно предпринять необходимые меры предосторожности. Этот метод форматирования полностью удаляет все данные с диска, если не будут предприняты соответствующие шаги. Вот что следует предпринять перед тем, как очистить жесткий диск.
- Перенесите фотографии и видео на внешний жесткий диск или синхронизируйте их с облачным хранилищем, таким как Google Drive или Dropbox.
- Запишите список драйверов компьютера и других сторонних приложений, которые могут понадобиться вам снова.
- Скопируйте все настройки браузера.
Как переформатировать жесткий диск?
Переформатирование - это метод удаления использованного пространства на диске или на всем устройстве хранения данных. Если вы хотите использовать диск на базе Mac с компьютером под управлением Windows, вам необходимо переформатировать его с помощью файловой системы, совместимой с Windows, - FAT32.
В данном разделе мы рассмотрим процедуру форматирования и переформатирования тома жесткого диска с использованием инструмента управления дисками.
- Введите "diskmgmt.msc" в поле поиска в меню "Пуск".
- Нажмите на "Управление дисками". Откроется окно управления.
- Щелкните правой кнопкой мыши по диску, который нужно отформатировать.
- Нажмите на кнопку "Форматировать".

- Выберите файловую систему. Остальное можно оставить как есть, если у вас нет особых причин для ее изменения.
- Отметьте вкладку "Выполнить быстрое форматирование", если хотите быстро отформатировать диск, в ином случае не отмечайте этот параметр.
- Нажмите "Ок"
После проведения форматирования, вы заметите исчезновение ошибок и сбоев в работе программ, которые ранее вызывали проблемы, а также улучшение общей производительности устройства. Этот процесс можно применять к любым типам USB-накопителей и внешним жестким дискам.
Как отформатировать новый том жесткого диска в Windows 7?
Новые разделы формируются в случае необходимости создания дополнительных разделов или изменения размера текущего раздела. Например, если вы недавно добавили твердотельный накопитель к вашему компьютеру, вы обнаружите нераспределенное дисковое пространство, которое ранее использовалось для хранения предыдущей версии операционной системы Windows. Это нераспределенное пространство можно использовать для создания и форматирования нового тома на вашем жестком диске.
Следуйте нашему руководству, чтобы создать новый том, присвоив ему новое имя и отформатировав его.
- Откройте "Управление дисками".
- Кликните правой кнопкой мыши по нераспределенной области на жестком диске, расположенной в нижней части окна с черным графическим изображением.
- Выберите "Новый простой том" и нажмите кнопку "Далее".

- Отметьте опцию "Форматировать этот том" с помощью следующих настроек и нажмите кнопку "Далее".

- Вам будет предложено присвоить букву вновь созданному тому.
- Нажмите кнопку "Готово", и диск будет отформатирован.
Похожие материалы:
Как отформатировать жесткий диск в Windows 10/11?
Как бесплатно отформатировать раздел?
4 лучших инструмента для низкоуровневого форматирования жестких дисков (HDD)
Часть 4. Как восстановить данные с жесткого диска после форматирования?
Если вы планируете использовать данные снова после форматирования жесткого диска и потери всех файлов, есть способ восстановления информации. Важно помнить, что необходимо избегать сохранения новых данных на отформатированном диске, поскольку они могут полностью перезаписать предыдущую информацию. Поэтому восстановление данных следует выполнить как можно быстрее.
Recoverit от Wondershare:
Вы легко сможете вернуть свои данные, с помощью программного обеспечения для восстановления данных на компьютере. Мы рекомендуем вам использовать программу Wondershare Recoverit для восстановления удаленных файлов с отформатированного жесткого диска на Windows 7.
Функции программы Recoverit:
- Она обеспечивает высокую скорость сканирования и почти 100-процентную эффективность.
- Она восстанавливает данные практически во всех форматах файлов, известных в мире технологий.
- Recoverit поддерживает все типы форматов файловых систем, таких как exFAT, FAT32, HFS, NTFS.
После установки приложения запустите его из меню "Пуск", найдя Recoverit и дважды щелкнув по значку. Далее вам необходимо следовать нашему трехэтапному процессу восстановления удаленных файлов.
Видеоурок о том, как восстановить файлы с отформатированного жесткого диска в Windows 10/7?
Шаг 1. Выберите местоположение:
После запуска Recoverit следуйте указанным ниже шагам:
- Выберите целевой диск или папку.
- Нажмите на кнопку "Начать", чтобы запустить процесс.

Шаг 2. Сканирование потерянных данных:
- Процесс сканирования будет запущен. Время завершения сканирования может варьироваться в зависимости от объема памяти диска или папки.
- На экране появится всплывающее окно завершения сканирования, сопровождаемое звуковым сигналом.
- На экране появятся результаты, которые можно просмотреть в разделе "Тип файла" и "Путь к файлу".
- Вы можете приостановить или остановить процесс сканирования, нажав кнопку "Пауза".

Шаг 3. Восстановите потерянные данные:
- Recoverit позволяет пользователям предварительно просматривать восстановленные файлы, чтобы проверить их подлинность.
- Вы можете выбрать файлы и извлечь их, нажав на кнопку "Восстановить", чтобы вернуть свои данные.

Другие материалы по теме: Как переразметить жесткий диск без потери данных в Windows 10/11?
Заключительные слова:
Процесс форматирования диска в операционной системе Windows 7 представляет собой простую и быструю процедуру, экономящую время и средства пользователя. В случае заражения вашего жесткого диска вирусом рекомендуется выполнить полное форматирование. Теперь у вас есть знание о том, как создавать и удалять разделы на компьютере под управлением Windows при помощи утилиты управления дисками. Важно отметить, что форматирование диска приведет к безвозвратному удалению данных, но при необходимости восстановления, Recoverit от Wondershare позволит вам вернуть эти данные.
Часто задаваемые вопросы.
Как очистить компьютер с Windows 7?
Для осуществления этой задачи требуется открыть "Панель управления", перейти в раздел "Восстановление" и выбрать "Дополнительные методы восстановления". Затем следует выбрать опцию переустановки Windows, при необходимости осуществив стирание предыдущей установки. Не забывайте создать резервную копию вашей информации перед началом процесса.
Почему я не могу сбросить настройки ПК Windows 7?
Это может быть обусловлено несколькими факторами. Среди наиболее распространенных причин можно выделить наличие вредоносного программного обеспечения, которое мешает выполнению данного действия, наличие поврежденных файлов, и устаревшее оборудование компьютера, что может вызывать проблемы с совместимостью. В любом случае важно устранить эти проблемы, чтобы процесс сброса настроек до заводских значений прошел без сбоев.
Как восстановить Windows 7 без пароля?
Существует несколько способов достижения этой цели, однако наиболее практичным является использование "Командной строки" в режиме восстановления системы Windows. Для этого следует нажать клавишу "F8" до появления логотипа Windows, что приведет к открытию меню "Дополнительные параметры загрузки". Затем выберите опцию "Безопасный режим с командной строкой". На следующем этапе введите "rstrui.exe" и нажмите клавишу "Enter". Чтобы подтвердить восстановление, выберите "Да, переформатировать жесткий диск и восстановить системное программное обеспечение до заводского состояния", а затем нажмите "Далее".
Можно ли использовать Windows 7 без ключа активации?
Да, в процессе установки можно пропустить этап, на котором необходимо вводить ключ продукта. Однако операционная система Windows быстро выявит отсутствие ключа продукта, и если вы не зарегистрируете его как можно скорее, некоторые функции, такие как обновления и загрузки для операционной системы, будут отключены. Это может привести к проблемам совместимости и безопасности на вашем компьютере.
Как стереть и переустановить Windows 7 без диска?
Установка Windows 7 необязательно должна происходить с помощью CD/DVD, поскольку большинство современных компьютеров, как правило, не оснащены данным устройством. В данной ситуации удобно воспользоваться флеш-накопителем или выделить резервный раздел на диске для запуска программы установки Windows.
100% безопасность | Без вредоносных программ | Без рекламы

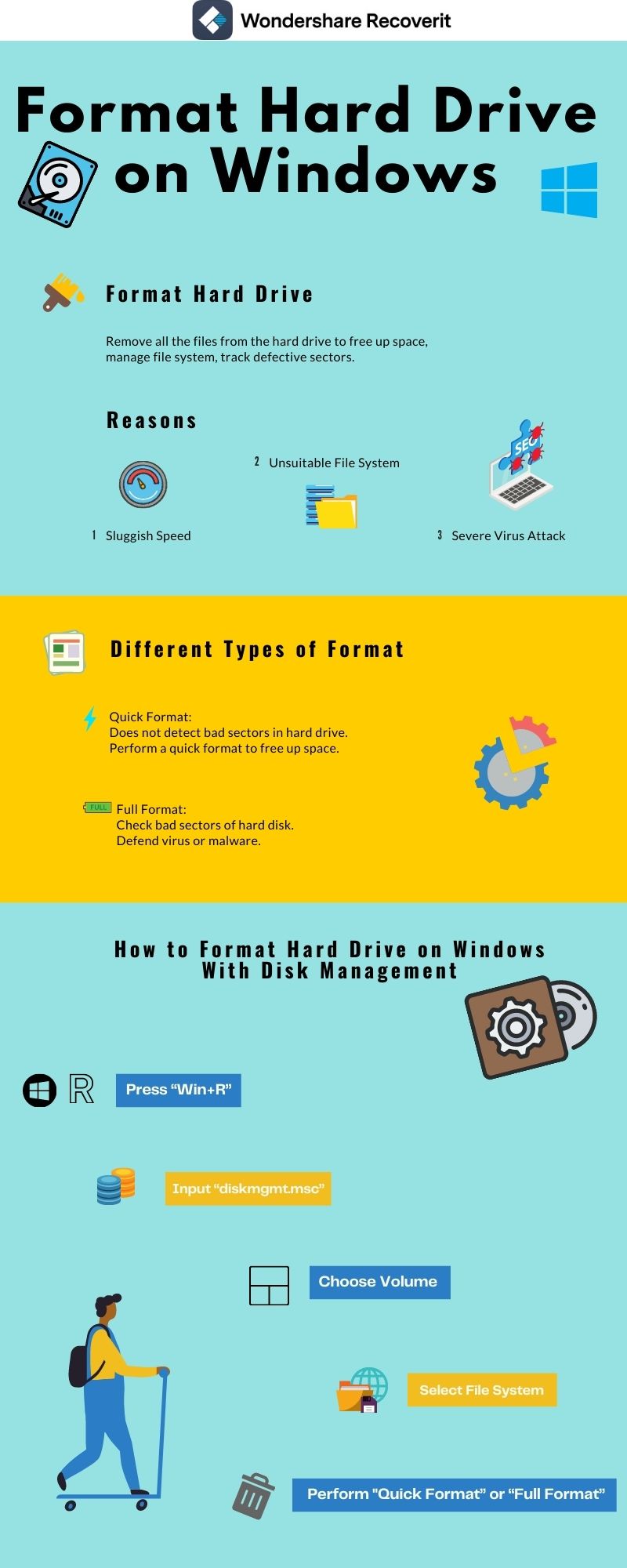














Дмитрий Соловьев
Главный редактор