После многолетней работы на старом настольном компьютере он внезапно начал выдавать странное сообщение об ошибке "Прогнозируемый сбой на жестком диске". Это сообщение часто встречается в операционных системах Apple и Windows. К счастью, в обеих операционных системах есть инструменты для решения этой проблемы. Эта ошибка может быть вызвана одной из следующих проблем:.
В этом руководстве объясняются методы/решения, которые можно устранить, если вы видите сбой S.M.A.R.T в системе WINDOWS или Apple. Кроме того, мы обсудим превентивные меры, которые могут уменьшить вероятность возникновения этой проблемы в будущем.
Что такое прогнозируемая ошибка отказа SMART?
Если вы впервые получили ошибку "Прогнозируемый сбой на жестком диске", вам может быть интересно, что это такое. Вы можете немного поразмышлять об интеллектуальном сбое. SMART - это аббревиатура от Self-Monitoring, Analysis, and Reporting Technology (технология самоконтроля, анализа и отчетности).
Это инструмент самодиагностики, встроенный в жесткий диск (HDD) или твердотельный накопитель (SSD). Он постоянно отслеживает состояние диска, включая количество ошибок и производительность, и сообщает о результатах компьютерной системе. Используя прогнозирующий анализ сбоев, он в основном сообщает о предстоящих сбоях жесткого диска вместо фактических коллекций.
1. Что означает сбой на жестком диске?
Более того, ошибка "Прогнозируемый сбой на жестком диске" сопровождается соответствующим предупреждением резервное копирование данных Замените жесткий диск компьютерной системы. После этого кажется, что команда нажать клавишу F1 продолжается. Эта ошибка наиболее часто встречается в ноутбуках Lenovo ThinkPads, Sony Vaio, Dell laptop и системах с установленными Windows 7 и 10.
2. Причины
Это может быть вызвано несколькими причинами. Некоторые из них приведены ниже:
- Перегрев
- Удар
- Поврежденные сектора
- Отсутствие дефрагментации диска при его переполнении или
- Из-за неправильного отключения системы
- Вирусная атака
- Неправильно настроенная или устаревшая BIOS
- Физическое повреждение жесткого диска
- Сбой проверки жесткого диска SMART
- Неисправная микросхема контроллера SATA/IDE на материнской плате
Независимо от причины, как указано в сообщении об ошибке, вы всегда должны создавать резервные копии своих файлов, чтобы предотвратить потерю данных и продолжать решать проблемы с SMART жестким диском. В следующем разделе вы узнаете, как создать резервную копию вашего жесткого диска и устранить проблемы с операционной системой MAC и Windows. Эта проблема очень распространена и может быть легко устранена, выполнив определенные действия.
4 Решения для ПК | Прогнозируемый сбой на жестком диске
Если вы получаете сообщение об ошибке "Прогнозируемый сбой на жестком диске", это означает, что жесткий диск, установленный на вашем компьютере, не будет функционировать должным образом.
Это может работать в течение нескольких дней или около 1 месяца, но это все равно происходит.
Возможность потери данных очень неприятна для любого пользователя.
Следовательно, необходимо устранить неисправность жесткого диска как можно скорее.
Когда жесткий диск перестает работать должным образом, ящик Пандоры может открыться.
1 Устранение/отключение ошибки "Прогнозируемый сбой на жестком диске"
По сути, есть два способа сделать это.
Способ 1: Используйте CHKDSK для поиска плохих секторов и их исправления
- Шаг 1: Для Windows 7 перейдите в меню "Пуск компьютера". Для Windows 10 щелкните "Проводник файлов'.
- Шаг 2: Теперь щелкните правой кнопкой мыши по разделу жесткого диска, на котором отображается ошибка "SMART failure / Прогнозируемый сбой на жестком диске".
- Шаг 3: После этого выберите "Свойства" "Инструменты" и перейдите к "Проверить сейчас", показанному под "Проверкой ошибок".
- Шаг 4: Теперь перейдите в раздел ''Автоматическое исправление ошибок файловой системы'' и ''Сканирование и попытка восстановления поврежденных секторов''.''
- Шаг 5: После этого нажмите кнопку "Старт", чтобы начать процесс.
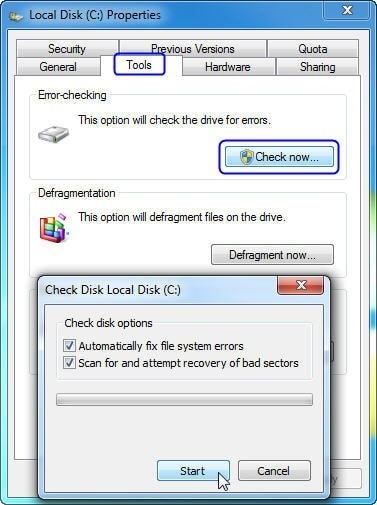
Кроме того, если вы проверите раздел, на котором установлена Windows 7 или Windows 10, вам будет предложено проверить диск после перезагрузки. Однако, если вы не хотите устанавливать расписание для проверки разделов один за другим, вы можете воспользоваться бесплатной программой управления разделами.
Способ 2: Дефрагментация диска
В большинстве случаев отказ жесткого диска SMART связан с фрагментацией диска. Проблема может быть решена путем дефрагментации диска. Первое подозрение при возникновении этой проблемы - отсутствие дефрагментации диска.
- Шаг 1: Нажмите кнопку "Пуск" на панели windows.
- Шаг 2: Если вы не можете найти кнопку "Пуск" в вашем окне, тогда вы можете поискать ее в строке поиска. Просто введите "Disk Defragmenter | Дефрагментатор диска" и нажмите на опцию, показанную в результатах.
- Шаг 3: Теперь выберите диск, который вы хотите дефрагментировать, и нажмите кнопку "Defragment Disk | Дефрагментация диска".

Если вы испробовали все вышеперечисленные советы и рекомендации, но сообщение об ошибке не исчезает, весьма вероятно, что ошибка SMART жесткого диска вызвана физическими факторами. В этом случае вы не сможете выполнить никакого физического восстановления. Однако вы можете быстро создать резервную копию своих данных и заменить жесткий диск, чтобы предотвратить возможную потерю данных в будущем.
2 Проверьте диск на наличие фактических ошибок
Вполне вероятно, что причиной ошибки SMART могут быть проблемы с производительностью или физические проблемы. Если вы столкнулись с этой проблемой, то ее можно решить довольно быстро. Вам нужно будет выполнить несколько основных шагов:
Шаг 1: Найдите первопричину
Нажмите кнопку "Пуск", которая находится в левом верхнем углу платформы Windows. При нажатии откроется панель, на которой будет показан компьютер. Нажмите на нее.
Шаг 2: Выберите диск
После того как вы нашли компьютер, вам нужно выбрать диск и щелкнуть на нем правой кнопкой мыши. Откроется панель с опциямиц.
Шаг 3: Найдите инструменты
После нажатия перейдите к самой нижней опции на панели. Которая называется "собственность". Нажмите на него. Откройте отдельную панель с несколькими опциями. Найдите инструмент.
Шаг 4: Инструменты
После входа в окно инструментов вы увидите опцию проверки ошибок, известную как "Проверить сейчас". Для ее использования может потребоваться разрешение администратора, если вы не являетесь владельцем системы.
Шаг 5: Нажмите "Сканировать и попытаться восстановить поврежденные сектора".
После этого нажмите на пункт для автоматического устранения ошибок файловой системы. Это исправит все существующие файловые ошибки на диске.
Если это не сработает, можно воспользоваться другими методами.
3 Резервное копирование после прогнозируемого сбоя SMART на жестком диске
Другим решением этой проблемы является создание резервной копии через AOMEI Backupper потому что рано или поздно жесткий диск выйдет из строя. Ниже приведены пошаговые инструкции, как это сделать:
Шаг 1: Загрузите программное обеспечение
Сначала загрузите программу AOMEI Backupper Professional, для создания резервных копий до появления ошибки SMART. Запустите его и выберите опцию резервного копирования на главном экране.
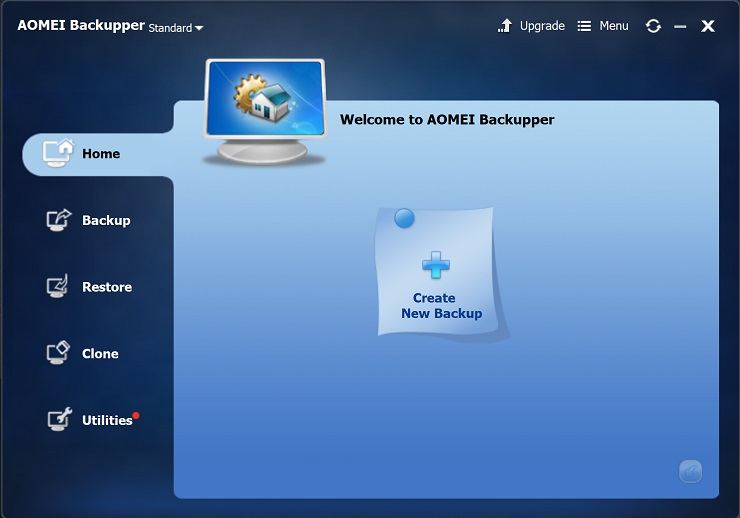
Шаг 2: Выберите резервное копирование диска
Выберите режим резервного копирования. Эта опция позволяет вам создавать резервные копии разделов, систем, жестких дисков и файлов в соответствии с вашими личными потребностями.

Шаг 3: Включите необходимые диски
Теперь вы можете выбрать диск, на который хотите создать резервную копию. Выберите опцию "Добавить" и продолжайте. Вы можете добавить несколько дисков.
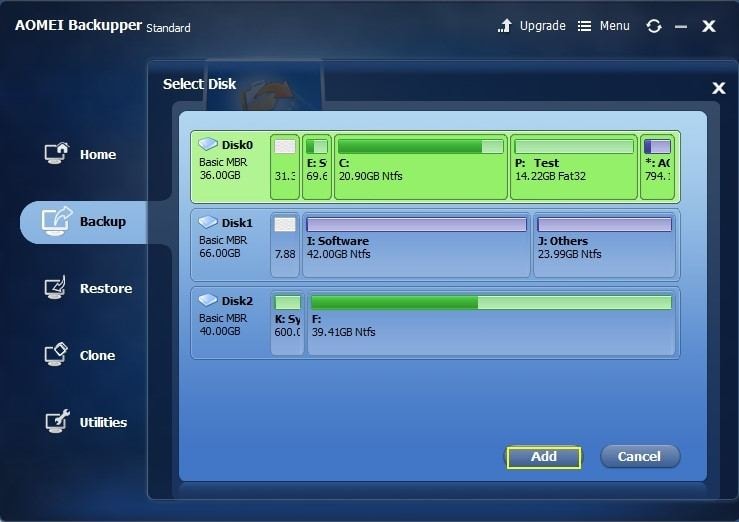
Шаг 4: Выберите местоположение резервной копии
Выберите "Шаг 2", чтобы выбрать нужный диск и создать резервную копию данных. Можно даже скопировать их на внешний жесткий диск.

Шаг 5: Запуск резервного копирования
Нажмите на опцию "Начать резервное копирование" и начните операцию.
4 Использование проверки и сканирования диска с помощью CMD
С помощью этой функции можно выполнить ряд функций, в том числе проверить состояние жесткого диска. Чтобы проверить это, следуйте нашим рекомендациям:
1. Нажмите одновременно клавиши "Windows + R", в результате чего откроется диалоговое окно "Выполнить". Введите здесь "cmd" и нажмите "ОК".
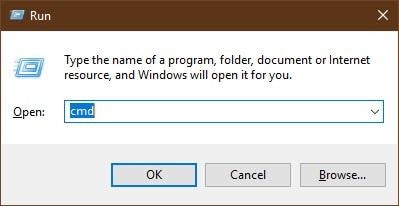
2. Введите wmic и нажмите кнопку "Ввод".
3. Откроется интерфейс Windows Management Instrumentation (WMI / Инструментарий управления ). Введите эту команду 'diskdrive get status'.
4. Нажмите "Enter/Ввод", и прямо перед вами отобразится текущее состояние диска.
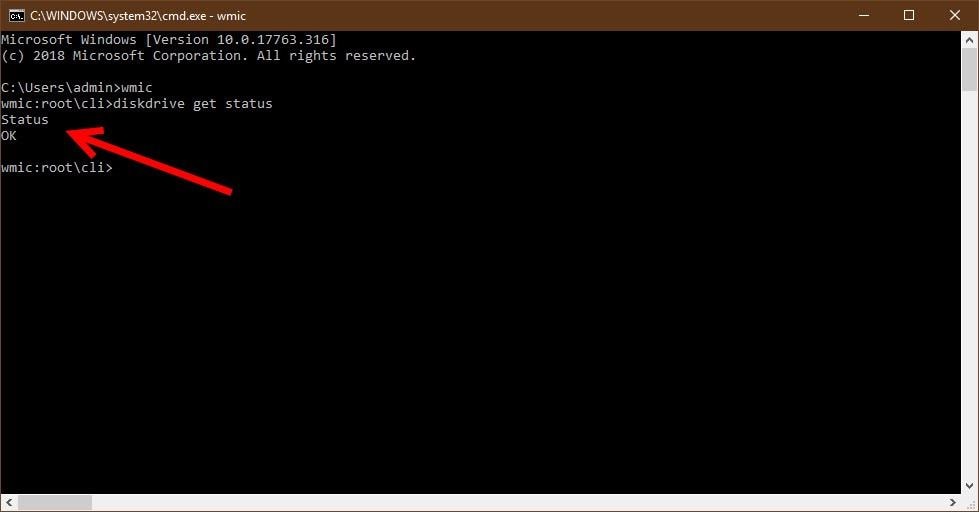
К вашему несчастью, WMIC является базовой командой и предоставляет только выборочную информацию о состоянии диска.
Решения Mac для интеллектуальных сбоев, предсказанных на жестком диске
Прежде чем мы подробно обсудим эту тему, следует отметить, что системные ошибки SMART применимы только к жестким дискам. Это не имеет никакого отношения к программному обеспечению Apple или ее аппаратному обеспечению. Будьте уверены, это явный признак того, что вам необходимо немедленно отремонтировать жесткий диск.
Проблема "интеллектуальный сбой, предсказанный на жестком диске" может быть решена и на системах Mac. Давайте посмотрим, как это сделать в системе Mac.
1. Прежде всего, пользователям необходимо вставить диск Apple Software Restore в систему и загрузить ее, нажав клавишу "C" на клавиатуре.
2. Следующий шаг, который вам следует предпринять, - это отпустить клавишу "C", как показано в инструкциях службы поддержки пользователей Mac. Это происходит, когда на экране появляется серый логотип Apple. Теперь пользователи заметят, что логотип Apple исчезает, а на его месте появляется опция "язык".
3. Используйте стрелку, указывающую вправо, чтобы оставить опцию "Использовать английский в качестве основного языка". Этот параметр выделен. После этого пользователь заметит, что на мониторе отображается само меню диска.
4. Теперь, когда у вас есть меню диска, пришло время нажать на значок "утилиты", который вы видите. Теперь нажмите на значок "Дисковая утилита". Теперь вы можете щелкнуть на списке жестких дисков SATA, который появится в левой навигационной секции.
5. После этого нажмите на значок "Восстановить диск", который появится на правой панели. Дисковая утилита начнет свою работу, определит ошибки S.M.A.R.T, присутствующие на жестком диске, и устранит их.
6. После завершения этого процесса вам необходимо перезагрузить компьютер после того, как дисковая утилита завершит сканирование жесткого диска. Теперь проблема с жестким диском, хотя и временная, была решена. Однако по соображениям безопасности вам необходимо создать резервную копию ваших данных.
С помощью этих простых шагов вы сможете легко избавиться от ошибки SMART в системе OS X.
Как избежать ошибки S.M.A.R.T на PC и Mac?
- Независимо от того, в системах Mac или Windows эта ошибка в основном вызвана неправильным обращением с диском. Эту проблему можно решить, если вы правильно используете диски в вашем компьютере и регулярно следите за их состоянием.
- Оптимизирующие программы и наборы инструментов могут помочь вам в этом, поскольку они отслеживают статистику жесткого диска.
- Это полезно для управления данными на жестком диске или их мониторинга и для того, чтобы держать их на расстоянии вытянутой руки от сбоя. Это снижает вероятность дальнейших сбоев и нежелательных ошибок жесткого диска в будущем.
- Вы можете использовать хорошие инструменты для ремонта и диагностическое программное обеспечение, доступные на рынке. Затем, прежде чем вы начнете его использовать, вам необходимо выполнить тесты контроля диска и проверки целостности, чтобы убедиться, что диск находится в рабочем состоянии и его производительность оптимальна.
- Для Mac или ПК вам необходимо создать безопасную и необходимую резервную копию содержимого диска. После этого вам могут понадобиться такие инструменты, как Smart Utility или SmartReporter, для оценки ошибок, содержащихся на диске. Вы также можете определить серьезность ошибки, некоторые из которых могут вызывать беспокойство, в то время как другие по сравнению с ними менее важны.
- Кроме того, можно попробовать процедуры восстановления диска, включающие форматирование и переразметку.
Заключение
В этой статье мы рассказали об основных аспектах распространенных интеллектуальных ошибок на компьютерах и платформах Apple Mac. Как мы уже заметили, эту проблему можно быстро и легко решить с помощью следующих простых шагов. Будь то Apple или Windows, вы должны сохранять резервные копии своих файлов по мере необходимости, чтобы предотвратить случайную потерю данных.
Мы также рассмотрели превентивные меры, чтобы гарантировать, что эта проблема не возникнет в будущем, так как это может привести к потере данных. Однако, если вы столкнетесь с такими ошибками, рекомендуется заменить жесткий диск, поскольку эти решения носят временный характер.
Ответы на часто задаваемые вопросы
Как узнать, что мой умный жесткий диск умирает?
Убедитесь, что ваше оборудование не издает никаких посторонних шумов и не нагревается. С другой стороны, по мере увеличения времени загрузки вам, вероятно, потребуется оптимизировать диск. Если ситуация не улучшится, это может быть признаком износа. Если у вас есть основания полагать, что здоровье вашего устройства находится под угрозой, воспользуйтесь программой S.M.A.R.T Storage Device Diagnostic Tools, чтобы проверить.
Как проверить состояние жесткого диска?
Все современные устройства хранения данных оснащены технологией S.M.A.R.T (Self-Monitoring, Analysis and Reporting Technology). Эта технология отвечает за создание записей, связанных с использованием устройства, которые интерпретируются встроенным ПО компьютера. С помощью UFI вы можете получить доступ к инструментам, которые могут интерпретировать эти записи для проверки работоспособности вашего оборудования. С другой стороны, это можно сделать с помощью стороннего программного обеспечения.
Как исправить короткий сбой DST на жестком диске?
Устройства, оснащенные S.MA.R.T., выполняют DST (самотестирование диска), когда считают, что здоровье устройства находится под угрозой. Если устройству не удалось преодолеть короткое летнее время, попробуйте заменить кабель SATA и подключить его через другой порт. Если это не решит проблему, рекомендуется как можно скорее заменить ее.
Как отключить интеллектуальную проверку жесткого диска?
S.M.A.R.T и встроенное программное обеспечение компьютера работают вместе, чтобы предотвратить потерю данных. Если вы хотите отключить эту технологию, вы обычно можете отключить ее, отключив опцию интеллектуального мониторинга рядом с параметрами, относящимися к дискам SATA в UEFI / bios. В некоторых случаях, в зависимости от производителя, этот процесс следует повторять индивидуально для каждого устройства, которое отключило SMART.
Как получить файлы с жесткого диска, который не загружается?
Даже если вы не можете загрузиться с жесткого диска, это не значит, что вы потеряете информацию. Вот почему иногда поврежденные системные файлы не могут загрузиться с жесткого диска. Однако остальная информация может оставаться в хорошем состоянии. Подключите диск к другому компьютеру и сделайте резервную копию всей информации, которую необходимо восстановить.
100% безопасность | Без вредоносных программ | Без рекламы

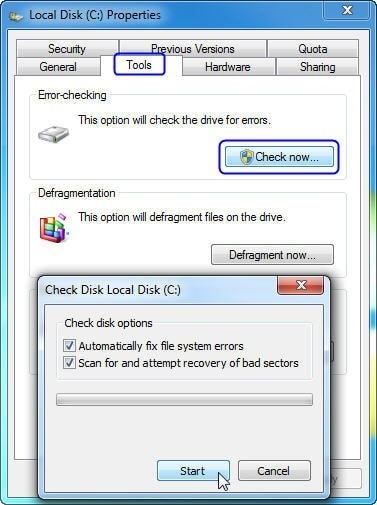

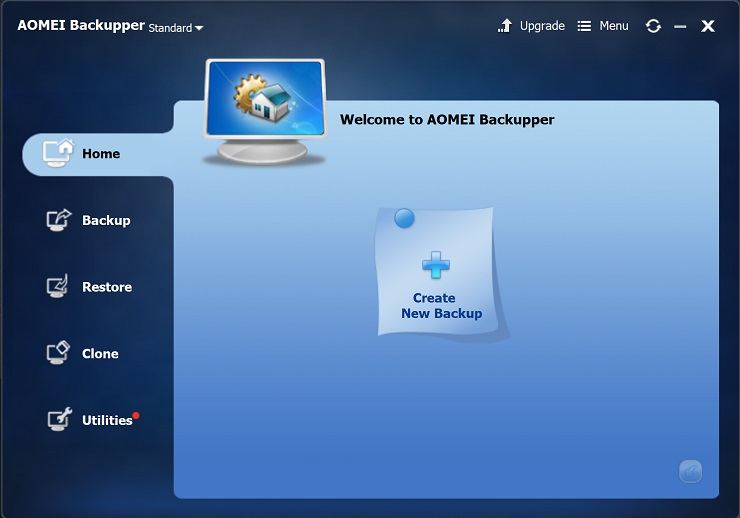

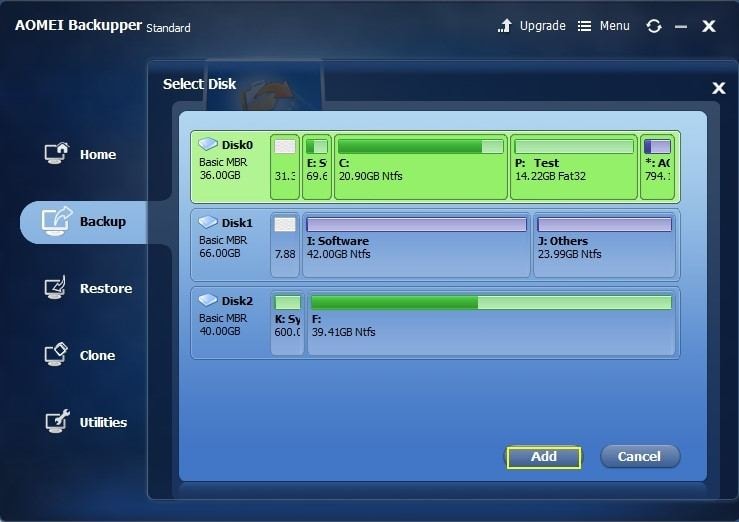

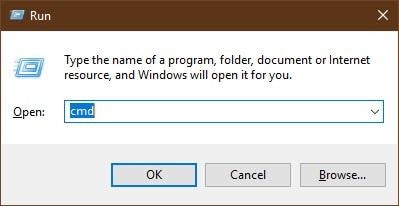
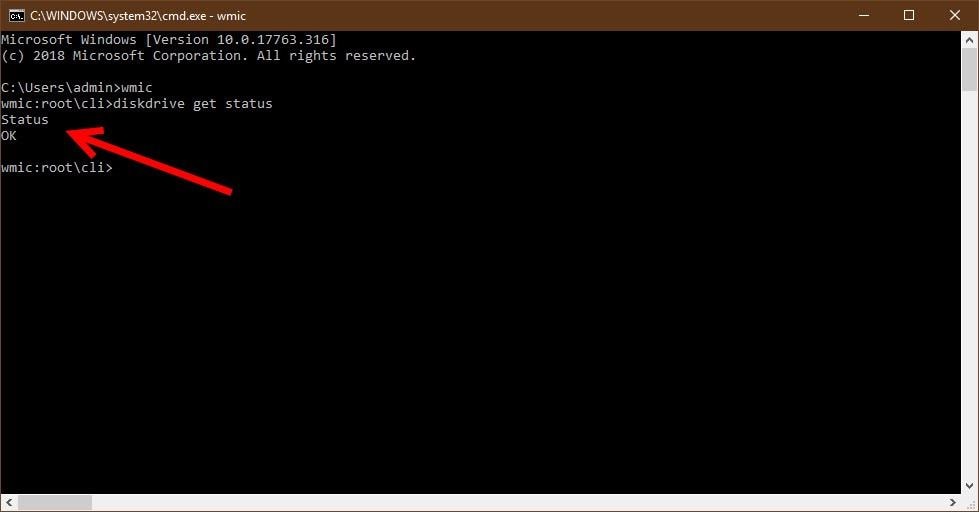






Дмитрий Соловьев
Главный редактор