Вы достаете свой надежный жесткий диск, вставляете его в систему и что видите? Сообщение об ошибке: "Прежде чем использовать диск, его нужно отформатировать". Что делать? Звонить в 911? Нет, в этом нет необходимости.
Эта ошибка может возникнуть по нескольким причинам и повлиять на устаревший драйвер. Однако подключенные внешние устройства хранения могут отображать это сообщение об ошибке. Чтобы исправить это, вам, скорее всего, придется использовать проверенные решения, которые требуют использования инструментов, встроенных в Windows. Все они описаны ниже.
Часть 1: Обзор "Вам нужно отформатировать диск в накопителе"
Количество сообщений об ошибках, которые выдает Windows, не перестает удивлять. Ошибка "Диск должен быть отформатирован" - одна из самых старых. Если вы используете Windows годами, вы, вероятно, сталкивались с ней раньше или не помните. Сообщение об ошибке выглядит следующим образом:.
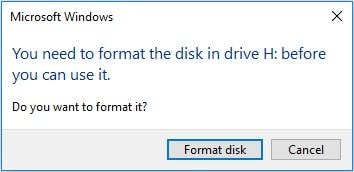
Чтобы понять, что это за ошибка, сначала нужно разобраться с ней. Короче говоря, форматирование диска - это процесс подготовки жесткого диска, твердотельного накопителя, USB-накопителя или другого запоминающего устройства для первоначального использования. Но самая известная вам часть - это удаление всего содержимого диска. Однако, если вы не знаете, формат не просто удаляет файл.
Форматирование создает новую файловую систему, которая отображает жесткий диск в операционной системе Windows, а также отменяет все изменения и настройки, внесенные в предыдущую файловую систему. Форматирование диска может исправить ситуацию и удалить это сообщение, но вам пока не следует его форматировать. Существует гораздо лучшая альтернатива для исправления диска и сохранения файлов. Но в чем причина этого сообщения об ошибке? В основном это связано с аппаратными проблемами, но это не всегда так. Например.
- Сильный вирус может повредить даже совершенно здоровый диск и выдавать сообщение об ошибке каждый раз, когда вы пытаетесь получить к нему доступ. В результате вы останетесь в недоумении, что делать дальше.
- Если вы часто отключаете внешний накопитель, USB-накопитель или другое запоминающее устройство без использования встроенной в Windows функции "Безопасного извлечения", рано или поздно вы получите сообщение об ошибке диска.
- Ваше запоминающее устройство также может быть повреждено в результате внезапного отключения питания, что может привести к ошибке формата диска.
- Наличие поврежденных секторов на запоминающем устройстве нельзя исключить из формулы. Они могут отключить диск и выдать сообщение об ошибке диска.
Обычно эта ошибка приводит к повреждению таблицы разделов диска и становится "НЕОБРАБОТАННОЙ", в результате чего она становится недоступной и нечитаемой в Windows. Однако, как упоминалось ранее, не создавайте диск, даже если вы хотите это сделать.
Часть 2: Как исправить ошибку "Необходимо отформатировать диск в накопителе"
Таким образом, ни одно из приведенных ниже исправлений не является сложным, и вам не нужно рыться в панели инструментов в поисках драйвера. Windows может легко сделать многое из этого за вас, но сначала начните с базового решения.
Решение 1: Почините оборудование диска (USB-порт, другой компьютер и т. д.)
Эта проблема может быть связана с оборудованием, подключенным к диску, а не с самим диском. Попробуйте использовать другой USB-кабель для привода - убедитесь, что это кабель для передачи данных, а также кабель для зарядки.

Проверьте все порты на вашем компьютере, чтобы исключить подозрение на неисправность некоторых из них. Протрите USB-порт сухой тканью: влага или грязь могли помешать подключению накопителя к системному порту.
Если у вас есть доступ к другому компьютеру, попробуйте подключить диск к этому компьютеру, чтобы узнать, обнаруживает ли он диск. Все эти способы дают возможность исключить возможность аппаратного сбоя, кроме самого диска.
Решение 2: Перезагрузите компьютер
1. Отсоедините кабель данных диска от системы.
2. Нажмите клавишу "Windows" и щелкните на значке питания в меню "Пуск". Нажмите "Перезагрузка". Когда система снова загрузится, снова подключите диск и проверьте, сможете ли вы получить к нему доступ.
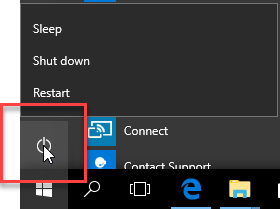
Решение 3: Запустите антивирусное программное обеспечение
1. В каждой Windows есть встроенное антивирусное программное обеспечение под названием Windows Defender. Если вы не можете найти его в своих окнах, это означает, что вы используете Windows 7 или ниже.).
2. Чтобы запустить "Защитник Windows", нажмите клавишу "Windows" и щелкните значок настроек (аналогично шестеренке). Нажмите "Обновление и безопасность", а затем "Защитник Windows" слева.
3. Нажмите "Открыть Центр безопасности Windows Defender", затем в следующем окне нажмите "Защита от вирусов и угроз"; она также расположена слева и имеет форму щита.
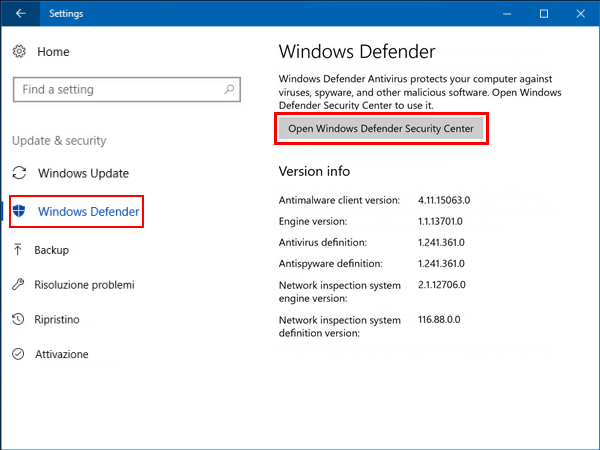
4. Нажмите кнопку "Быстрое сканирование". Затем вы увидите окно "Центра безопасности Защитника Windows". В нем нажмите кнопку "Расширенное сканирование". Вы можете выбрать один из 3 типов сканирования: частный, полный и автономный.
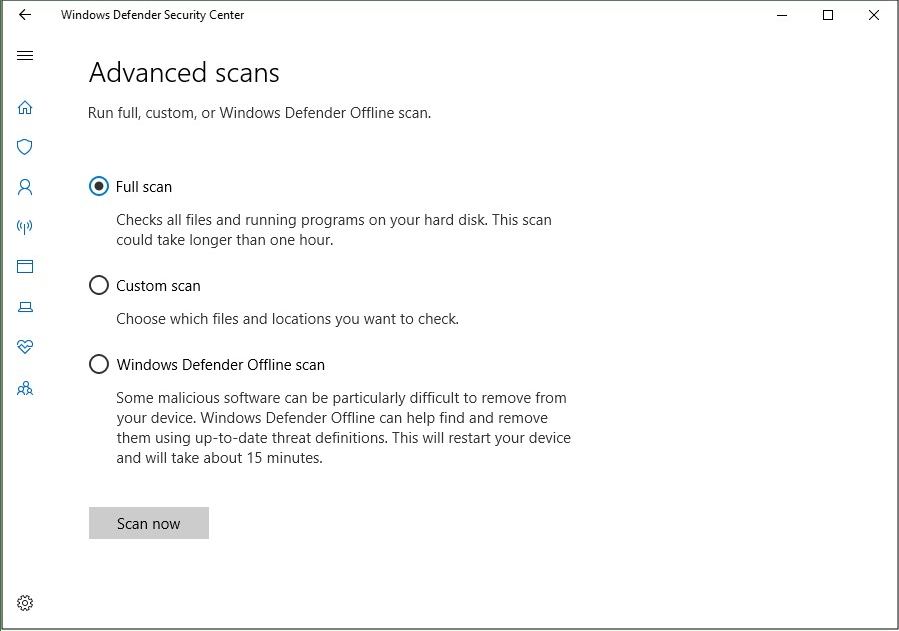
Если Защитник Windows не является антивирусным вариантом, существует целая армия антивирусных программ, ожидающих загрузки, включая Avast, Norton и Avira. И если вы слишком скупы, чтобы покупать их, у каждого есть бесплатный вариант, который работает одинаково. Установите один из них и запустите его, чтобы справиться с вирусами, скрытыми на диске.
Решение 4: Сканирование и восстановление диска с помощью CHKDSK
1. Программа CHKDSK снова пришла на помощь. Используйте его для восстановления неисправного диска, потому что этот инструмент был разработан с учетом возможностей, которых нет у других инструментов Windows.
2. Нажмите эти клавиши: "Windows" + "X", после чего появится меню. Перейдите к пункту "Командная строка (администратор)", который в последней сборке Windows был заменен на "Windows PowerShell (администратор)".
3. Введите эту команду в "Командной строке" или "Windows PowerShell" и нажмите "Enter / Ввод" (замените букву диска "C" на букву неисправного диска): chkdsk C: /f /r /x
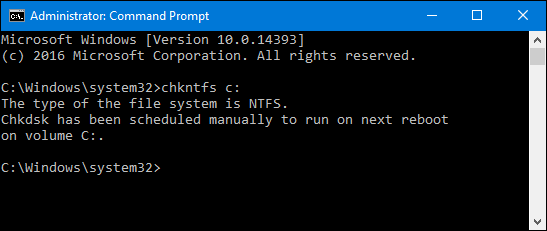
Решение 5: Форматирование диска и восстановление данных
Если вы все еще читаете это, если не помогло ничего, что вы пробовали до этого. Осталось только одно. Да, пришло время отформатировать диск и искренне попрощаться с файлами. Кто бы мог подумать, что так оно и будет.
1. Нажмите клавишу "Windows" и найдите "Этот компьютер" в меню "Пуск"; вы также можете нажать клавиши "Windows" + "E", чтобы открыть "Проводник" и перейти к "Этому компьютеру". Там находятся ваши диски. Нажмите на него.
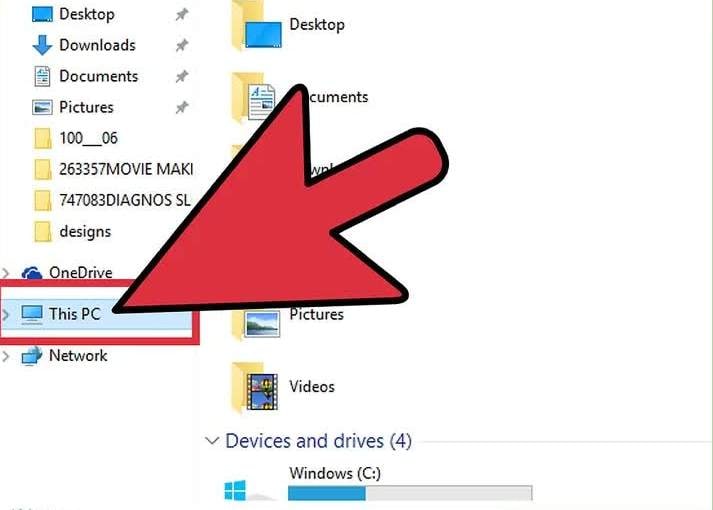
2. Щелкните правой кнопкой мыши на диске, который нужно отформатировать, и выберите "Форматировать". Далее вам нужно будет выбрать файловую систему. Если диск является внутренним, то есть вы используете его только для Windows, выберите "NTFS".
Если вы говорите о внешнем диске, который можно использовать с другими новыми операционными системами (macOS, Ubuntu), выберите exFAT или fat32. С exfat вы можете хранить большие объемы данных и останавливаться на exfat для лучшей совместимости с системой.
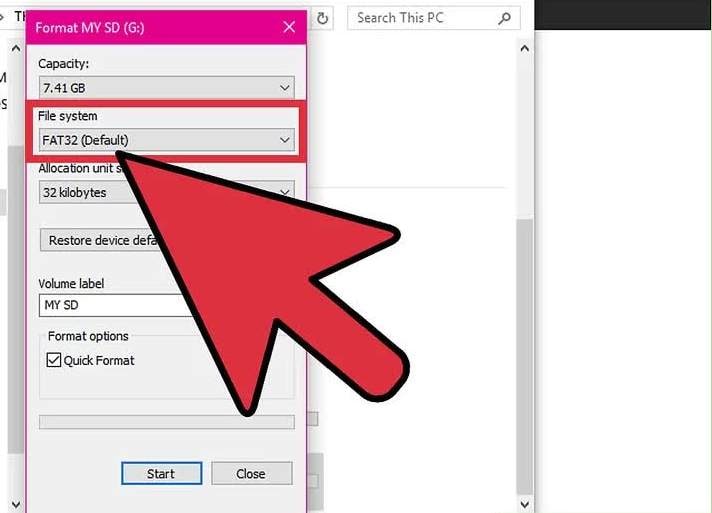
3. Назовите диск и снимите флажок "Быстрый форматирование". Это потому, что это экономит ваше время, но обычное форматирование лучше, если вы получаете сообщение об ошибке на диске. Нажмите кнопку "Пуск", затем нажмите кнопку "ОК". Форматирование занимает всего несколько секунд.
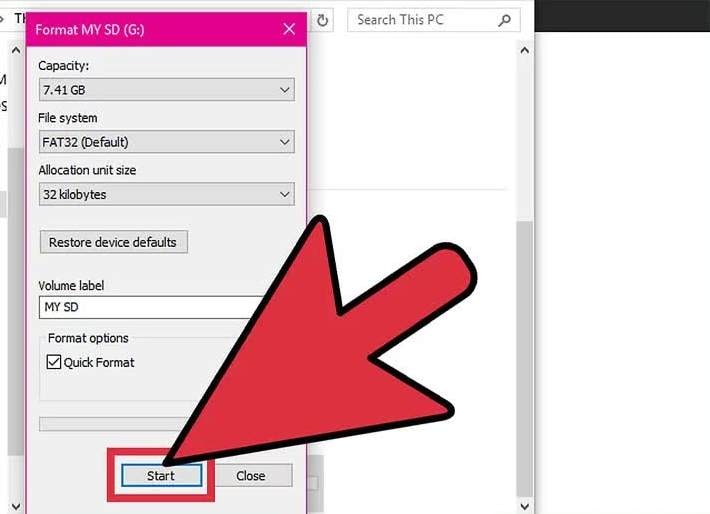
Recoverit Data Recovery
Ваш диск починили, но вы потеряли все свои файлы. Что теперь? Пришло время Recoverit наконец-то вступить в дело. Recoverit Data Recovery - это программное обеспечение для восстановления данных премиум-класса, предназначенное для восстановления потерянных файлов любым способом: жесткие диски могут быть повреждены, а файлы, хранящиеся на них, могут быть потеряны. Диск мог быть отформатирован намеренно или случайно. Система может выйти из строя, и все файлы могут быть потеряны. Восстановление легко вернет эти данные. И все это можно сделать за 3 простых шага.
Шаг 1: Выберите место
- Когда вы запустите Recoverit из списка приложений, в первом окне отобразится плавное и минимальное редактирование текущего диска в системе. Выберите диск, на котором появилось сообщение об ошибке, и нажмите кнопку "Пуск".

Шаг 2: "Сканирование местоположения"
- Recoverit немедленно начнет сканирование диска. Если вы посмотрите в левую деку окна восстановления, вы увидите фильтры, которые могут упростить процесс сканирования и поиска. Используйте их или оставьте все как есть - выбор за вами.

Шаг 3: Предварительный просмотр и восстановление данных
- Конец сканирования обозначается списком файлов, обнаруженных восстановлением на отформатированном диске. Если вы точно знаете, что вам нужно, выберите только файлы, а если вы хотите вернуть все данные, выберите все файлы и нажмите "Восстановить".
- Отмеченные или выделенные файлы будут восстановлены с отформатированного диска. Возьмите другой жесткий диск и сохраните на нем файлы - желательно, чтобы он был совершенно новым. Убедитесь, что вы не пытаетесь снова восстановить файлы на отформатированном диске.

Единственным выходом из ситуации было отформатировать диск и потерять все, что было для вас важно, но тогда появится recover и вернет вам все. Если вы все еще не понимаете, то, что вы восстановили его в своей системе, заключается в том, что вам больше не нужно беспокоиться о потере данных. Потому что они могут быть возвращены в любое время.
Часть 3: Как избежать принудительного форматирования диска
Хотя форматирование диска - наиболее удобный и эффективный способ избавиться от некоторых проблем, иногда по какой-то причине необходимо прервать этот процесс. Как это сделать. Есть несколько способов начать.
Это самый простой способ. Когда вы отформатируете диск, нажав кнопку "Пуск", процесс появится на панели. Посмотрите в окне "Отформатировать новый том". Рядом с кнопкой "Пуск", на которую вы нажали ранее, вы найдете кнопку "Отмена". Просто нажмите на нее, и она принудительно остановит процесс.
Просто откройте "Управление дисками", щелкните диск правой кнопкой мыши и выберите "Отменить формат" в раскрывающемся меню. Транзакция будет отменена, но вам придется поторопиться, потому что формат не займет много времени, чтобы начать или завершить.
Для этого запустите средство управления компьютером и вернитесь к управлению дисками. Щелкнув правой кнопкой мыши по диску, вы увидите раскрывающееся меню с множеством опций. 1 из них называется "офлайн". Когда вы нажимаете на нее, процесс форматирования останавливается, но отображается как "Автономный", и вы не можете получить доступ к диску. Чтобы использовать его, щелкните по нему правой кнопкой мыши и выберите "Онлайн".
Просто запустите "Командную строку" от имени администратора и последовательно введите следующие команды. Выберите "diskpart", "список дисков", "диск X", "автономный диск". Когда вы вводите эти команды, процесс форматирования принудительно отменяется. Введите онлайн и нажмите клавишу "Ввода", чтобы сделать диск пригодным для повторного использования.
Это, пожалуй, самый грубый метод из всех, потому что он предполагает использование "Диспетчера задач" для закрытия всего "Проводника". Это остановит процесс форматирования, но также остановит все, что вы делаете в "Проводнике".
Заключение
Согласитесь, форматирование диска - один из самых простых шагов и решений для исправления диска.1 Единственным недостатком является то, что вы должны выбросить все данные, хранящиеся там, и найти способ вернуть их. Но благодаря эффективности процесса восстановления данных форматирование диска не должно вызывать у вас беспокойства и беспокойства. Во всяком случае, вам следует позаботиться о покупке отдельного диска для хранения всех восстановленных данных. Recoverit вас не разочарует, и если вы потеряете свои данные по какой-либо причине, вы будете знать, к кому следует обратиться за помощью.
Видео шаги для восстановления данных с отформатированного жесткого диска.
Он восстановит диск и сохранит ваши файлы при загрузке. Но что же вызывает это сообщение об ошибке? В основном это связано с аппаратными проблемами, но это не всегда так. Например:
- Мощный вирус может повредить даже совершенно исправный диск, отображая сообщение об ошибке каждый раз, когда вы пытаетесь получить к нему доступ. В результате вы будете удивляться, что делать дальше.
- Если вы часто отключаете внешний накопитель, USB-накопитель или другое запоминающее устройство без использования встроенной в Windows функции "Безопасного извлечения", рано или поздно вы получите сообщение об ошибке диска.
- Ваше запоминающее устройство также может быть повреждено в результате внезапного отключения питания, что может привести к ошибке формата диска.
- Нельзя исключать из уравнения и наличие плохих секторов на устройстве хранения данных. Они могут вывести диск из строя и выдать сообщение об ошибке диска.
Обычно эта ошибка приводит к повреждению таблицы разделов диска и становится "Необработанной", в результате чего она становится недоступной и нечитаемой в Windows. Однако, как упоминалось ранее, не создавайте диск, даже если вы хотите это сделать.
100% безопасность | Без вредоносных программ | Без рекламы

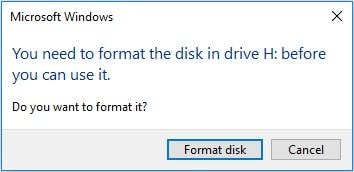

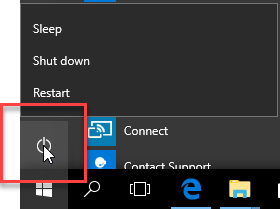
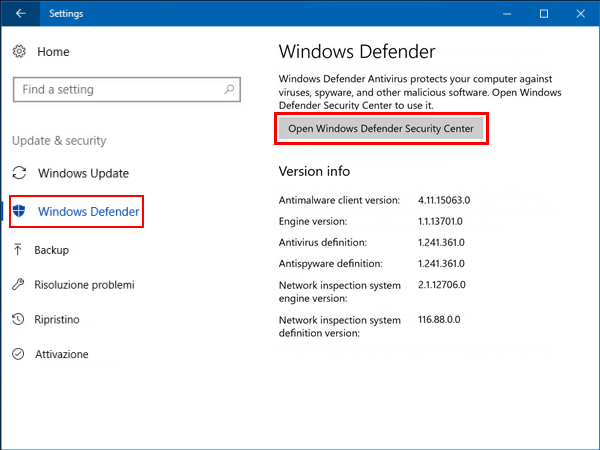
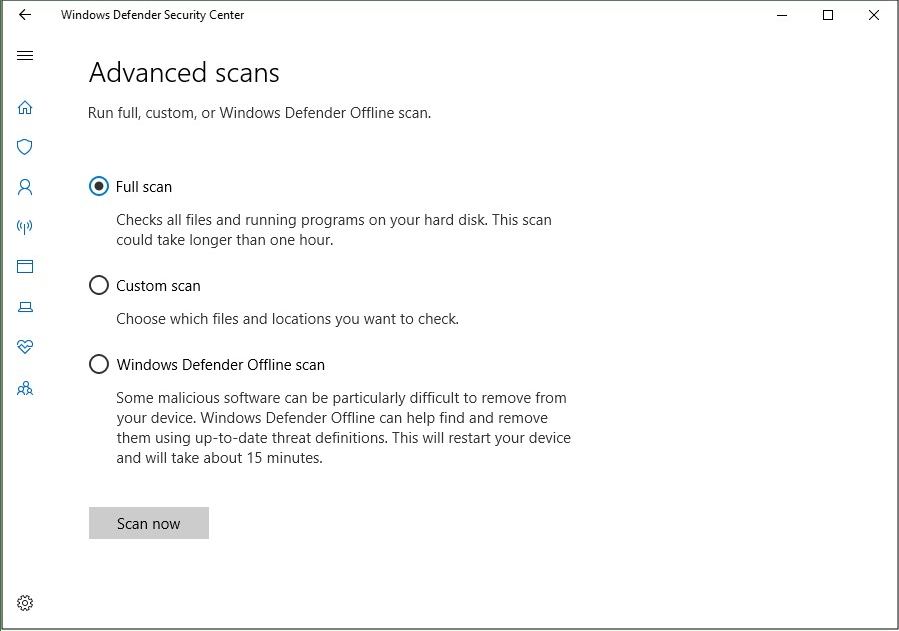
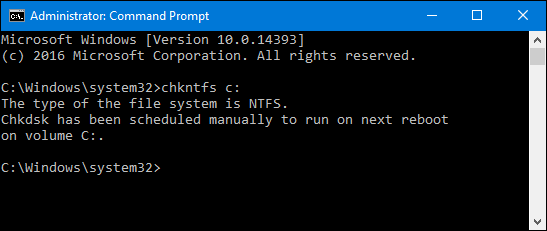
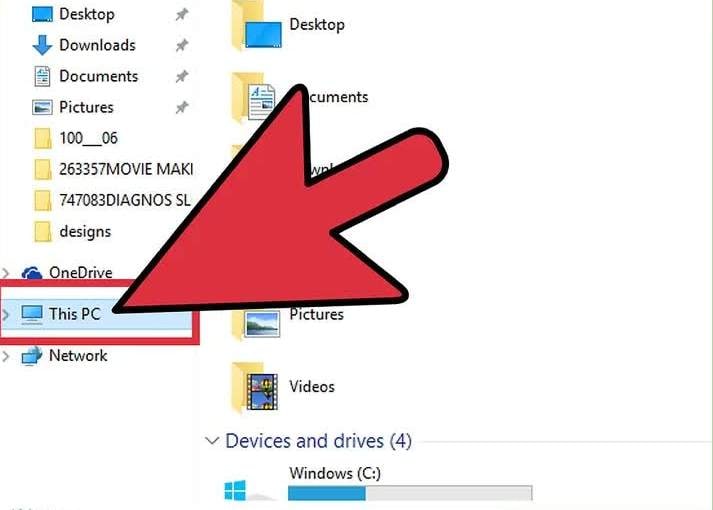
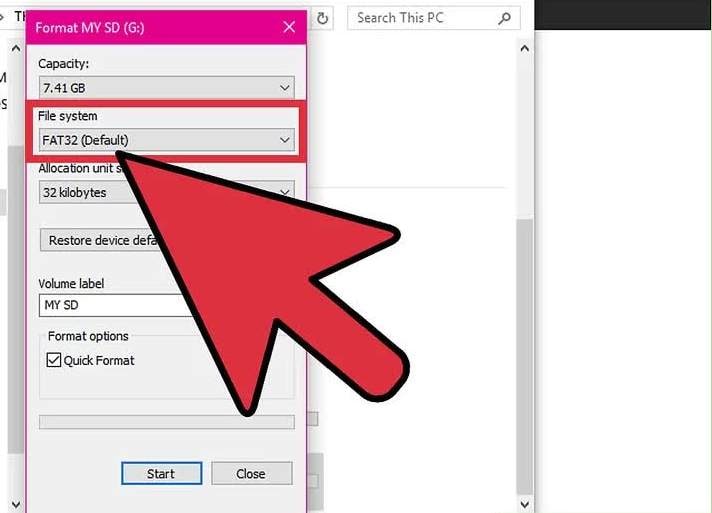
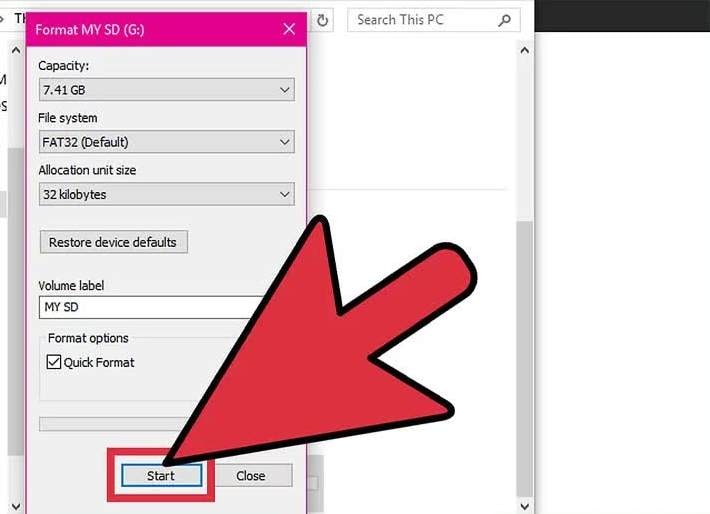









Дмитрий Соловьев
Главный редактор