Как восстановить несохраненный или удаленный документ WordPad
В современном мире Google Drive и других облачных текстовых редакторов многие используют WordPad и MS Word по разным причинам. Это может быть из-за привычки, плохого интернет-соединения, требований проекта или по другим причинам.
Одна вещь, которую знают те, кто работает с WordPad, - вы должны продолжать нажимать "Ctrl" + "S" одновременно во время набора, иначе ваш документ не будет сохранен. Будь то сбой Windows, запланированная перезагрузка или что-то еще, мы часто оказываемся в ситуации, когда нам нужно восстановить несохраненный или удаленный документ Word.
В этой статье о том, как восстановить документ WordPad, мы рассмотрим различные проверенные способы восстановления документа WordPad. Давайте начнем!
Часть 1: Часто задаваемые вопросы о восстановлении Wordpad
Существует много различных решений для восстановления документа WordPad - несохраненного или удаленного. Но прежде чем мы перейдем к техническим аспектам решений, давайте ответим на основные вопросы, которые задают люди относительно восстановления документа WordPad.
1. Имеет ли WordPad функцию автосохранения?
Нет. У WordPad нет функции автосохранения. По крайней мере, нет прямых способов восстановления документов WordPad, предоставленных самой системой.
2. Можно ли восстановить несохраненный документ Notepad или WordPad?
Краткий ответ на этот вопрос - Да, вы можете восстановить несохраненные документы WordPad или Notepad. Как упоминалось ранее, у WordPad и Notepad нет функции автосохранения, но тем не менее существует несколько способов восстановить ваш документ WordPad. Позднее в этой статье мы расскажем о нескольких способах восстановления документа WordPad.
3. Какие расширения файлов поддерживает WordPad?
WordPad все еще используется многими людьми, потому что он поддерживает различные расширения файлов. WordPad может читать и сохранять файлы в формате .txt (обычные текстовые файлы), .rtf (формат Rich Text), .odt (формат текстового документа OpenDocument) и .doc/.docx (формат файла Microsoft Word).
Теперь, когда мы ответили на часто задаваемые вопросы о том, как восстановить документ WordPad, давайте рассмотрим несколько решений для этого.
Часть 2: Решения для восстановления несохраненного документа Wordpad
В этом разделе мы будем говорить только о методах восстановления документа WordPad, которые работают на 100%.
Решение 1: Восстановление предыдущих версий с жесткого диска
Это решение по восстановлению документа WordPad не включает в себя восстановление программного обеспечения. Вы можете восстановить предыдущие версии своего документа WordPad с жесткого диска, используя это решение.
Есть два условия, при которых это решение будет работать:
- Опция "Системная защита" на вашем ПК или ноутбуке с Windows должна быть включена для этого.
- Вы должны помнить место, где вы сохранили свой файл или папку WordPad.
Просто следуйте этим шагам, чтобы восстановить документ WordPad.
Шаг 1: Откройте "Этот компьютер" с вашего домашнего экрана. В качестве альтернативы вы можете перейти в "Пуск", а затем "Мой компьютер".
Шаг 2: Перейдите в исходное место, где был сохранен ваш файл WordPad. Если вся папка потеряна, создайте папку и дайте ей то же имя, что и у оригинала. Содержание этой папки не имеет значения на данном этапе.
Шаг 3: Щелкните правой кнопкой мыши по папке, которую вы только что создали или оригинальной папке, где вы потеряли файл, и выберите опцию "Восстановить предыдущую версию".
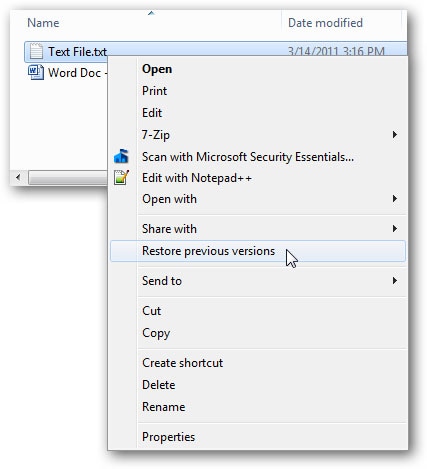
Шаг 4: На следующем экране выберите версию папки, содержащей ваши файлы WordPad. Перетащите папку на рабочий стол, чтобы восстановить документы WordPad.
Это один из способов, который может помочь вам восстановить документ WordPad. Но, как упоминалось в начале, для этого метода требуется знание того, где был сохранен оригинальный файл или папка, и каково было его имя.
Решение 2: Восстановление документа WordPad с использованием временных файлов
Помните, как мы говорили, что WordPad не сохраняет автоматически? Ну, это правда, но временные файлы создаются, когда мы создаем другой документ в WordPad. В этом разделе мы рассмотрим, как восстановить документ WordPad с использованием этих временных файлов.
Следуйте указанным ниже шагам, чтобы восстановить документ WordPad с использованием временных файлов.
Шаг 1: Перейдите в меню "Пуск" на вашем ПК с Windows, наберите ".tmp" и нажмите клавишу "Enter".
Шаг 2: Внизу панели инструментов выберите кнопку "Другое".
Шаг 3: Кликните по разделу "Дата изменения", как показано на скриншоте ниже, чтобы найти самый последний файл. Вы также можете перейти к выбору файла, который сохранен в дату и время, когда вы работали с вашим файлом WordPad.
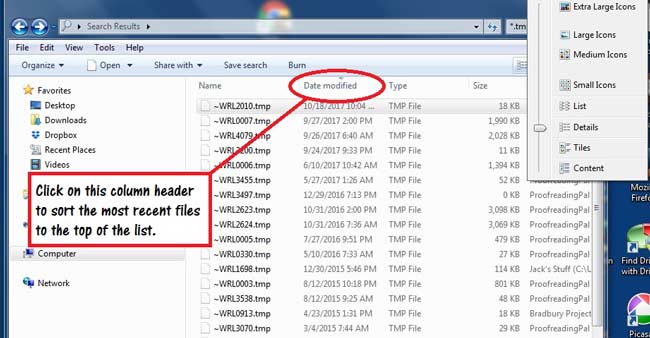
Шаг 4: Как только вы найдете файл(ы) .tmp, перетащите их на рабочий стол и измените их тип на формат .odt.
Теперь вы успешно восстановили ваш несохраненный документ WordPad. Следующее и последнее решение, которое мы предоставим, - это конечное решение для восстановления документа WordPad или любого другого документа - удаленного или несохраненного.
Решение 3: Восстановление документа WordPad с использованием Wondershare Recoverit
Wondershare Recoverit - один из самых используемых и рекомендуемых инструментов для восстановления данных. Вы можете использовать его для восстановления любого типа файла с помощью этого инструмента - видеофайла, аудиофайла, WordPad или любого другого типа файлов.
В этом разделе я покажу вам, как восстановить все виды файлов, включая восстановление документа WordPad. Следуйте этим шагам, чтобы восстановить ваши файлы с помощью Wondershare Recoverit.
Видеоурок по восстановлению несохраненных/удаленных документов Word на Windows?
Шаг 1: Получите Recoverit
Загрузите Wondershare Recoverit для вашего ПК или ноутбука с Windows. Щелкните по файлу .exe после загрузки для установки.
Шаг 2: Запустите Recoverit
Откройте инструмент Wondershare Recoverit. Выберите место, откуда вы потеряли свой несохраненный или удаленный файл WordPad. Обычно он хранится в "Локальном диске (:C)". Вам может потребоваться выбрать точную папку, где вы потеряли свой файл WordPad.
Как только вы найдете место, откуда вы потеряли свой файл WonderPad, нажмите "Старт".

Шаг 3: Сканирование файла
Просканируйте список файлов/папок, которые появляются. Как только вы найдете папку, содержащую ваши файлы, вы можете остановить процесс сканирования.

Шаг 4: Просмотр и восстановление
Кликните по папке или файлу, чтобы предварительно просмотреть его. Если вы уверены, что нашли папку или файл WordPad, который вы искали, нажмите "Восстановить".

Шаг 5: Сохранение файла
Выберите путь, по которому вы хотите сохранить восстановленный файл WordPad. Рекомендуется не сохранять файл в том же месте, где вы его потеряли.
Следуя этим 5 шагам, вы легко можете восстановить документ WordPad, который вы забыли сохранить или случайно удалили. Вы можете использовать тот же процесс для восстановления других типов файлов, кроме документа WordPad.
Заключение
WordPad используется многими, но когда возникают ситуации, когда вы теряете важный файл, когда крайний срок приближается, вещи могут стать довольно беспокойными. Вот почему руководство по восстановлению документа WordPad, подобное этому, может пригодиться.
Сказав это, Wondershare Recoverit - это простой в использовании инструмент для восстановления данных. Вы можете использовать его для успешного восстановления документа WordPad без каких-либо хлопот или риска потери данных. Загрузите его сегодня, чтобы восстановить свой документ WordPad!
Решения для файлов
- Восстановить документы
- Удалить файлы
- Восстановить удаленные Файлы
 Wondershare
Wondershare
Recoverit
Восстанавливать потерянные или удаленные файлы из Windows, macOS, USB, жесткого диска и т.д.
Скачать Бесплатно  Скачать Бесплатно
Скачать Бесплатно 


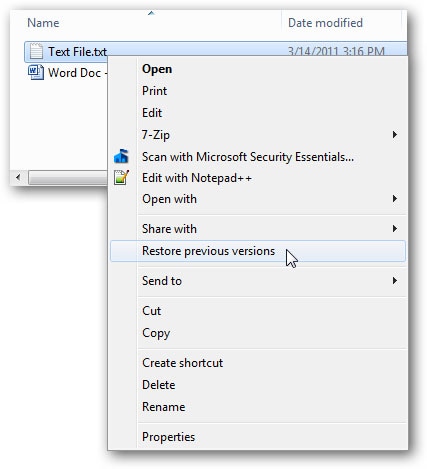
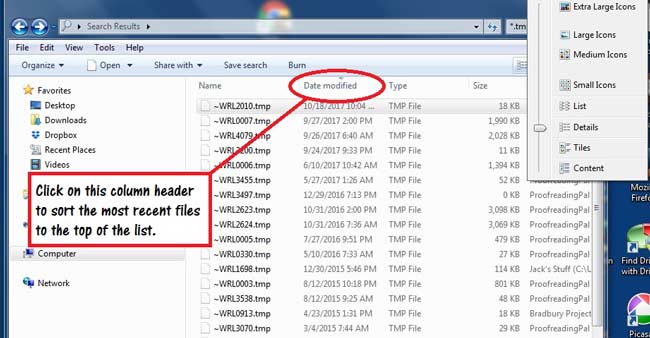









Дмитрий Соловьев
Главный редактор