В этой статье представлены 8 полезных способов исправить поврежденную SD-карту на Windows 10/8.1/8/7, в том числе с помощью собственных инструментов Windows, а также сторонних инструментов для восстановления SD-карт. Как только на карте памяти SD появятся признаки повреждения, примите незамедлительные меры для предотвращения потери данных.
Несмотря на то, что SD-карта - это крошечный, портативный и функциональный способ увеличения места для хранения, она по-прежнему играет важную роль в популярных устройствах, таких как цифровые камеры, телефоны и планшеты Android, игровые приставки и некоторые электронные инструменты. Это переносное хранилище, которое можно разместить на нескольких разных устройствах. Но как бы там ни было, частое подключение и отключение SD-карты может вызвать проблемы, особенно если не соблюдать процедуру безопасного извлечения, что приведет к повреждению файловой системы или повреждению секторов.
Распространенные признаки повреждения SD-карты
Вы столкнулись с проблемой повреждения SD-карты? Помимо неправильного обращения с SD-картой, есть ряд других разрушительных ситуаций, которые могут привести к тому, что SD-карта перестанет работать. Наиболее часто встречающимися факторами являются, например, заражение вирусом, прерывание передачи данных, извлечение SD-карты во время записи на нее файлов и т.д.
В любом случае, когда вы видите любой из следующих признаков, это означает, что ваша SD-карта неисправна, повреждена или, по крайней мере, требует небольшого ремонта.
- SD-карта внезапно отображается как пустая
- Отсутствуют фотографии и другие сохраненные файлы
- SD-карта становится очень медленной
- Камера зависает или показывает черный экран во время съемки
- SD-карта не открывается
- Windows просит вас отформатировать SD-карту, прежде чем вы сможете ее использовать
- Файл или каталог повреждены и нечитаемы
- SD-карта не отображается в Windows
- SD-карта не распознается - она не отображается в качестве носителя в управлении дисками Windows или она просто не видна…
8 способов исправить поврежденную SD-карту
Чтобы исправить различные уровни повреждений, владельцы SD-карт должны один за другим попробовать методы устранения неполадок, начиная с самых простых и заканчивая самыми сложными. В целом на веб-сайтах и форумах широко рекомендуются 8 способов восстановления SD-карт. Начнем с подробного руководства по каждому решению.
Совет 1. Замените картридер, адаптер или USB-порт
Проблемы с картой зачастую вызывают проблемы с питанием или подключением. Поэтому в первую очередь нужно исключить внешние факторы.
Как подключить съемную SD-карту к ПК? Воспользуйтесь всем, что вам доступно, например, другим USB-портом на вашем компьютере, новым автомобильным адаптером или другим компьютером. Попробуйте переподключить карту пару раз. Теперь ваша карта памяти снова работает нормально? Если смена устройства подключения помогает устранить ошибки SD-карты, примите незамедлительные меры для предотвращения потери данных. Постарайтесь скопировать как можно больше изображений и видео с SD-карты в облачное хранилище или другое безопасное место.
Совет 2. Запустите средство восстановления Windows
После первичного обследования ничего не изменилось? Воспользуйтесь встроенным инструментом проверки и восстановления Windows, чтобы восстановить SD-карту.
Шаг 1: Подключите SD-карту к компьютеру.
Шаг 2: Откройте проводник Windows, нажав Windows + E.
Шаг 3: Откройте свойства SD, щелкнув по ней правой кнопкой мыши.
Шаг 4: Нажмите на вкладку "Инструменты".
Шаг 5: Нажмите на кнопку "Проверить".

Шаг 6: Дождитесь завершения процесса сканирования. Закройте окно сканирования после завершения процесса.
Совет 3. Измените букву диска
Если вашей SD-карте системой Windows не была присвоена буква диска или она находится в конфликте с другими дисками, ваша SD-карта начнет работать так, будто она повреждена, и, как следствие, она станет нечитаемой. На этот раз попробуйте изменить букву диска с помощью встроенной программы управления дисками Windows.
Шаг 1: Нажмите Windows + X и нажмите на "Управление дисками".
Шаг 2: Найдите и щелкните правой кнопкой мыши по своей SD-карте и выберите "Изменить букву диска и путь".
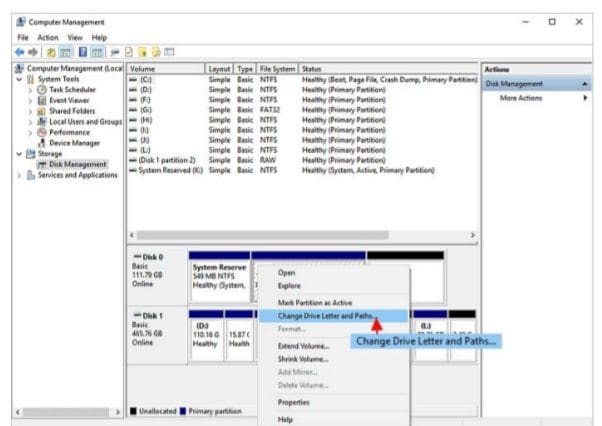
Шаг 3: Нажмите "Добавить" и выберите новую букву диска, а затем нажмите "OK", чтобы сохранить все изменения.
Совет 4. Запустите CHKDSK, чтобы проверить и исправить поврежденные сектора SD-карты
Как и любое другое съемное запоминающее устройство, SD-карта имеет ограниченный срок службы. После длительного использования на карте начинают появляться поврежденные сектора. Хороший способ найти ошибки в файловой системе SD-карты - использовать команду Chkdsk. Кроме того, это также самый лучший способ восстановить SD-карту, не форматируя ее.
Шаг 1: Вставьте SD-карту в компьютер, используя кардридер.
Шаг 2: Перейдите в меню "Пуск" и введите "cmd" в строку поиска, нажмите на Enter. В списке программ вы увидите "cmd.exe".
Шаг 3: Щелкните по "cmd.exe". Появится следующее командное окно, которое позволит вам исправить вашу поврежденную SD-карту без форматирования.
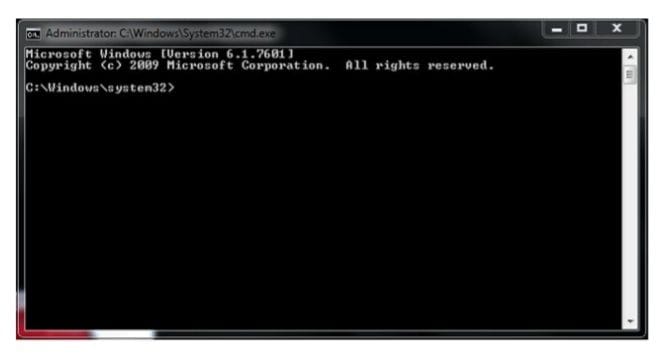
Шаг 4: Введите chkdsk /X /f [буква SD-карты]: или chkdsk [буква SD-карты]: /f.
Например, chkdsk /X /f h: или chkdsk h: /f, если вашей карте назначена буква диска H.
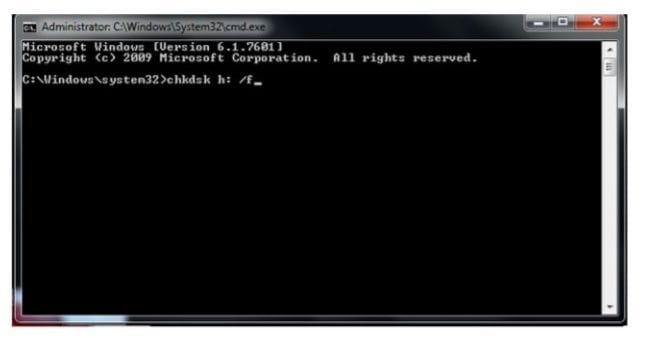
После выполнения всех этих действий Windows начнет проверку и исправление файловой системы SD-карты. Обычно это занимает несколько минут. После этого, если в командном окне вы увидите "Windows внесла исправления в файловую систему", то поздравлем вас, поврежденная SD-карта была успешно исправлена, и вы снова можете увидеть свои данные.
Если у вас нет технических знаний и вы хотите минимизировать риски, связанные с вашими данными, лучше использовать стороннее программное обеспечение. Командная строка подходит для профессионалов, поскольку неправильные команды могут вызвать серьезные проблемы. Поэтому мы настоятельно рекомендуем вам попробовать альтернативу автоматической командной строки.
EaseUS Tool M - это практичный, безопасный и легкий инструмент для исправления ошибок компьютера. Это прекрасная альтернатива командной строке CHKDSK. Используйте этот инструмент, работающий в один клик, чтобы решить проблемы с вашим компьютером.
Чтобы исправить ошибку файловой системы или ошибку диска:
Шаг 1: СКАЧАЙТЕ EaseUS Tool M бесплатно и установите на свой ПК.
Шаг 2: Откройте программу и выберите "Исправление файлов" на левой панели.
На правой панели выберите диск и установите флажок внизу - "Проверить и исправить ошибку файловой системы". Затем нажмите "Исправить", чтобы начать исправление ошибки.
Шаг 3: Дождитесь завершения операции. После этого нажмите на кнопку "Просмотр", чтобы проверить диск.

Совет 5. Переустановите драйвер SD-карты
Скорее всего, SD-карта вообще не распознается Windows, и вы не можете увидеть ее в проводнике Windows или в системе управления дисками Windows. Вы можете попробовать переустановить драйвер, чтобы она снова появилась в диспетчере устройств Windows.
Шаг 1: Нажмите Windows + X и нажмите на "Диспетчер устройств".
Шаг 2: Разверните диски, щелкните правой кнопкой мыши по имени съемного диска, затем нажмите "Удалить".
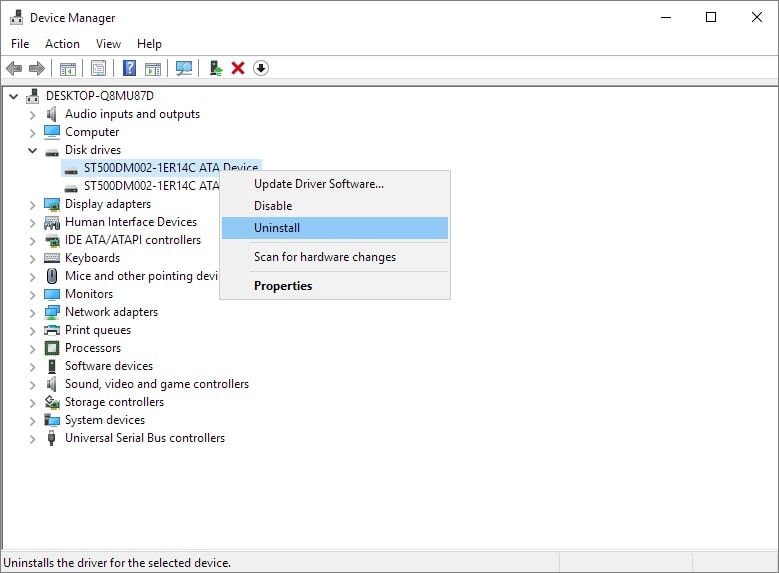
Шаг 3: Нажмите ОК. Отсоедините SD-карту от компьютера.
Шаг 4: Перезагрузите компьютер. Через некоторое время снова подключите SD-карту к компьютеру. Windows автоматически установит последнюю версию драйвера и сделает SD-карту доступной для обнаружения.
Совет 6. Отформатируйте SD-карту, находящуюся в формате RAW
Если карта видна в управлении дисками Windows, но отображается как RAW, вам необходимо отформатировать ее в соответствующую файловую систему, такую как NTFS или FAT32.
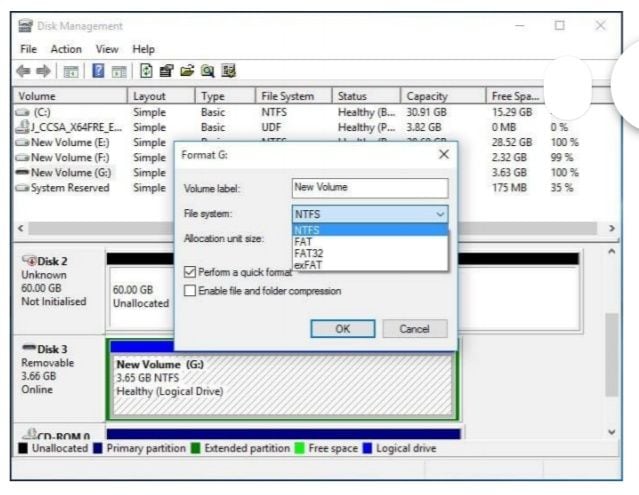
Совет 7. Отформатируйте SD-карту, которая работает на половину своей емкости
Бывают моменты, когда на вашей SD-карте 32 ГБ, но она показывает только половину емкости или даже меньше. В этом случае вам необходимо восстановить ее полную емкость путем форматирования.
Вы можете сделать это с помощью управления дисками или проводника Windows, кроме того, некоторые производители SD-карт разработали собственный инструмент форматирования SD-карт, который специализируется на исправлении проблем, связанных с повреждением. Сторонние инструменты форматирования SD-карты также будут полезны при работе с поврежденной SD-картой, отличным выходом для которой может быть форматирование.
Совет 8. Создайте новый раздел SD-карты на нераспределенном пространстве
Карта памяти в формате RAW не будет отображаться на вашем компьютере, а также она может становится пустой, отображаясь как незанятое пространство. Чтобы она снова выглядела как обычно, вам нужно вручную создать раздел, что заставит Windows распознать карту.

Решения 1-5 предназначены для восстановления SD-карты без форматирования, что не приведет к потере данных на поврежденной карте памяти. В свою очередь следующие три пособа, предложенные в статье, которые также помогут исправить неработающую SD-карту, подразумевают форматирование карты. Поэтому, что касается данных, вам придется выполнить их восстановление.
Как восстановить данные с поврежденной SD-карты
Не торопитесь, когда ваша SD-карта переходит в формат RAW или Windows просит вас отформатировать ее для того, чтобы иметь возможность ее использовать. Если файлы все еще находятся на SD-карте, используйте программное обеспечение для восстановления данных, чтобы как можно скорее экспортировать данные SD-карты в другое место. Recoverit Data Recovery - это профессиональная программа восстановления SD-карт, которую можно использовать для восстановления удаленных, отформатированных или недоступных данных в различных случаях потери данных.
Она поддерживает восстановление данных с жестких дисков компьютера, восстановление отформатированных USB-накопителей и всех носителей информации, таких как SD-карты, CF-карты и т.д. Благодаря мощным возможностям восстановления данных и интуитивно понятному пользовательскому интерфейсу эта программа является лучшим выбором для восстановления ваших данных из поврежденных SD-карт. После получения всех данных вы можете отформатировать SD-карту, чтобы исправить ошибку поврежденной SD-карты.
Recoverit Data Recovery - это мощная программа восстановления данных. Она поможет вам быстро и легко вернуть все ваши ценные документы, электронные письма, фотографии, видео и аудиофайлы с ноутбука, корзины, внутреннего жесткого диска, внешнего носителя и даже компьютера, на котором произошел сбой.
План Ultimate программы Recoverit даже поможет вам восстановить фрагментированное видео, а также исправить поврежденное/битое/искаженное видео.
Шаг 1. Выберите расположение

Шаг 2. Просканируйте расположение

Шаг 3. Дождитесь завершения сканирования
Шаг 4. Просмотрите файл

Функция расширенного восстановления видео программы Recoverit
Видеофайлы отличаются от любых других типов данных. Иногда вы можете обнаружить повреждение видео после предварительного просмотра с помощью программного обеспечения. Однако теперь вам не о чем волноваться. Если это все-таки случилось, Recoverit поможет вам устранить возникшую проблему. План Ultimate программы восстановления данных Recoverit поддерживает функцию расширенного восстановления видео. Она сканирует, собирает и сопоставляет фрагменты ваших поврежденных видео, тем самым гарантируя восстановление большей части ваших видео с DSLR, цифровых фотоаппаратов, дронов, экшн-камер, видеокамер, SD-карт, ПК, жестких дисков или т.д.
- Сканируйте и сопоставляйте фрагменты видео
- Объединяйте кусочки одного и того же видео
- Восстанавливайте свои видео и сохраняйте 95% из них в идеальном состоянии
- Восстанавливайте неограниченное количество видеофайлов без повреждения
Просто нажмите на опцию расширенного восстановления видео, чтобы с легкостью восстановить фрагментированные видеофайлы.

Шаги по восстановлению поврежденного видео с помощью Recoverit
Кроме того, Recoverit - Восстановление видео - это мощная программа для восстановления видео, предназначенная для восстановления поврежденных, битых или искаженных файлов формата MOV, MP4, M2TS, MKV, MTS, 3GP, AVI и FLV. Она поддерживает два режима восстановления. Быстрое восстановление - это устранение различных ошибок видео. Расширенное восстановление может восстановить ваши поврежденные видео, проанализировав данные и технологию образца видео, снятого тем же устройством.
- Одновременное восстановление нескольких форматов видео
- Бесплатное сканирование на наличие поврежденных видео и предварительный просмотр восстановленных видео перед их сохранением
- Никаких ограничений в отношении размера восстанавливаемых видеофайлов
- Восстанавливайте любое количество поврежденных видеофайлов
Шаг 1: Добавьте свои поврежденные видео
Запустите приложение на своем компьютере. Чтобы восстановить поврежденные видеофайлы, вы можете добавить их, нажав на кнопку "Добавить" или "Добавить видео и начать восстановление".

Шаг 2: Восстановите свои видео
Добавив все поврежденные видео, нажмите на опцию "Восстановить", чтобы начать процесс восстановления видео.

Шаг 3: Просмотрите видео
Для восстановления видео потребуется некоторое время. После завершения процедуры восстановления на экране появится окно, демонстрирующее информацию об эффективном восстановлении. Нажмите ОК, чтобы завершить операцию.

Шаг 4: Расширенный режим для сильно поврежденного видео (необязательно)
На случай, если ваши видео серьезно повреждены и не были должным образом восстановлены, пожалуйста, перейдите в режим расширенного восстановления. Для этого просто нажмите на кнопку "Расширенное восстановление". Затем добавьте образец видео и восстановите целевое видео.

Шаг 5: Сохраните восстановленное видео
Описанный режим воспроизведет процедуру восстановления и в результате выдаст сообщение об успешном завершении процесса. После этого вы сможете воспроизводить свои видео без каких-либо ошибок.

Восстановление SD-карты
- Восстановить данные карты
- Исправить ошибки карты
 Wondershare
Wondershare
Recoverit
Восстанавливать потерянные или удаленные файлы из Windows, macOS, USB, жесткого диска и т.д.
Скачать Бесплатно  Скачать Бесплатно
Скачать Бесплатно 
100% безопасность | Без вредоносных программ | Без рекламы


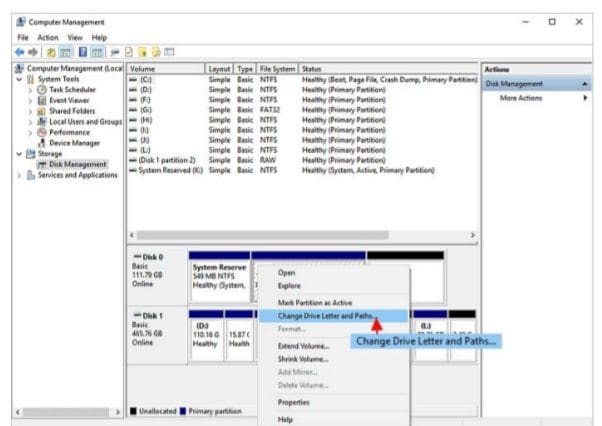
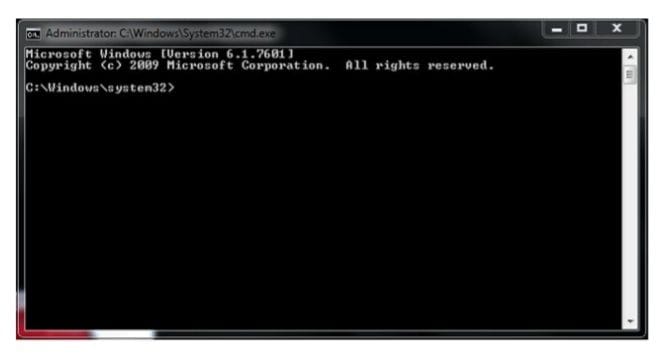
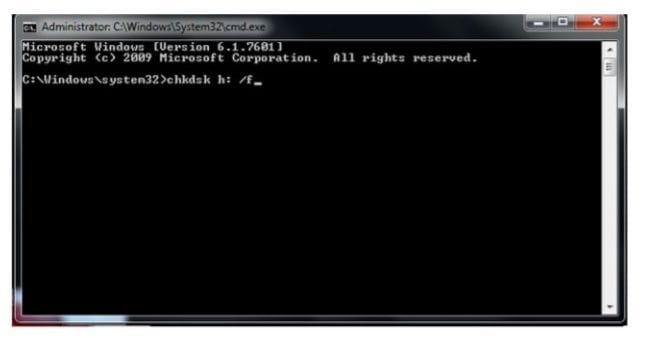

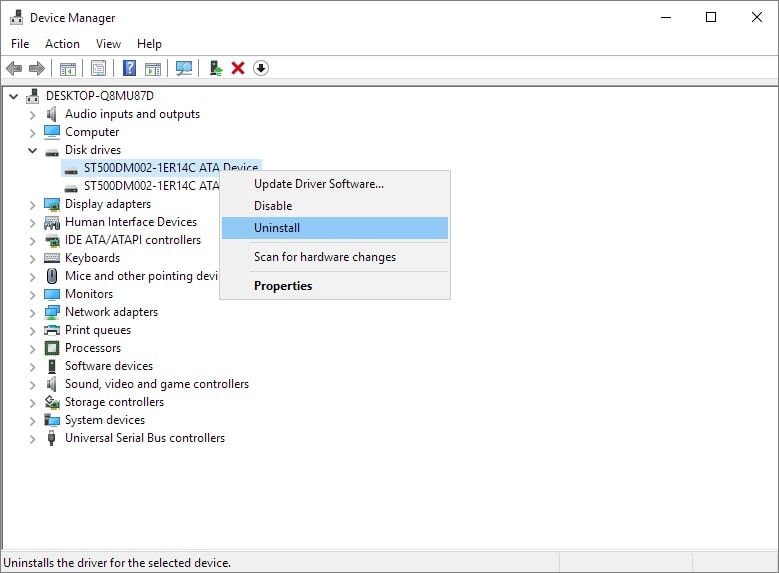
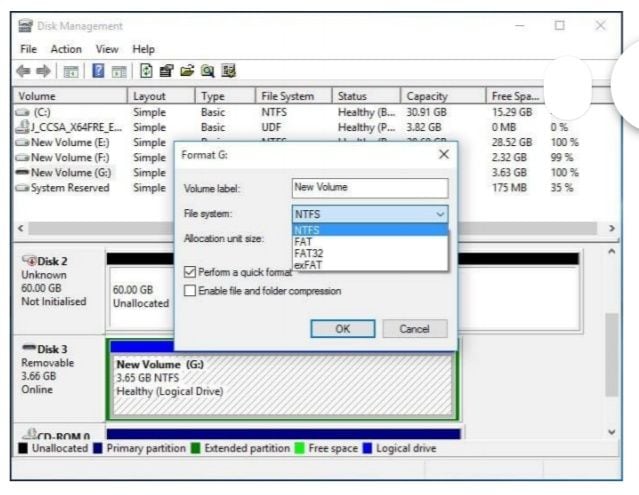
















Дмитрий Соловьев
Главный редактор