В. Мне кажется, что с моей SD-картой что-то не так, поскольку она не отвечает. Можно ли восстановить мою SD-карту без ее форматирования? Если да, то как мне восстановить поврежденную SD-карту, не форматируя ее?
Ответ. Да, вы можете восстановить SD-карту без ее форматирования. Сделать это вы можете с помощью инструмента для восстановления данных. Если ваша SD-карта повреждена, первое, что вам следует сделать, это прекратить сохранять на ней новые данные. Теперь вы хотите узнать, как вернуть с карты ранее записанные на нее данные? Следуйте приведенным ниже инструкциям, которые помогут вам исправить поврежденную SD-карту без необходимости ее форматирования.
Сводная информация
Реалии современного мира таковы, что всем нам нужно все больше и больше места для хранения. У нас есть всевозможные устройства хранения данных, такие как флэш-накопители и SD-карты. Несмотря на то, что мобильные телефоны, ноутбуки и компьютеры сегодня имеют так много внутренней памяти, кажется, что ее никогда не бывает достаточно.
Но есть еще одна проблема, которая постоянно возникает со всеми этими устройствами хранения - их сбой. Каждое из них рано или поздно выйдет из строя, унеся с собой все ваши данные.
Повреждение памяти или SD-карты - это не шутки. Поскольку данные внутри этих устройств так важны для нас, будь они личные или профессиональные, их восстановление становится важной задачей.
На любом онлайн-форуме, который вы откроете, вы обнаружите, что вас окружают сотни и тысячи вопросов об одном и том же - как исправить мою поврежденную SD-карту или каковы общие признаки повреждения SD-карты.
Часть 1. Каковы общие признаки повреждения SD-карты?
Почти каждый, с кем вы когда-либо сталкивались, не только знает, что такое SD-карта, но и использовал или до сих пор использует одну из них. И неудивительно, что некоторые из них, возможно, также столкнулись с проблемой повреждения SD-карты.
SD-карты чаще всего используются в мобильных телефонах и камерах, чтобы лучше записывать вашу информацию. Если вы тот, у кого есть много данных, которые необходимо где-то хранить, особенно фотографий и видео, то, вероятно, лучшей идеей для вас будет использование именно SD-карты.
Однако, поскольку ваша SD-карта хранит такое огромное количество важных вещей, можно только представить, насколько серьезной проблемой для вас станет повреждение вашей SD-карты.
Вот некоторые из наиболее распространенных признаков повреждения SD-карты, на которые следует обращать внимание:
В некоторых случаях, когда ваша SD-карта вот-вот будет заполнена или повреждена, вы увидите на своем электронном устройстве черный экран. Поэтому, если вы однажды откроете свое устройство, а на экране ничего не будет, только полностью черный экран, тогда, скорее всего, это будет говорить о наличии ошибок вашей SD-карты.
- Разные сообщения об ошибках
Когда SD-карта частично повреждена и находится на грани полного краха, вы начнете видеть такие сообщения, как "доступ запрещен" и подобные.
Если вы не можете сохранить новые файлы на SD-карту, что также называют ошибкой записи, это может быть признаком повреждения SD-карты. Кроме того, если вы не можете считать данные с SD-карты и не видите ни одного из ее компонентов (ошибка чтения), это также указывает на повреждение SD-карты.
- Отображение некорректной информации
Если на вашей SD-карте, а также в некоторых папках хранятся те или иные данные, но ваша SD-карта ничего не отображает или показывает неправильные или некорректные байты, значит, ваша SD-карта повреждена.
Когда SD-карта повреждена, в большинстве случаев вы заметите, что на вашей SD-карте время от времени будут отсутствовать определенные файлы. Если в один день вы видите файл, но на следующий день он исчез и снова появился через несколько дней, то это явный признак повреждения.
Еще одно распространенное явление в случае повреждения SD-карты - компьютер не распознает вашу SD-карту.
- Появляются неизвестные файлы
Если вы обнаружите какие-либо неизвестные файлы на вашей SD-карте, то вам следует понимать, что ваша SD-карта повреждена и ее необходимо исправить.
Часть 2. 8 способов исправить поврежденную SD-карту
Вот 8 способов исправить испорченную/поврежденную карту:
Решение 1. Замените кардридер, адаптер или USB-порт
Проблемы с картой зачастую вызывают проблемы с питанием или подключением. Поэтому в первую очередь нужно исключить внешние факторы.
Вам следует попробовать повторно подключить другой USB-порт, новый адаптер или другой компьютер, чтобы увидеть, в чем на самом деле заключается проблема. Если ваша SD-карта начинает нормально работать после нескольких попыток, вероятно, это было просто плохое соединение.
Чтобы предотвратить потерю данных в будущем, вам следует перенести все свои данные в другие безопасные места, например в облачное хранилище.
Решение 2. Запустите инструмент восстановления Windows
Если первое решение оказалось не очень полезным, вам следует попробовать это второе решение, подразумевающее использование встроенного инструмента проверки и восстановления Windows для исправления поврежденной SD-карты:
- Шаг 1 - Подключите SD-карту к компьютеру
- Шаг 2 - Откройте проводник Windows, нажав Windows + E
- Шаг 3 - Откройте свойства SD, щелкнув по ней правой кнопкой мыши
- Шаг 4 - Нажмите на вкладку "Инструменты"
- Шаг 5 - Нажмите кнопку "Проверить"
- Шаг 6 - Дождитесь завершения процесса сканирования
- Шаг 7 - Закройте окно сканирования после завершения процесса
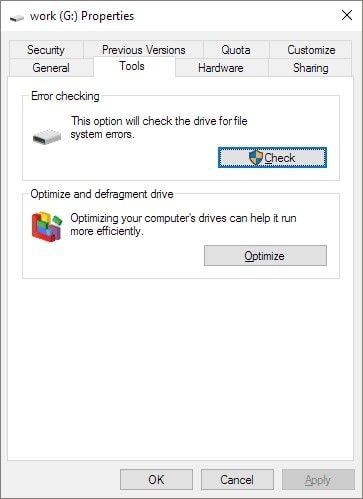
Решение 3. Измените букву диска
Если вашей SD-карте системой Windows не была присвоена буква диска или она находится в конфликте с другими дисками, ваша SD-карта начнет работать так, будто она повреждена, и, как следствие, она станет нечитаемой.
Ваш компьютер идет со встроенной программой управления дисками Windows, и на этот раз вы можете использовать ее для изменения буквы диска.
Вот шаги, как это сделать:
- Шаг 1 - Нажмите Windows + X и нажмите на "Управление дисками"
- Шаг 2 - Щелкните правой кнопкой мыши по своей SD-карте
- Шаг 3 - Нажмите "Изменить букву диска и пути"
- Шаг 4 - Нажмите "Добавить" и выберите новую букву диска
- Шаг 5 - Сохраните все изменения, нажав ОК
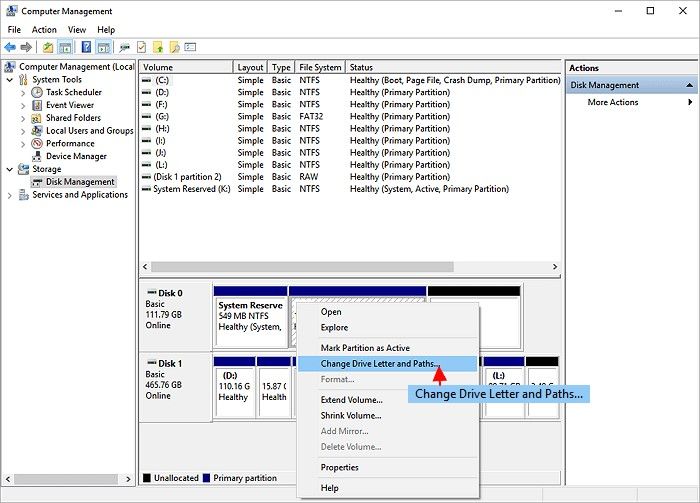
Решение 4. Запустите CHKDSK, чтобы проверить и исправить поврежденные сектора SD-карты
Как и любое другое съемное запоминающее устройство, SD-карта имеет ограниченный срок службы. После длительного использования на карте начинают появляться поврежденные сектора. Хороший способ найти ошибки в файловой системе SD-карты - использовать команду CHKDSK. Кроме того, если вы ищете способ восстановить SD-карту без ее форматирования, выполните следующие действия:
- Шаг 1 - Вставьте SD-карту в компьютер, используя кардридер.
- Шаг 2 - Перейдите в меню "Пуск" и введите "cmd" в строку поиска. Нажмите на Enter, и появится список программ. Найдите в нем cmd.exe.
- Шаг 3 - Щелкните по "cmd.exe". Появится следующее командное окно, которое позволит вам устранить проблемы поврежденной карты.
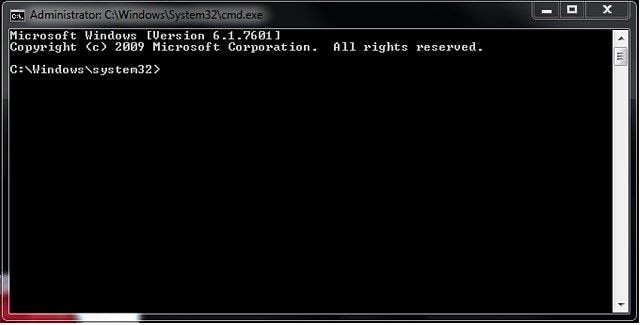
- Шаг 4 - Введите "chkdsk /X /f" (буква SD-карты) Хотя для этого потребуется некоторое время, в результате вы увидите, что "Windows внесла исправления в файловую систему".
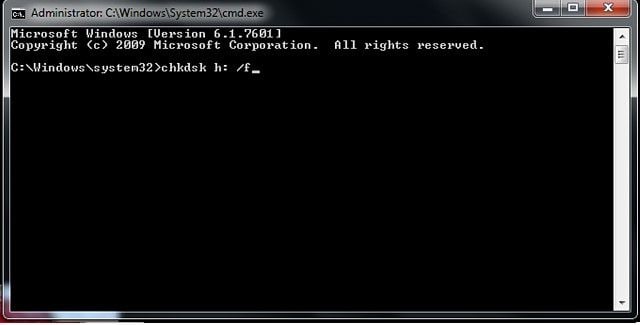
Решение 5. Переустановите драйвер SD-карты
Если вы не видите свою SD-карту, упомянутую в проводнике Windows или в системе управления дисками Windows, то шансы, что ваша SD-карта не распознает ее, очень высоки. Чтобы противостоять этому, вы можете попробовать переустановить драйвер SD-карты, чтобы она снова появилась в диспетчере устройств Windows.
Вот шаги, которые вы можете для этого выполнить:
- Шаг 1 - Нажмите Windows + X и нажмите на "Диспетчер устройств"
- Шаг 2 - Разверните диски
- Шаг 3 - Щелкните правой кнопкой мыши по имени съемного диска, затем нажмите "Удалить"
- Шаг 4 - Нажмите ОК
- Шаг 5 - Отсоедините SD-карту от компьютера
- Шаг 6 - Перезагрузите компьютер. Попробуйте повторно подключить SD-карту к компьютеру. Драйвер будет автоматически установлен Windows.
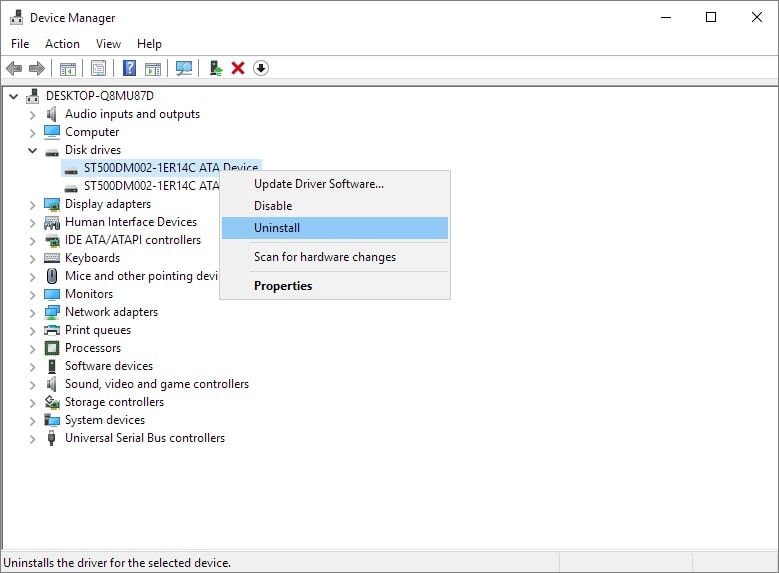
Решение 6. Отформатируйте SD-карту, находящуюся в формате RAW
Если вы видите, что в управлении дисками Windows ваша карта отображается как RAW, вам необходимо отформатировать карту в соответствующую файловую систему, такую как FAT32 или NTFS.

Решение 7. Отформатируйте SD-карту, которая работает на половину своей емкости
Бывают случаи, когда вы видите, что ваша SD-карта показывает только половину своей фактической емкости. В таком случае вам придется восстановить ее до полного объема хранилища, отформатировав такую SD-карту.
Вы можете сделать это с помощью управления дисками или проводника Windows.
Решение 8. Создайте новый раздел SD-карты на нераспределенном пространстве
Иногда SD-карта в формате RAW не отображается на вашем компьютере. Это также может произойти, когда ваша SD-карта станет пустой. Если вы хотите, чтобы ваша SD-карта работала на вашем компьютере нормально, вам нужно создать раздел вручную. Этот раздел заставит Windows распознать карту.

Часть 3. Как восстановить и исправить данные с поврежденной SD-карты с помощью программы Recoverit Data Recovery?
Recoverit Data Recovery возглавляет список самых мощных программ для восстановления данных. Программное обеспечение призвано помочь вам быстро и легко вернуть все ваши ценные данные, такие как фотографии, электронные письма, видео, аудиофайлы и документы, с внешнего носителя, внутреннего жесткого диска, корзины, ноутбука и даже неисправного компьютера.
С помощью Recoverit Ultimate вы также можете восстановить фрагментированное, поврежденное, искаженное или битое видео и эффективно исправить его.
Все, что вам нужно сделать, это выполнить шаги, описанные ниже:
Шаг 1. Выберите место, откуда вы хотите начать восстановление поврежденных файлов.

Шаг 2. Просканируйте это место для поиска всех поврежденных файлов. Вы можете выбрать сразу несколько файлов.

Шаг 3. Дождитесь завершения процесса сканирования. После завершения процесса щелкните по вкладке "Понятно", чтобы закрыть всплывающее окно.
Шаг 4. Просмотрите файл(ы), которые были просканированы. После предварительного просмотра файла(-ов) и получения удовлетворительного результата щелкните на вкладку восстановления.

Представление функции расширенного восстановления видео программы Recoverit
Существуют различные типы данных, и один из них - видеофайлы. Однако очень часто видеофайл может быть поврежден. Вы либо видите, что некоторые его части отсутствуют, либо просто наблюдаете черный экран, либо иногда сам файл даже не загружается.
Функция расширенного восстановления видео - одна из многих функций плана Ultimate программы Recoverit Data Recovery. С помощью этой функции вы можете сканировать, собирать и сопоставлять фрагменты ваших поврежденных видео, тем самым гарантируя восстановление большей части ваших видео с цифровых камер, DSLR, экшн-камер, дронов, видеокамер, видеорегистраторов, ПК, SD-карт, жестких дисков, и т.п.
Вот некоторые из функций расширенного восстановления видео:
- Сканируйте и сопоставляйте фрагменты видео
- Объединяйте кусочки одного и того же видео
- Восстанавливайте свои видео и сохраняйте 95% из них в идеальном состоянии
- Восстанавливайте неограниченное количество видеофайлов без повреждения
Просто нажмите опцию расширенного восстановления видео, чтобы с легкостью восстановить фрагментированные видеофайлы.

Шаги по восстановлению поврежденного видео с помощью Recoverit
Первое место в списке самых мощных программ для восстановления поврежденных, битых или искаженных файлов M2TS, MOV, MTS, MP4, MKV, FLV, 3GP и AVI занимает программа Recoverit Video Repair.
Recoverit Video Repair поддерживает два режима восстановления:
- Быстрое восстановление – используется для исправления различных ошибок видео.
- Расширенное восстановление – может восстановить ваши поврежденные видео, анализируя данные и технологию образца видео, снятого тем же устройством.
Вот некоторые из преимуществ восстановления поврежденного видео с помощью Recoverit:
- Одновременное восстановление нескольких форматов видео
- Бесплатное сканирование на наличие поврежденных видео и предварительный просмотр восстановленных видео перед их сохранением
- Никаких ограничений в отношении размера восстанавливаемых видеофайлов
- Восстанавливайте любое количество поврежденных видеофайлов
Следуйте описанным ниже шагам, чтобы без малейших проблем выполнить процесс восстановления данных:
Шаг 1: Добавьте ваши поврежденные видео
Запустите приложение на вашем компьютере. Чтобы восстановить поврежденные видеофайлы, вы можете добавить их, нажав кнопку "Добавить" или "Добавить видео и начать восстановление".

Шаг 2: Восстановите свои видео
Добавив все поврежденные видео, нажмите на опцию "Восстановить", чтобы начать процесс восстановления видео.

Шаг 3: Просмотрите видео
Для восстановления видео потребуется некоторое время. После завершения процедуры восстановления на экране появится окно, демонстрирующее информацию об эффективном восстановлении. Нажмите ОК, чтобы завершить операцию.

Шаг 4: Расширенный режим для сильно поврежденного видео (необязательно)
На случай, если ваши видеофайлы серьезно повреждены и не были должным образом восстановлены, пожалуйста, перейдите в режим расширенного восстановления. Для этого просто нажмите на кнопку "Расширенное восстановление".

Затем добавьте образец видео и восстановите целевое видео.

Шаг 5: Сохраните восстановленное видео
Описанный режим воспроизведет процедуру восстановления и в результате выдаст сообщение об успешном завершении процесса. После этого вы сможете воспроизводить свои видео без каких-либо ошибок.

Устранение неполадок SD-карты
- Восстановление данных с SD-карты
- Решения для Ремонта Карт
100% безопасность | Без вредоносных программ | Без рекламы

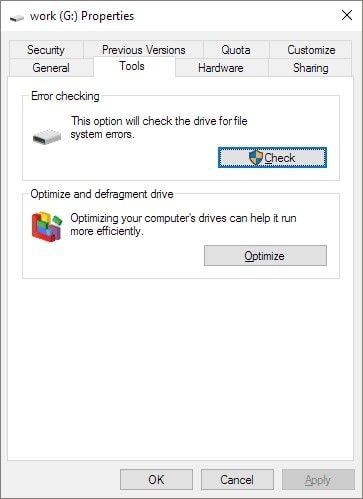
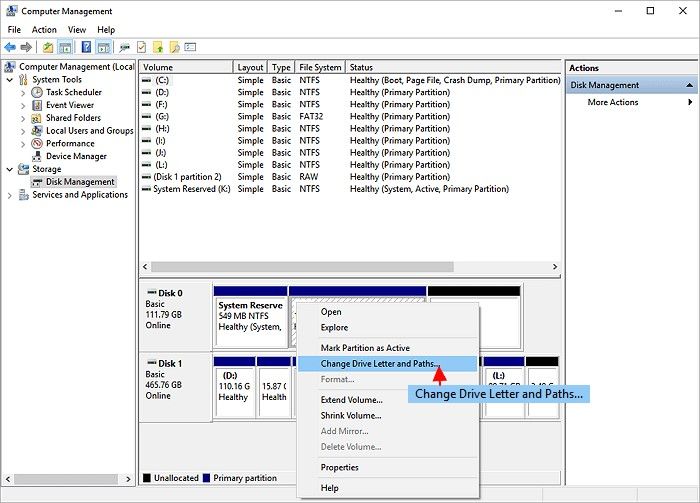
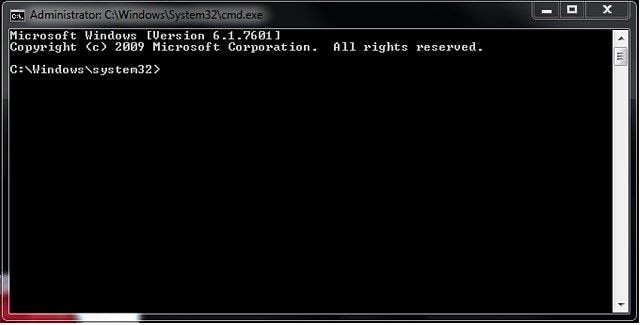
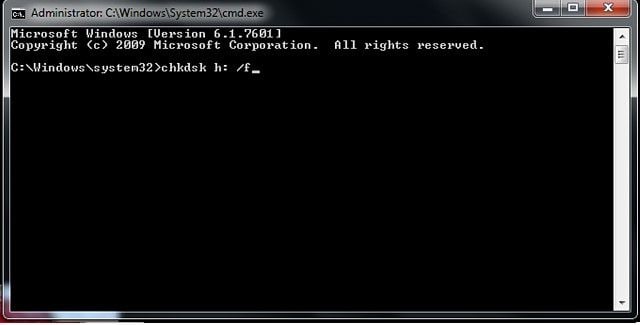
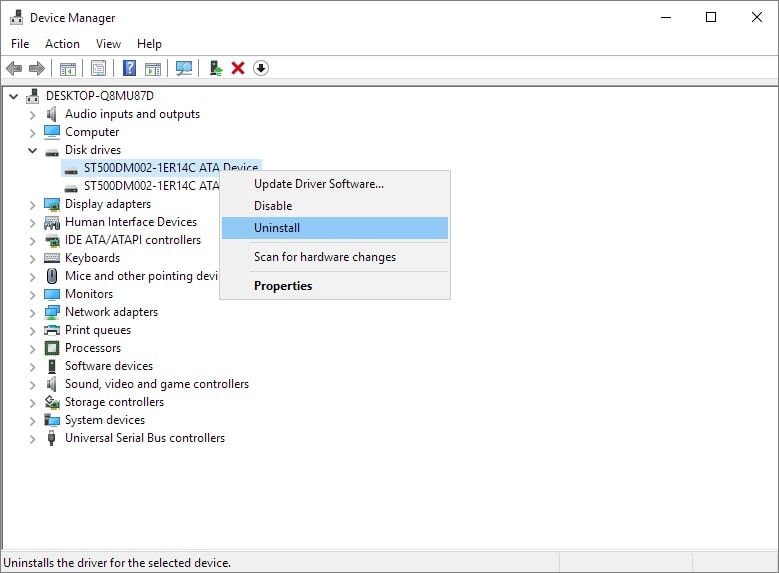


















Дмитрий Соловьев
Главный редактор