В: Мне кажется, у меня возникла проблема с моей картой памяти, так как она не показывает все мои фотографии и видео, которые точно должны быть там. Возможно ли, что карта памяти повредилась? Каковы причины повреждения карты памяти? Как мне восстановить поврежденную карту?
SD-карта может быть повреждена или может работать некорректно. Это очень часто встречающееся явление. Причин повреждения может быть множество. Но не волнуйтесь, с программой восстановления данных Recoverit вы сможете восстановить свои данные в кратчайшие сроки.
Следуйте инструкциям, предоставленным в этой публикации, и вы сможете починить свою SD-карту.
Вступление
SD-карты - это очень важная часть нашей жизни. Даже несмотря на то, что сегодня наши телефоны оснащены такой большой встроенной памятью, SD-карты или карты памяти все еще не утратили свою важность.
SD-карты - это небольшие съемные запоминающие устройства, которые лучше всего подходят для передачи данных, особенно фотографий и видео. Если у вас есть камера, тогда ваша SD-карта должно быть значит для вас очень многое. Именно этот маленький кусочек пластика хранит все ваши важные моменты, чтобы вы могли даже спустя годы просмотреть их и вспомнить те счастливые дни.
Поэтому будет очень грустно, если ваша SD-карта вдруг повредится, не так ли? Повреждение или некорректность работы SD-карты - это далеко не новая проблема.
В этой публикации будут рассмотрены наиболее важные вопросы, касающиеся повреждения или неисправности SD-карты. Здесь вы найдете лучшие бесплатные инструменты для восстановления SD-карт на Windows, а также лучшую из них - программу восстановления данных Recoverit. Также вы познакомитесь с самыми простыми, самостоятельными решениями по ремонту SD-карты.
Часть 1. Каковы 5 лучших бесплатных инструментов для восстановления SD-карт на Windows?
Все мы хорошо знаем, что SD-карты постоянно выходят из строя. И Windows осознала это еще до нас, потому что Windows предлагает нам множество различных бесплатных и при этом эффективных инструментов для восстановления SD-карт для тех, кто не готов тратить деньги на это.
Во-вторых, эти бесплатные инструменты в большинстве случаев действительно работают, поэтому они должны быть первым средством, к которому вам следует прибегнуть, столкнувшись с повреждением или некорректностью работы SD-карты.
Вот 5 лучших бесплатных инструментов для восстановления SD-карт на Windows, с помощью которых вы можете попробовать восстановить свою SD-карту:
Инструмент 1: Управление дисками Windows
Любой, кто использует Windows, знает об управлении дисками, а также о его важности. Управление дисками - это встроенный инструмент для разбиения диска на разделы, который позволяет пользователям управлять дисками и их разделами с помощью основных функций, таких как создание раздела, расширение раздела, форматирование раздела, сжатие раздела, удаление раздела и т.д.
Управление дисками также можно использовать, когда и если вы пытаетесь починить или восстановить поврежденную SD-карту. Это делается путем изменения буквы диска с помощью управления дисками.
Вот шаги, которые расскажут, как это сделать:
- Шаг 1: Щелкните правой кнопкой мыши по меню "Пуск" на Windows и во всплывающем окне выберите "Управление дисками".
- Шаг 2: Щелкните правой кнопкой мыши по разделу "SD-карта" и выберите "Изменить букву диска и путь".

- Шаг 3: Нажмите "Добавить" во всплывающем окне. Это добавит новую букву диска для раздела SD-карты.

- Шаг 4: Управлением дисками будет назначена новая буква диска.
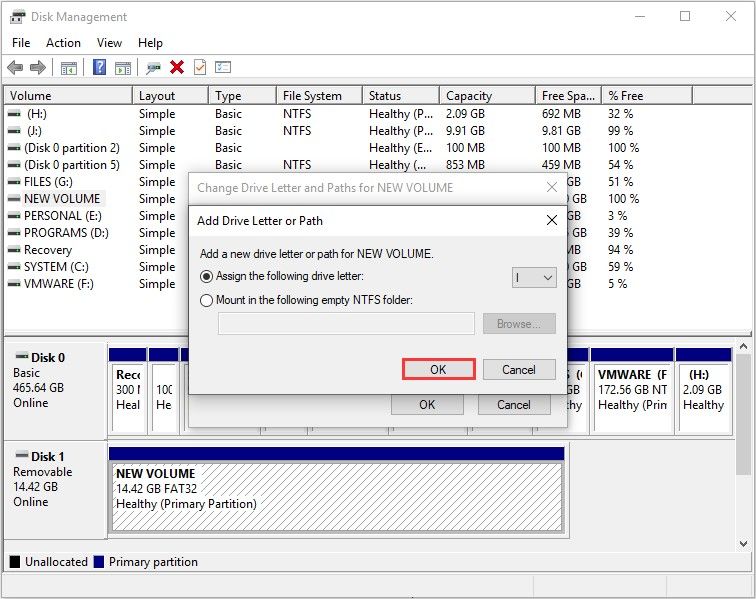
Инструмент 2: Проводник Windows
если управление дисками не помогло вам восстановить SD-карту, вы можете выбрать другой метод. Проводник Windows - это файловый менеджер, который помогает пользователю проверять и восстанавливать SD-карту пользователя, если она повреждена или работает некорректно.
Вот шаги, которые вы можете выполнить, чтобы восстановить карту с помощью проводника Windows:
- Шаг 1: Подключите SD-карту к ПК.
- Шаг 2: Откройте проводник Windows, нажав Windows + E.
- Шаг 3: Откройте свойства SD, щелкнув по ним правой кнопкой мыши.
- Шаг 4: Перейдите на вкладку "Инструменты".
- Шаг 5: Нажмите на кнопку "Проверить".
- Шаг 6: Дождитесь завершения процесса сканирования.
- Шаг 7: После завершения закройте окно сканирования.

Инструмент 3: DiskPart
Когда компьютер отказывает нам в обработке нашей SD-карты, это, безусловно, приводит к разочарованию. Хотя подавляющее большинство пользователей считает, что с этим обстоятельством ничего не поделать, от него, несомненно, есть лекарство.
Наименее сложный способ сделать это - воспользоваться устройством под названием DiskPart, которое доступно для гаджетов Windows 8, 7, Vista и XP.
Вот способы, которыми вы можете воспользоваться, чтобы починить свою SD-карту с помощью DiskPart:
- Шаг 1: Нажмите на клавиши Windows + R.
- Шаг 2: В пустое место во всплывающем окне введите diskpart и нажмите Enter.
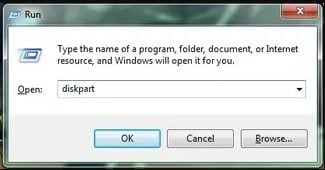
- Шаг 3: Введите список дисков в черном окне и нажмите Enter.

- Шаг 4: Найдите свою SD-карту, введите "выбрать диск" (select disk) и введите номер SD-карты.

- Шаг 5: После того, как вы нашли свою SD-карту, введите "очистить" или "очистить все" (clean или clean all), если у вас более одного раздела.

- Шаг 6: Введите "создать первичный раздел" (create partition primary).

- Шаг 7: Введите выбрать раздел 1 ("select partition 1") и введите команду "активный" (active).

- Шаг 8: Введите формат fs=fat32 quick.

Инструмент 4: PowerShell
Windows PowerShell - это объектно-ориентированный язык сценариев командной строки, основанный на задачах, который помогает ИТ-специалистам автоматизировать и контролировать администрирование операционных систем Windows.
Если вы продолжаете видеть сообщение "Пожалуйста, вставьте SD-карту", даже когда она вставлена, это может означать, что она повреждена или неисправна. Вы можете восстановить SD-карту с помощью PowerShell, выполнив следующие действия:
- Шаг 1: Откройте "Пуск".
- Шаг 2: Найдите Windows PowerShell и щелкните по нему правой кнопкой мыши.
- Шаг 3: Во всплывающем окне выберите "Запуск от имени администратора".
- Шаг 4: Введите Get-Disk > Get-Disk 1 I Clear-Disk –RemoveData > Y, что буквально означает: Выбрать диск > Выбрать диск 1 I Очистить диск - Удалить данные > Y.
- Шаг 5: Нажмите Enter > введите New-Partition -DiskNumber 1 -UseMaximumSize | Format-Volume -FileSystem NTFS -NewFileSystemLabel myUSB (то есть, Новый раздел - Диск номер 1 - использовать максимальный размер | Форматировать - Файловая система NTFS - назначить новый значок файловой системы моему USB).
- Шаг 6: Нажмите Enter > введите Get-Partition -DiskNumber 1 | Set-Partition -NewDriveLetter F, что буквально означает: Выбрать раздел - Диск номер 1 | Назначить раздел - Новая буква диска F.
- Шаг 7: Нажмите Enter
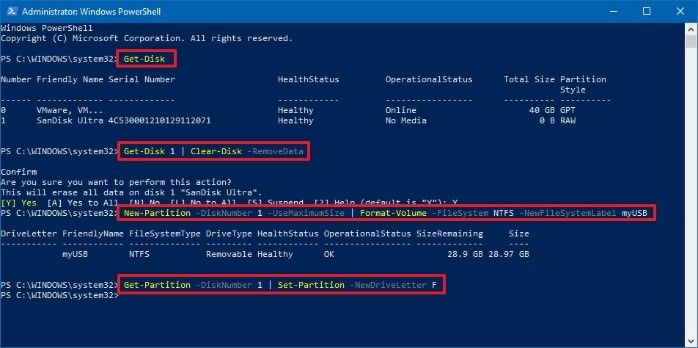
Инструмент 5: CHKDSK
Как и любое другое съемное запоминающее устройство, SD-карта также имеет ограниченный срок службы. Карты имеют тенденцию наращивать количество поврежденных секторов после длительного использования. Хороший способ найти ошибки в файловой системе SD-карты - использовать команду CHKDSK. Кроме того, если вы ищете способ восстановить SD-карту без ее форматирования, выполните следующие действия:
- Шаг 1: Вставьте SD-карту в компьютер, используя устройство для чтения карт.
- Шаг 2: Перейдите в меню "Пуск" и введите "cmd" в строку поиска. Нажмите Enter, после чего появится список программ. Найдите в нем cmd.exe.
- Шаг 3: Нажмите на "cmd.exe". Появится следующее командное окно, которое позволит вам исправить поврежденную карту.

- Шаг 4: Введите 'chkdsk /X /f (буква SD-карты)
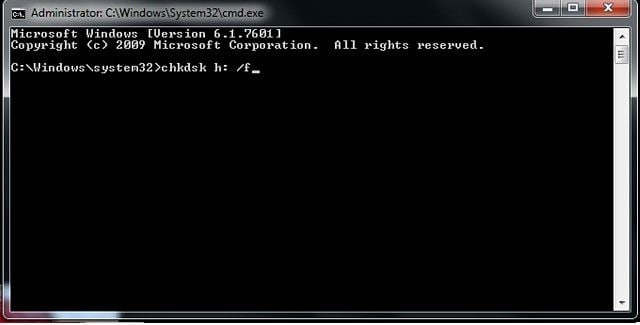
Системе потребуется некоторое время для выполнения этой команды, после чего вы увидите сообщение о том, что "Windows внесла исправления в файловую систему".
Часть 2. Как восстановить и исправить данные с поврежденной SD-карты с помощью программы восстановления данных Recoverit?
Recoverit Data Recovery - это эффективное и мощное программное обеспечение для восстановления данных. Оно поможет вам быстро и легко вернуть все ваши ценные данные, включая электронные письма, документы, фотографии, аудиофайлы и видео, с ноутбука, корзины, внешнего носителя, внутреннего жесткого диска и даже компьютера, на котором произошел, казалось бы, необратимый сбой.
С помощью программы восстановления данных Recoverit можно восстановить даже фрагментированное, поврежденное или искаженное видео.
Вот шаги, которые вам необходимо выполнить:
Шаг 1: Выберите область, с которой вам нужно начать восстановление испорченных документов.

Шаг 2: Очистите область от всех поврежденных записей. Вы можете выбрать множество записей.

Шаг 3: Дождитесь завершения процедуры проверки. Как только она закончится, щелкните по вкладке "Понятно", чтобы закрыть программу.
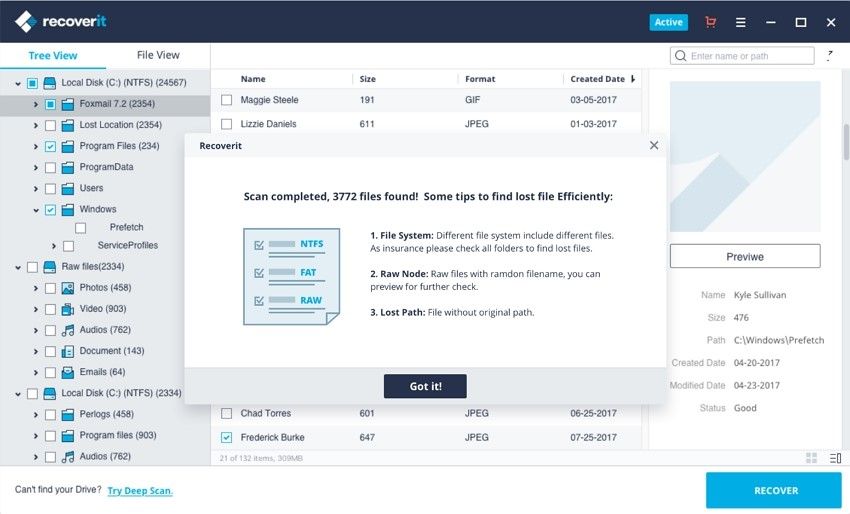
Шаг 4: Просмотрите записи/документы, которые были проверены. Когда вы увидите свою запись/документ, щелкните по вкладке восстановления.

Представление функции расширенного восстановления видео программы Recoverit
Другой тип данных - это видео файлы. Часто вы можете обнаружить, что ваше видео повреждено или искажено. Самый распространенный признак этого - вы пытаетесь воспроизвести видео и обнаруживаете, что не можете этого сделать. План Ultimate программы восстановления данных Recoverit поддерживает функцию расширенного восстановления видео, которая сканирует, собирает и сопоставляет фрагменты ваших поврежденных видео. Таким образом обеспечивается восстановление большей части ваших видео с дронов, цифровых зеркальных фотоаппаратов, экшн-камер, цифровых фотоаппаратов, видеокамер, видеорегистраторов, жестких дисков, SD-карт, ПК и т.д.
Вот некоторые из преимуществ использования функции расширенного восстановления видео программы Recoverit:
- Сканируйте и сопоставляйте фрагменты видео
- Объединяйте кусочки аналогичного видео
- Восстанавливайте свои видеозаписи и сохраняйте 95% из них в идеальном состоянии
- Восстанавливайте неограниченное количество документов без повреждения
Просто выберите опцию расширенного восстановления видео, чтобы легко восстановить фрагментированные видеофайлы

Шаги по восстановлению поврежденного видео с помощью Recoverit
Recoverit - Восстановление видео - это основная программа для восстановления видео, используемая для восстановления битых, поврежденных или искаженных файлов MP4, MOV, MKV, M2TS, 3GP, MTS, FLV и AVI.
Она поддерживает два режима восстановления:
- Быстрое восстановление – используется для исправления различных ошибок видео.
- Расширенное восстановление – может восстановить ваши поврежденные видео, анализируя данные и технологию образца видео, снятого тем же устройством.
Вот некоторые из преимуществ использования Recoverit - Восстановление видео:
- Одновременное восстановление нескольких форматов видео
- Бесплатный вывод для искаженных записей и просмотр фиксированных записей перед их сохранением
- Никаких ограничений в отношении размера восстанавливаемых видеодокументов
- Восстанавливайте любое количество поврежденных видеозаписей
Шаг 1: Добавьте поврежденные видео
Запустите приложение на своем компьютере. Чтобы исправить испорченные видеозаписи, вы можете добавить их, нажав на кнопку "Добавить" или "Добавить видео и начать исправление".

Шаг 2: Восстановите свои видео
Добавив все испорченные записи, нажмите "Восстановить", чтобы начать процесс исправления видео.

Шаг 3: Просмотрите видео
Для исправления видео потребуется некоторое время. После завершения процедуры исправления на экране появится окно, демонстрирующее информацию об эффективном исправлении. Нажмите ОК, чтобы закрыть окно.

Шаг 4: Расширенный режим для сильно поврежденного видео (необязательно)
На случай, если записи серьезно испорчены и не были должным образом восстановлены, вы можете перейти в режим "Расширенное восстановление".

На этом этапе добавьте пример видео и исправьте целевое видео.

Шаг 5: Сохраните восстановленное видео
Описанный режим воспроизведет процедуру исправления и в результате выдаст сообщение об успешном завершении восстановления. После этого вы сможете воспроизводить свои записи без каких-либо ошибок.

Часть 3. Какие еще существуют решения для восстановления SD-карт?
Помимо вышеупомянутых решений и методов, вы, безусловно, можете попробовать починить свою SD-карту и другими способами.
Решение 1. Протестируйте SD-карту на другом ПК или на новом кардридере
Иногда нечитаемой вашу SD-карту может делать проблема, которая заключается именно в вашем компьютере. В этом случае вы можете попробовать протестировать свою SD-карту на другом ПК. Вы можете взять любой другой компьютер и попробовать его различные USB-порты.
Также вы можете попробовать другой кардридер, желательно новый.

Решение 2. Отключите защиту от записи
Порой вы можете видеть свою SD-карту на своем компьютере, но не можете ее изменить или внести изменения. Если ситуация не исчезает, возможно, вы включили защиту от записи.
На SD-картах есть крошечные переключатели по бокам. Возможно, вы неосознанно включили переключатель, предназначенный только для защиты от записи.
Если на вашей SD-карте нет переключателя, но она по-прежнему защищена от записи, выполните следующие действия:
- Шаг 1: Откройте управление устройствами.
- Шаг 2: Нажмите клавиши Windows + R. Откроется окно запуска.
- Шаг 3: Введите devmgmt.msc в данное поле и нажмите кнопку ОК.
- Шаг 4: Найдите и разверните параметр "Дисковые накопители".
- Шаг 5: Найдите свою SD-карту.
- Шаг 6: Щелкните по карте правой кнопкой мыши и выберите "Свойства".
- Шаг 7: На вкладке "Общие" или "Политика" вы найдете параметр, связанный с политикой записи. Выключите вкладку и нажмите ОК.

Решение 3. Обновите драйвер SD-карты
Если вы видите желтый знак рядом с устройством для чтения карт (при переходе в диспетчер устройств), то проблемы с вашей SD-картой связаны с драйверами.
Вот как вы можете обновить драйвер SD-карты:
- Шаг 1: Подключите SD-карту к компьютеру.
- Шаг 2: Перейдите в Панель управления > Система > Диспетчер устройств > Драйверы дисков.
- Шаг 3: Найдите свою SD-карту. Щелкните по ней правой кнопкой мыши и выберите "Удалить".
- Шаг 4: Выберите "Сканировать на предмет изменений оборудования". Это обновит драйверы.

Восстановление SD-карты
- Восстановить данные карты
- Исправить ошибки карты
 Wondershare
Wondershare
Recoverit
Восстанавливать потерянные или удаленные файлы из Windows, macOS, USB, жесткого диска и т.д.
Скачать Бесплатно  Скачать Бесплатно
Скачать Бесплатно 
100% безопасность | Без вредоносных программ | Без рекламы



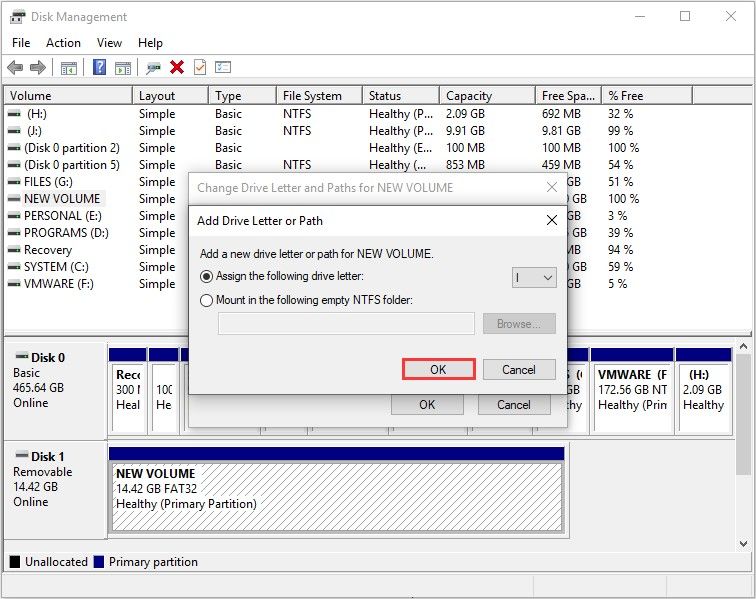

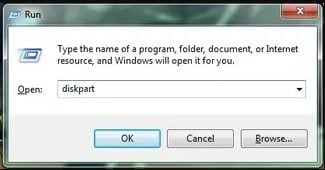






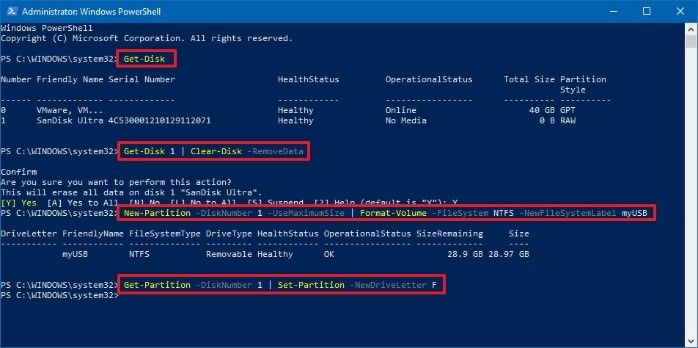

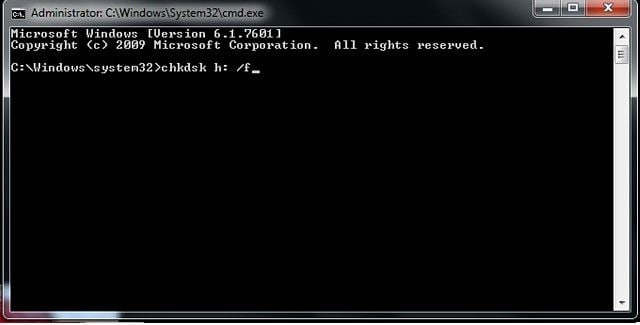


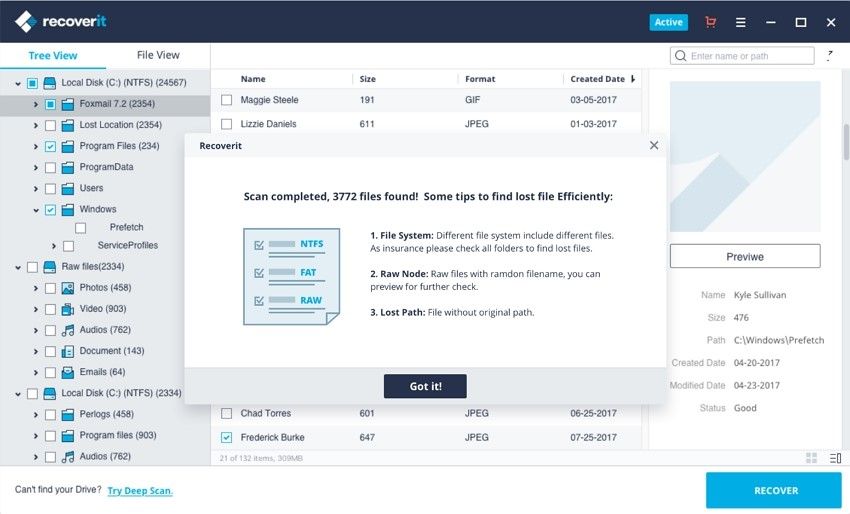

















Дмитрий Соловьев
Главный редактор