2021-06-02 17:45:31 • Обновлено: Решения для SD-карт • Проверенные решения
"Windows не может полностью отформатировать SD-карту. Как мне ее отформатировать?"
"Что не так с моей SD-картой, когда мой компьютер не может ее отформатировать?"
"Как починить micro SD-карту, которая не может форматировать или удалять файлы?"
Как и вышеупомянутые пользователи, многие из нас сталкивались с такой же проблемой, то есть не могли отформатировать SD-карты. Если вы также столкнетесь с этой проблемой, у вас может возникнуть много сомнений в том, почему Micro SD не форматируется и что можно сделать в таких обстоятельствах. Итак, мы здесь, чтобы помочь вам с полезной информацией, которая наверняка послужит вашей цели.
Часть 1: Основные причины невозможности отформатировать SD-карту
Прежде чем мы предложим вам способы решения проблемы "SD-карта не форматируется", мы хотели бы, чтобы вы узнали больше о проблеме. Вы всегда должны знать возможные причины проблемы. И поэтому в этом разделе мы расскажем о некоторых причинах, которые помогут понять, почему вы не можете отформатировать SD-карту.
- Защита от записи на SD-карту: Одна из причин, по которой вы не можете отформатировать SD-карту, - это защита от записи. Скорее всего, ваша SD-карта защищена от записи, поэтому Windows не может ее прочитать и внести в нее дальнейшие изменения или настройки.
- Плохие секторы: Другой причиной могут быть битые сектора на SD-карте. В результате карта перестала быть активной и испортилась. Не говоря уже о том, что Windows не сможет отформатировать поврежденную SD-карту.
- Ошибки системных файлов на SD-карте: Возможно, ваша SD-карта повреждена по какой-то другой причине. Причиной могут быть ошибки в системных файлах. И вы уже знаете, что Windows откажется работать с поврежденной SD-картой.
- Вирус: Наконец, виновником может быть вирус или вредоносное ПО. Возможно, вы подключаете свою SD-карту к нескольким устройствам или кард-ридерам. И это может легко привести к нежелательным вирусам. Следовательно, вы не можете отформатировать SD-карту с помощью Windows.
Часть 2: Быстрые решения для починки SD-карты, которая не форматируется
Теперь вы можете перейти к решениям, которые помогут вам починить SD-карту, которая не форматируется. Мы упомянем четыре разных способа, в которых вы также научитесь форматировать SD-карту разными способами. Давайте теперь познакомимся с инструкциями для каждого процесса.
Способ 1: Снять защиту от записи на SD-карту
Защита от записи означает, что ваша SD-карта предназначена только для чтения. И поэтому это может быть причиной того, что вы не можете отформатировать SD-карту. В этом случае все, что вам нужно, - это снять защиту от записи SD-карты, чтобы она работала без сбоев. Следовательно, чтобы исправить ошибку «Micro SD не форматируется», первое решение - это то, что нужно, и вот шаги, которые необходимо выполнить.
Пошаговая инструкция
Шаг 1:Сначала запустите окно "Выполнить", используя клавиши Windows и R.
Шаг 2: В поле введите "diskpart" и после этого нажмите клавишу Enter.
Шаг 3: Появится окно diskpart, в котором вам нужно будет ввести команды, указанные ниже. Обязательно нажимайте клавишу Enter после каждой из приведенных ниже команд. Вот они:
- List disk/
- Select disk # (в данном случае # означает диск, на котором есть раздел защиты от записи).
- Attributes disk clear read-only.
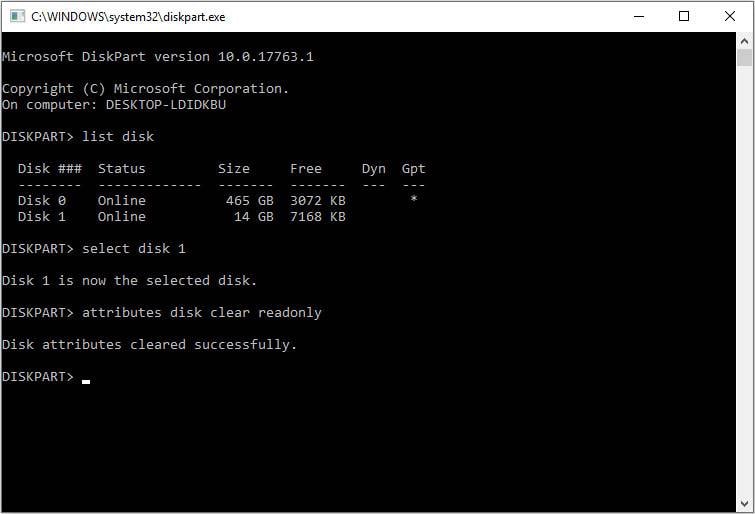
Это поможет, если вы закроете окно, когда появится сообщение "Diskpart attributes cleared successfully". Это означает, что проблема "не могу отформатировать SD-карту" решена.
Способ 2: Форматирование SD-карты с помощью стороннего форматирования SD-карты
Если вы сняли защиту от записи на SD-карте, но проблема все еще возникает, вам необходимо отформатировать SD-карту с помощью сторонней отформатированной SD-карты. Когда вы ищите в Интернете, вы узнаете множество вариантов решения поставленной задачи. Одним из таких вариантов может быть SD Association. Эти сторонние утилиты могут помочь вам решить различные проблемы с SD-картой. Следовательно, ищите лучший вариант и избавьтесь от проблемы «SD-карта не форматируется».
Способ 3: Отформатировать SD-карту с помощью CMD
Вот следующий способ решения проблемы "карта Micro SD не форматируется". Вы можете воспользоваться помощью CMD или командной строки, или также можно сказать cmd.exe. Командная строка помогает управлять различными проблемами, такими как ошибки жесткого диска, системные проблемы и т.д. И если вышеуказанные исправления не помогли, вы можете попробовать это, если не можете отформатировать SD-карту. Вот что вам нужно сделать.
Примечание: Следует отметить, что любые неправильные команды или операции могут привести к серьезной потере данных. Поэтому, если вам не нравится идея командной строки или вы не знакомы с ней, мы не рекомендуем форматировать SD-карту таким образом
Пошаговая инструкция
Шаг 1: В первую очередь откройте командную строку, и для этого вы можете ввести "cmd" в поле поиска и выбрать "Командная строка" в меню. Или вы можете щелкнуть правой кнопкой мыши меню "Пуск" и выбрать оттуда "Командная строка".
Шаг 2: Когда откроется окно, подождите секунду и введите "Diskpart" и нажмите кнопку Enter.
Шаг 3: Выполните следующие команды. И, как указано выше, обязательно нажимайте клавишу Enter после каждой команды.
- List disk.
- Select disk # (Тут # означает номер диска).
- List partition.
- Select partition # (тут # означает номер раздела).
- Format fs=ntfs quick.
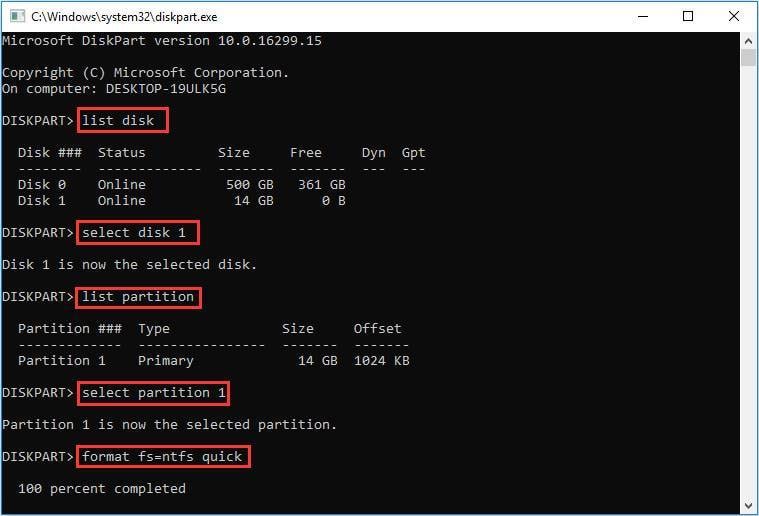
Вышеупомянутые команды помогут быстро отформатировать SD-карту, и вам не придется беспокоиться о проблеме "SD-карта не форматируется".
Способ 4: Форматирование SD-карты с помощью управления дисками
Для управления дисками и разделами в системе можно воспользоваться встроенным в Windows менеджером разделов Disk Management. Его можно использовать для различных целей, таких как создание разделов, удаление разделов и тому подобное. И мы будем использовать его для форматирования SD-карты в качестве решения проблемы, когда вы не можете ее отформатировать.
Пошаговая инструкция
Шаг 1: Для начала щелкните правой кнопкой мыши меню "Пуск" и выберите "Управление дисками". Кроме того, вы можете открыть окно запуска, используя комбинацию клавиш Windows + R и набрав "diskmgmt.msc", чтобы запустить "Управление дисками".
Шаг 2: Теперь выберите раздел на SD, который вы хотите отформатировать. После выбора щелкните его правой кнопкой мыши и выберите параметр "Форматировать".
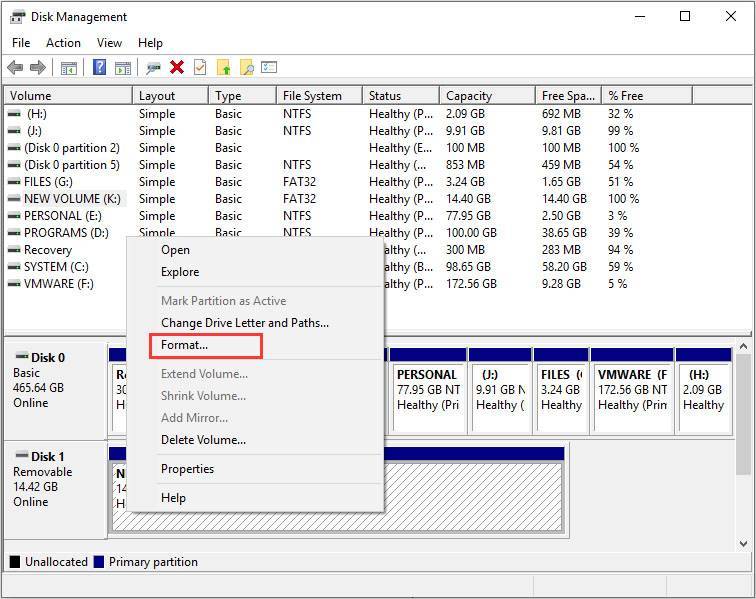
Шаг 3: Во всплывающем окне укажите в соответствующих полях метку диска, файловую систему и размер единицы размещения. После этого нажмите "ОК". Обратите внимание, что опция "Выполнить быстрое форматирование" отмечена по умолчанию. Вы можете снять этот флажок, если вам не нужно полное форматирование. Кроме того, удаленные данные не подлежат восстановлению.
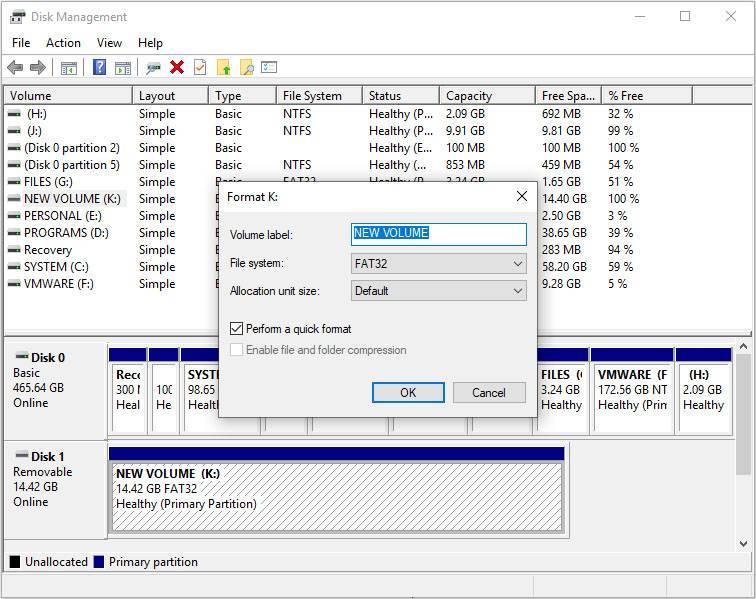
Шаг 4: Теперь вы должны подтвердить процесс, снова нажав "ОК".
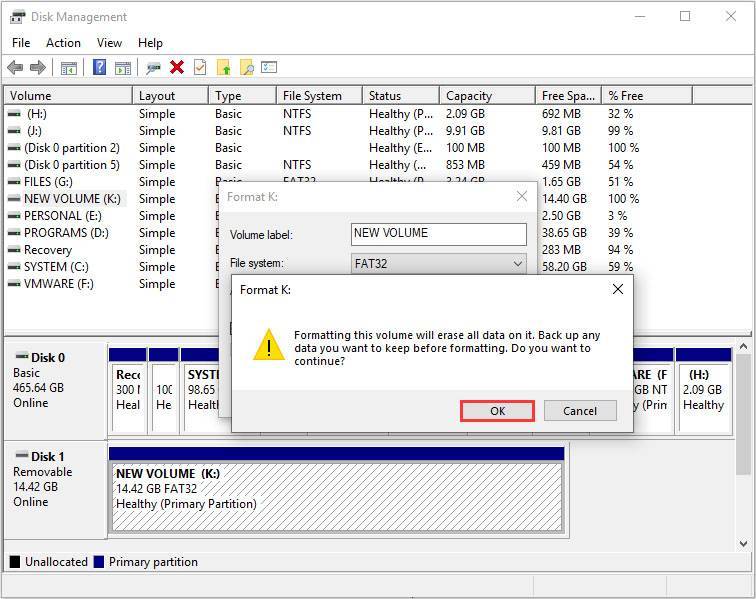
Бонусный совет: Как восстановить потерянные данные с micro SD-карты, которая не форматируется
Если ваша SD-карта по-прежнему зависает с ошибкой "не форматируется" и вы хотите вернуть потерянные данные, не беспокойтесь. С помощью Recoverit Data Recovery, возможно все. Это программное обеспечение разработано Wondershare - очень известной компанией-разработчиком программного обеспечения. Можно поверить в этот инструмент, так как он оказался успешным в достижении бесчисленного количества пользующихся доверием пользователей. Независимо от того, используете ли вы компьютер Windows или Mac, инструмент одинаково хорошо работает с обоими. Подробнее о том, что этот инструмент может сделать для своих счастливых клиентов. После этого мы пошагово обсудим процесс восстановления данных.
Ключевые особенности Recoverit Data Recovery
- Это профессиональный и безопасный инструмент, поэтому вы не можете ожидать компромисса в вопросе качества.
- Когда дело доходит до восстановления данных, он поддерживает большое количество типов данных и работает эффективно.
- Вы можете легко восстановить данные, независимо от того, с каким устройством хранения вы работаете.
- Он может поддерживать более 1000 форматов файлов и файловых систем, таких как NTFS, FAT, HFS+ и т.д.
- Это один из надежных инструментов, которым доверяют самые популярные медиа-сайты.
- Благодаря простому интерфейсу и нескольким простым шагам использовать этот инструмент не составляет труда, и даже новичок может решить проблему самостоятельно.
Как восстановить данные с SD-карты с помощью Recoverit Data Recovery
Шаг 1: Загрузите и установите Recoverit на свой компьютер.
Шаг 2: После этого вам необходимо подключить внешнее устройство, то есть SD-карту, к ПК. Используйте для этого идеально работающий кардридер. После подключения и обнаружения системой запустите программу на своем ПК.
Шаг 3: Как только вы перейдете к главному интерфейсу программы, вы должны выбрать устройство в качестве целевого местоположения. Сделайте это, а затем нажмите кнопку "Пуск".

Примечание: Инструмент может легко работать для восстановления, даже если раздел на устройстве утерян.
Шаг 4: Когда вы нажмете кнопку на предыдущем шаге, он просканирует ваше внешнее устройство. Это займет немного времени, так как будет инициировано всестороннее сканирование. Пока идет процесс, вы можете искать свои целевые файлы.

Шаг 5: Через несколько секунд вы будете перенаправлены в появившееся окно. По результатам сканирования вы можете сначала просмотреть свои файлы. Когда вы закончите предварительный просмотр, вы можете получить файл, нажав кнопку "Восстановить". Убедитесь, что вы сохранили восстановленный файл в другом месте.

Итог
Отсутствие возможности отформатировать SD-карту может быть неприятным моментом. На минуту вам может показаться, что это огромная проблема, и вы легко запаникуете. Тем не менее, поскольку каждая проблема имеет решение, невозможность отформатировать SD-карту не является исключением. Мы поделились некоторыми исправлениями, которые могут помочь вам в ситуации, когда Micro SD не форматируется. Кроме того, мы указали несколько основных причин проблемы. Теперь мы надеемся, что вы сможете проанализировать проблему и самостоятельно поработать над ее устранением. Если хотите, поделитесь с друзьями, которым нужны эти решения.
Восстановление SD-карты
- Восстановить данные карты
- 10 лучших бесплатных программ для восстановления SD-карт
- Восстановить удаленные файлы
- 5 лучших бесплатных программ для восстановления SD-карт
- Восстановление данных DVD с легкостью.
- Восстановление данных с форматированной SD-карты
- Восстановление файлов с поврежденной SD-карты
- Исправить ошибки карты
Recoverit







Дмитрий Соловьев
Главный редактор