Я не могу отформатировать SD-карту. Раньше я форматировал ее в NTFS, но теперь я не могу отформатировать ее обратно в Fat32, независимо от того, какую программу я использую, она просто не форматируется в Fat32. Пишет: "невозможно закончить форматирование". Есть ли способ отформатировать SD-карту в FAT 32?
SD-карта, которую можно назвать устройством хранения, — это внешний носитель, который будет хранить эту дополнительную информацию для вас. Совместима со всеми устройствами, т. е. Android, iOS, Windows. Иногда формат, работающий на SD-карте, несовместим с некоторыми устройствами, которые необходимо исправить, чтобы обеспечить функциональность этого носителя. Следовательно, простым и приемлемым форматом может быть FAT32, и все, что вы можете сделать, это просто отформатировать SD-карту FAT32 и изменить ее на SD-карту FAT32.
Ниже перечислены важные способы форматирования SD-карты в FAT32, а также пошаговые процедуры в зависимости от емкости каждой SD-карты.
Что такое формат FAT32?
Прежде чем перейти к способу форматирования SD-карты в FAT32, давайте проясним концепцию формата FAT32. Что это. Начиная с аббревиатуры, FAT означает таблицу размещения файлов. FAT32 Format — это утилита форматирования дисков, предназначенная для форматирования дисков емкостью более 32 ГБ с использованием почтенной системы классификации FAT32. Некоторые программы или эксперименты операционных систем нуждаются или поддерживают только FAT32.
Он разработан исключительно для Windows XP, которая довольно далеко продвинулась по сравнению с другими операционными системами. Этот формат не совместим с приводами CD и DVD, поскольку он хорошо работает только с приводами, состоящими из 512-байтных секторов. Он эффективно работает со всеми доступными версиями Windows, игровых консолей, Linux и Mac. Атрибуты, предоставляемые форматом FAT32: Только для Чтения, Скрытый, Системный, Том, Каталог и Архив.
Теперь, когда вы знакомы с форматом FAT32, следующим шагом будет переход к основной точке, то есть форматированию SD-карты в FAT32.
Итак, без промедления, вот что вам нужно знать о различных вопросах, связанных с форматированием SD-карты FAT32 с различной емкостью памяти.
Отформатируйте SD-карту объемом 32 ГБ или меньше в FAT32 с помощью управления дисками Windows
Начиная с опции форматирования, имеющейся на вашем устройстве, самое простое решение — использовать управление дисками Windows для форматирования microSD в FAT32, то есть SD-карту емкостью 32 ГБ или меньше. Этот встроенный инструмент прост в использовании, и его графический интерфейс можно легко понять. Управление Дисками Windows поддерживает форматы NTFS, FAT, FAT32 и exFAT.
Вот шаги, которые необходимо выполнить, чтобы отформатировать microSD в FAT32.
Шаг 1: Начните с запуска diskmgmt.msc в CMD. Появится утилита "Управление дисками". Здесь вы можете найти SD-карту, которую хотите отформатировать, а затем выбрать параметр "Форматировать" в контекстном меню.

Шаг 2: В диалоговом окне формата можно настроить метку тома, файловую систему и размер единицы размещения. Вы можете выбрать, нужно ли вам выполнять быстрое форматирование вместе с включением сжатия папки. Теперь нажмите "ОК", чтобы продолжить.
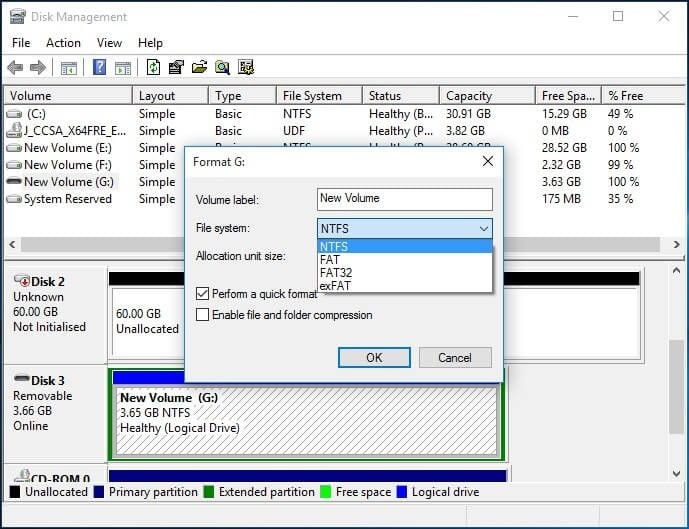
Шаг 3: На вашем экране появится предупреждающее сообщение управления диском, т.е. Форматирование этого тома сотрет все данные на нем. Сделайте резервную копию любых данных, которые вы хотите сохранить перед форматированием. Вы хотите продолжить? Здесь вы должны выбрать "ОК", чтобы продолжить форматирование microSD в FAT32.

Вы все сделали с форматированием microSD в FAT32 за считанные минуты.
Отформатируйте SD-карту объемом 32 ГБ или меньше в файловую систему FAT32 с помощью Проводника Windows
Помимо Управления Дисками Windows, также существует потенциальная альтернатива, с помощью которой вы можете отформатировать microSD в FAT32. Используя Проводник Windows в этом положении, все, что вам нужно сделать, это упомянутый пошаговый процесс, и вы закончите форматирование через несколько секунд.
Давайте начнем!
Шаг 1: Вы должны выбрать Формат в графическом интерфейсе, щелкнув правой кнопкой мыши.
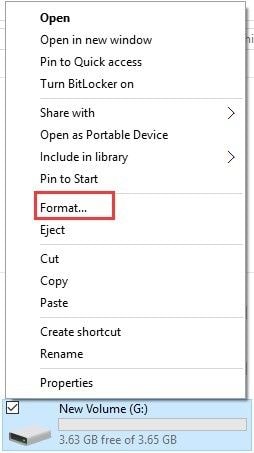
Шаг 2: Следующим шагом снова будет выбор файловой системы и размера единицы распределения. Введите метку тома, выберите удобный для вас быстрый формат. Нажмите Пуск, чтобы продолжить.

Шаг 3: здесь вы увидите предупреждающее сообщение о том, что "Форматирование удалит ВСЕ данные на этом диске". Чтобы отформатировать диск, нажмите OK. Чтобы выйти, нажмите "ОТМЕНА". Чтобы продолжить форматирование, нажмите "ОК".

После нажатия "ОК" начнется процесс форматирования, и вскоре вы выполните желаемое действие.
Отформатируйте SD-карту объемом 32 ГБ или меньше в FAT32 с помощью Diskpart
Использование Diskpart для продолжения форматирования microSD в FAT32 (32 ГБ или меньше) — полезное и быстрое решение для форматирования. Это даже будет работать, когда данные на карте отображаются в формате RAW. Давайте посмотрим в этом справочнике, как Diskpart может помочь.
Шаг 1: Начните с запуска Diskpart от имени администратора. Для этого вы можете ввести Diskpart в поле поиска или одновременно нажать Windows + R, выбрать Diskpart и нажать "ОК". Diskpart будет работать от имени администратора.
Шаг 2: Затем вам нужно ввести список дисков, чтобы получить доступ ко всему диску, доступному на устройстве.
Шаг 3: Выполните команду 'select disk n', где "n" означает номер диска SD-карты.
Шаг 4: Создайте раздел списка на SD-карте, запустив List Partition.
Шаг 5: Теперь выберите раздел "m", который будет представлять нужный вам раздел SD-карты.
Шаг 6: Наконец, запустите команду "format fs=fat32 quick", и вы закончите все действия.

Отформатируйте SD-карту 64/128 ГБ в FAT32 с помощью инструмента форматирования FAT32
Один из эффективных инструментов форматирования FAT32, будь то стороннее прикладное программное обеспечение, FAT32 к вашим услугам для форматирования этих больших USB-накопителей или SD-карт, т. е. форматирование SD-карты 64 ГБ в FAT32 и форматирование карты 128GBSD в FAT32. Оно имеет возможность портативного приложения. Так что выбор за вами. Либо загрузите и установите приложение на свое устройство (ПК), либо получите их приложение, и вы можете использовать его бесплатно даже на своих мобильных телефонах.
Выполните эту пошаговую процедуру, чтобы отформатировать SD-карту на 64 ГБ в FAT32 и отформатировать карту на 128 ГБ в FAT32.
Шаг 1: После загрузки на экране появится окно FAT32, выберите диск и добавьте метку тома. Теперь установите флажок "Быстрое форматирование" и нажмите "Пуск", чтобы продолжить.
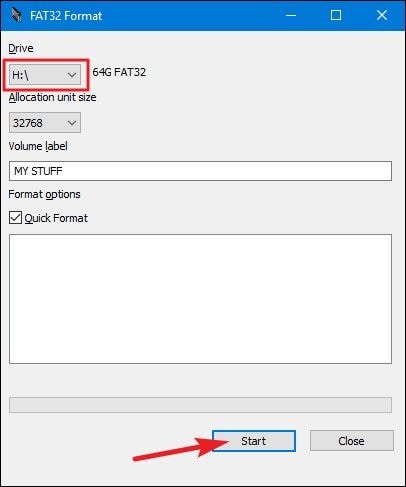
Шаг 2: Вы получите предупреждающее сообщение, например: "Вы форматируете диск? Все данные будут потеряны!" Нажмите ОК, чтобы продолжить форматирование.
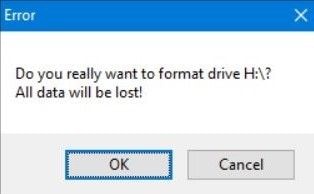
Все сделано! Продолжайте желаемые действия. Если вы имеете дело с SD-картой на 64 ГБ и хотите отформатировать SD-карту на 64 ГБ в FAT32, все шаги такие же, как указано выше.
Отформатируйте SD-карту 64/128 ГБ в FAT32 с помощью PowerShell
PowerShell используется для форматирования SD-карты в FAT 32. Это помогает в таких действиях, как форматирование SD-карты 64 ГБ в FAT32 и форматирование карты 128GBSD в FAT32. Он облегчает пользователям возможность форматирования без загрузки стороннего прикладного программного обеспечения.
Ниже приведены шаги, которые вы можете выполнить, чтобы отформатировать SD-карту в FAT32.
Шаг 1: Нажмите Windows+X. Выберите PowerShell (администратор) из раскрывающегося списка и запустите PowerShell от имени администратора.
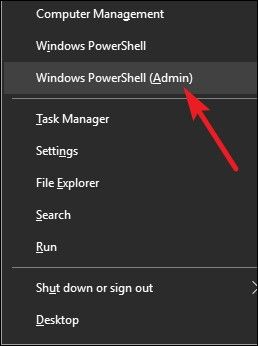
Шаг 2: В диалоговом окне PowerShell введите команду, например, формат /FS: FAT32 X: и нажмите Enter.

Шаг 3: Действие форматирования начнется и будет завершено примерно через час.
Как Восстановить Данные с Отформатированной SD-карты
Работа с исправлением и восстановлением данных с отформатированной SD-карты — это довольно сложный процесс. На самом деле данные, которые, как говорят, отформатированы с SD-карты, всегда есть, но только становятся недоступными. Поэтому для восстановления данных с отформатированной SD-карты вам понадобится стороннее программное обеспечение. А что еще может быть полезнее, чем Recoverit Восстановление Данных!
Recoverit Data Recovery - это мощное программное обеспечение для восстановления данных, которое поможет вам быстро и легко вернуть все ваши ценные документы, электронные письма, фотографии, видео и аудиофайлы с ноутбука, корзины, внутреннего жесткого диска, внешних носителей и даже поврежденного компьютера. Recoverit Ultimate помогает не только восстанавливать файлы с карт памяти, но и восстанавливать фрагментированное видео, а также восстанавливать поврежденное/испорченное видео.
В качестве потенциального примера функциональности программного обеспечения можно привести следующее:
Функция расширенного восстановления видео от Recoverit
Будучи подходящим программным обеспечением для восстановления удаленных видео с отформатированных SD-карт, RecoverIt предоставляет восстановленные видео с их оригинальными именами и датой создания. Предоставляя широкий спектр совместимых видеоформатов, вы можете восстановить видео. Функция обеспечивает глубокое сканирование и предварительный просмотр перед сохранением данных.
Ниже приведены шаги по восстановлению поврежденного видео с помощью RecoverIt.
Шаг 1: Начните с выбора расположения

Шаг 2: Продолжите сканирование местоположения

Шаг 3: После завершения сканирования перейдите к предварительному просмотру

Функция Расширенного Восстановления Видео от Recoverit:
Видеофайлы отличаются от любого другого типа данных. Иногда вы можете обнаружить повреждение видео после предварительного просмотра с помощью программного обеспечения. Не беспокойтесь с этого момента. Если это так, Recoverit напоминает и работает для вас. Recoverit Data Recovery Ultimate поддерживает функцию Advanced Video Recovery. Он сканирует, собирает и сопоставляет фрагменты ваших поврежденных видео и, таким образом, гарантирует, что большинство ваших видео будут восстановлены с цифровых зеркальных камер, цифровых камер, дронов, экшн-камер, видеорегистраторов, видеокамер, SD-карт, ПК, жестких дисков и т. д.
- Сканируйте и сопоставляйте свои видеофрагменты
- Объединяйте фрагменты из одного видео
- Восстанавливайте свои видео и сохраняйте 95% из них нетронутыми
- Восстанавливайте неограниченное количество видеофайлов без повреждений
Шаги по Восстановлению Поврежденного Видео с Помощью Recoverit:
Кроме того, Recoverit Video Repair — это мощное программное обеспечение для восстановления видео, предназначенное для восстановления испорченных, сломанных или поврежденных форматов файлов MOV, MP4, M2TS, MKV, MTS, 3GP, AVI и FLV. Он поддерживает два режима восстановления. Быстрый ремонт — это исправление различных видеоошибок. Расширенный ремонт может восстановить ваши поврежденные видео, проанализировав данные и технологию образца видео, снятого тем же устройством.
- Восстанавливайте несколько форматов видео одновременно
- Бесплатно сканируйте поврежденные видео и предварительно просматривайте восстановленные видео перед их сохранением
- Нет ограничений на размер видеофайлов для восстановления
- Восстанавливайте любое количество поврежденных видеофайлов
Шаг 1: Добавьте свои поврежденные видео
Запустите приложение на своем компьютере. Чтобы восстановить поврежденные видеофайлы, вы можете добавить их, нажав кнопку "Добавить" или область "Добавить видео и начать восстановление".

Шаг 2: Восстановите свои видео
Как только вы добавите все поврежденные видео, нажмите "Восстановить", чтобы начать процесс восстановления видео.

Шаг 3: Предварительный просмотр видео
Восстановление займет некоторое время, и после завершения процесса восстановления на экране появится напоминание с информацией об успешном исправлении. Нажмите OK, чтобы закрыть операцию.

Шаг 4: Расширенный режим для сильно поврежденного видео (необязательно)
Если видео сильно повреждено и не может быть успешно восстановлено, перейдите в расширенный режим восстановления. Просто нажмите кнопку "Расширенный ремонт".

Затем добавьте образец видео и восстановите его.

Шаг 5: Сохраните исправленное видео
Расширенный ремонт выполнит процесс восстановления и предложит сообщение об успешном завершении процесса. Теперь вы можете воспроизводить эти видео и не увидите никаких ошибок на экране.

Восстановление SD-карты
- Восстановить данные карты
- Исправить ошибки карты
 Wondershare
Wondershare
Recoverit
Восстанавливать потерянные или удаленные файлы из Windows, macOS, USB, жесткого диска и т.д.
Скачать Бесплатно  Скачать Бесплатно
Скачать Бесплатно 
100% безопасность | Без вредоносных программ | Без рекламы


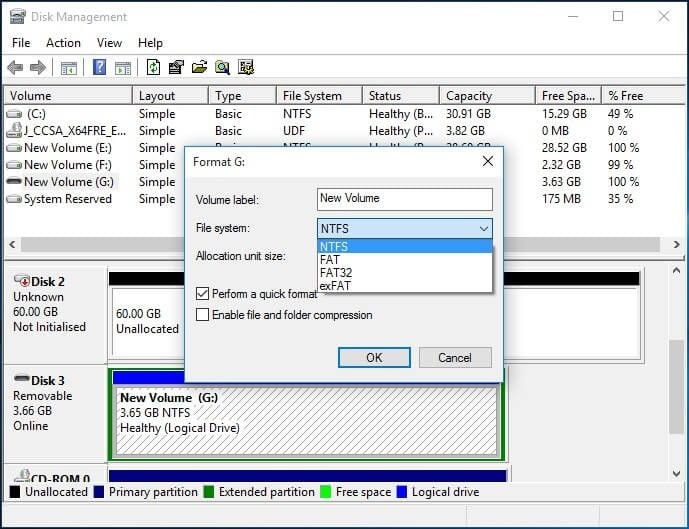

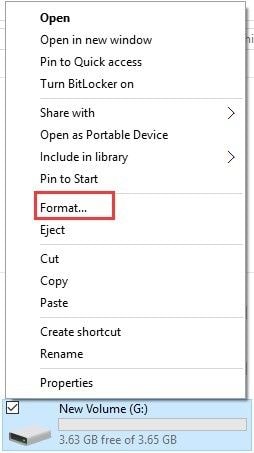



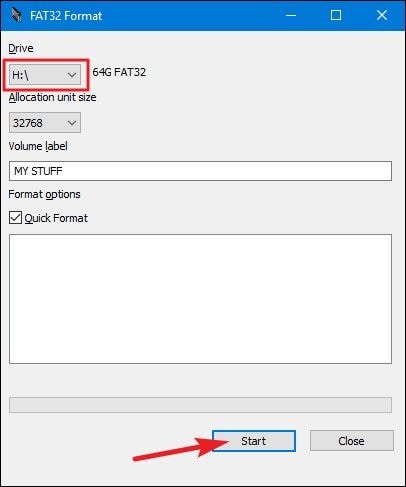
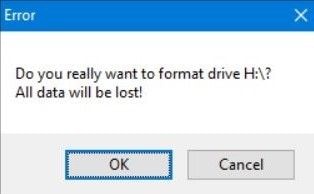
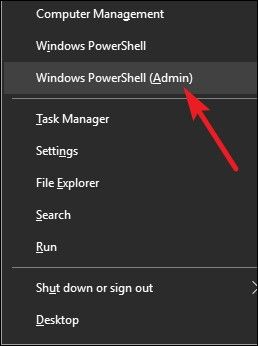
















Дмитрий Соловьев
Главный редактор