2021-05-13 09:54:30 • Обновлено: Решения для SD-карт • Проверенные решения
Чтобы увеличить объем памяти моего телефона Android, я добавил внешнюю SD-карту для хранения моих данных, таких как документы, фотографии и видео. Однако мой телефон перестал обнаруживать SD-карту, когда я пытался получить доступ к некоторым данным, сохраненным на SD-карте.
Я несколько раз перезагружал свой телефон, но он по-прежнему не определяет SD-карту.
SD-карта - это известный расширенный объем памяти для телефонов Android с недостаточным объемом встроенной памяти, а также для людей, которые любят играть в игры или снимать фотографии и видео. Однако «Телефон не обнаруживает SD-карту» является распространенной проблемой из-за различных причин, таких как поддельная SD-карта, неправильное использование SD-карты, неправильное обращение и т. Д. Можно попробовать некоторые решения, чтобы исправить проблему, если телефон Android не обнаруживает SD-карты. Прежде всего, это обнаружение неисправности, а затем утомительное несколько простых исправлений, таких как перезагрузка телефона, очистка SD-карты, форматирование SD-карты. Хотя, если проблема все еще не решена, для доступа к файлы на карте памяти SD. Recoverit - одно из таких программ для восстановления данных, которое помогает получить данные за три простых шага, а именно: выбор, сканирование и восстановление.
Часть 1. Локализация неисправности для карты Micro SD не обнаружена на Android.
Самое важное - это определить место проблемы. Будь то проблема с картой micro SD, телефоном Android или чем-то еще. Поиск неисправности экономит время и силы.
1. Причины, связанные с SD-картой
Скорее всего, проблема вызвана SD-картой. Ниже приведены три совета, которые помогут определить.
- Вставьте SD-карту в другое мобильное устройство, которое может читать SD-карты. Посмотрите, можно ли обнаружить карту памяти.
- Проверьте, может ли компьютер читать SD-карту с помощью кардридера.
2. Причины, связанные с телефоном Android
Проблема может заключаться в телефоне Android. Вставьте в телефон другую SD-карту, которую можно обнаружить на другом устройстве, и посмотрите результаты. Если телефон не может обнаружить новую SD-карту, проблема заключается в телефоне на программном или аппаратном уровне.
3. Другие причины
Возможно, телефон Android и SD-карта работают нормально по отдельности, но просто не будут работать вместе. Это редкий случай, но все же возможный. Некоторым SD-картам требуется стабильный источник питания. В этом случае попробуйте оригинальный аккумулятор.
Часть 2: Как исправить SD-карту, не обнаруженную на телефоне Android. Решение проблемы
1. Попробуйте несколько простых приемов
- Перезагрузите телефон Android
- Извлеките аккумулятор и SD-карту из телефона, а затем снова подключите их.
2. Слегка очистите SD-карту
Плохой контакт может привести к тому, что SD-карта не обнаружит или не распознает проблему. Чтобы он снова заработал, извлеките SD-карту, а затем аккуратно потрите металлическую деталь и, при необходимости, также очистите слот для SD-карты на телефоне.
3. Отключить и переустановить SD-карту
On an Android phone go to Settings > Хранилище, найдите раздел SD карта. Если отображается вариант «Отключить SD-карту» или «Подключить SD-карту», выполните эти операции, чтобы устранить проблему. Во время этого процесса убедитесь, что телефон не подключен к компьютеру.
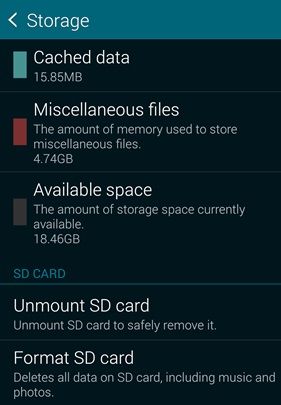
4. Используйте компьютер для диагностики
Windows может исправить некоторые ошибки на дисках, поэтому вы можете подключить SD-карту к компьютеру, чтобы проверить ошибки. Однако это решение работает только в том случае, если компьютер может обнаружить SD-карту.
Шаг 1. Вставьте SD-карту в картридер, а затем подключите к компьютеру.
Шаг 2. Откройте «Мой компьютер» и найдите диск или SD-карту.
Шаг 3. Щелкните диск правой кнопкой мыши и выберите «Свойство»..
Шаг 4. Перейдите на вкладку Инструменты.
Шаг 5. В разделе Проверка ошибок выберите Проверить > Ремонт драйвера.
Шаг 6. Когда привод будет отремонтирован, извлеките SD-карту и вставьте ее обратно в телефон.

5. Форматировать SD-карту
Это решение также применимо только тогда, когда ваш компьютер может распознать SD-карту.
Шаг 1. Подключите SD-карту к компьютеру через кардридер.
Шаг 2. Создайте резервную копию SD-карты на компьютере.
Шаг 3. Щелкните правой кнопкой мыши диск SD-карты и выберите «Форматировать». …
Шаг 4. Нажмите Пуск, чтобы отформатировать SD-карту..
Шаг 5. Вставьте SD-карту в свой телефон.

6. Заводские настройки телефона Android
Иногда из-за проблем с программным обеспечением на телефоне Android SD-карта не определяется. Сброс к заводским настройкам может решить некоторые программные ошибки на телефонах Android.
7. Ремонт аппаратной проблемы
Если все вышеперечисленные методы не помогли решить проблему с не обнаруженной SD-картой, то, скорее всего, это проблема оборудования. Либо SD-карта повреждена, либо мобильный телефон.
Часть 3: Как восстановить и восстановить данные с SD-карты, которая не обнаружена
1. Введение в Recoverit Data Recovery
Recoverit Data Recovery - мощное программное обеспечение для восстановления данных, которое помогает восстанавливать потерянные и удаленные файлы в различных сценариях. Он восстанавливает все типы файлов, включая документы, графику, фотографии, видео, электронные письма и другие файлы.
Она также извлекает данные из всех сценариев потери данных, включая опустошенную корзину, случайное удаление, форматирование диска, повреждение внешнего устройства и даже сбой компьютера.
- Recoverit предоставляет различные режимы восстановления данных. Для доступа к недоступным данным можно выполнить простое сканирование. А для получения более подробных результатов можно также выполнить «полное восстановление».
- Для выборочного восстановления данных в приложении предусмотрен предварительный просмотр восстановленных данных.
- Он восстанавливает все типы файлов, включая фотографии, видео, сжатые файлы.
- Поддерживает восстановление данных с ноутбука, внутреннего оборудования и всех основных вторичных устройств хранения данных.
- Настольное приложение Recoverit для восстановления данных доступно как для Windows, так и для Mac.
- Recoverit Ultimate даже поможет вам восстановить фрагментированное видео и восстановить поврежденное / сломанное / поврежденное видео.
2. Шаги по восстановлению данных с помощью Recoverit
Recoverit помогает восстановить данные, потерянные с внешнего устройства на компьютере с Windows. Внешним устройством может быть внешнее оборудование, карта памяти, SD-карта, USB-накопитель.
Для восстановления файлов важно запустить Recoverit на компьютере.
Шаги по восстановлению данных
Шаг 1. Выберите местоположение
Чтобы восстановить потерянные или удаленные файлы, выберите целевое местоположение. И нажмите Пуск, чтобы просканировать его.

Шаг 2: просканируйте местоположение
Он начнет всестороннее сканирование целевого места. Сканирование займет несколько минут. Во время этого процесса вы можете приостановить или остановить процесс сканирования, если найдете свои данные в любое время.

Шаг 3. Дождитесь сканирования
Идет сканирование данных. Подождите, пока завершится процесс сканирования.
Шаг 4: предварительный просмотр и восстановление файлов
После сканирования он покажет вам все потерянные данные, и вы сможете найти и выбрать целевые данные. Нажмите кнопку восстановления, и его можно будет восстановить сразу.

3. Введение в расширенную функцию восстановления видео в Recoverit
Recoverit Data Recovery - мощная программа для восстановления видеофайлов, с ее помощью можно легко вернуть удаленные видео. Видео файлы отличаются от любых других типов данных. Иногда вы можете обнаружить повреждение видео после предварительного просмотра с помощью программного обеспечения. Если это так, Recoverit работает на вас. Recoverit Data Recovery Ultimate поддерживает функцию Advance Video Recovery. Он сканирует, собирает и сопоставляет фрагменты ваших поврежденных видео и, таким образом, гарантирует, что большая часть ваших видео будет восстановлена с DSLR, цифровых камер, дронов, экшн-камер, видеорегистраторов, видеокамер, SD-карты, ПК, жесткого диска. Recoverit поддерживает все форматы видео: AVI, MOV, MP4, 3GP, 3G2, ASF, SWF и т. д.
Шаги, необходимые для расширенного процесса восстановления видео, заключаются в следующем:
- Сканируйте и сопоставляйте фрагменты видео
- Объединить фрагменты из одного видео
- Восстановите свои видео и сохраните 95% из них нетронутыми
- Восстанавливайте неограниченное количество видеофайлов без повреждений
- Щелкните опцию Advanced Video Recovery, чтобы восстановить фрагментированный видеофайл.

Возможно, вам понадобится обратиться к этому обучающему видео
4. Шаги по восстановлению поврежденного видео с помощью Recoverit
Видео файлы могут быть повреждены по разным причинам. Например, если вы не будете осторожны при выключении компьютера и видеофайл работает в фоновом режиме, этот файл может быть поврежден. Или если на вашем компьютере не установлена хорошая антивирусная программа. Другая причина, которая может вызвать повреждение видеофайла, - это ошибка устройства во время записи видео.
Video Repair - это мощная программа для восстановления поврежденных, сломанных или поврежденных файлов в форматах MOV, MP4, M2TS, MKV, MTS, 3GP, AVI и FLV. Он поддерживает два режима ремонта. Быстрый ремонт - это устранение различных ошибок видео. Расширенный ремонт может восстановить ваши поврежденные видео, проанализировав данные и технологию образца видео, снятого тем же устройством.
Recoverit Video Recovery имеет следующие особенности:
- Восстановление нескольких форматов видео одновременно.
- Бесплатное сканирование на наличие поврежденных видео и предварительный просмотр восстановленных видео перед их сохранением
- Нет ограничений на размер видео файлов для ремонта
- Восстановление любого количества поврежденных видео файлов
Шаги по восстановлению поврежденного видео
Шаг 1. Добавьте поврежденные видео
Запустите приложение на вашем компьютере. Чтобы восстановить поврежденные видеофайлы, вы можете добавить его, нажав кнопку «Добавить» или «Добавить видео и начать восстановление..

Шаг 2. Восстановите свои видео
Как только вы добавили все поврежденные видео, нажмите кнопку «Восстановить», чтобы начать процесс восстановления видео.

Шаг 3. Просмотрите видео
На ремонт потребуется некоторое время, и после его завершения на экране появится напоминание с информацией об успешном исправлении. Нажмите ОК, чтобы закрыть операцию.

Шаг 4: Расширенный режим для сильно поврежденного видео (необязательно)
Если видео сильно повреждены и не могут быть восстановлены, перейдите в расширенный режим восстановления. Просто нажмите кнопку Advanced Repair.
Затем добавьте образец видео и исправьте его сейчас.

Шаг 5. Сохраните отремонтированное видео
Предварительное восстановление выполнит процесс восстановления и выдаст сообщение об успешном завершении, когда процесс будет полностью завершен. Теперь вы можете воспроизводить эти видео, и на экране вы не увидите никаких ошибок.

Восстановление SD-карты
- Восстановить данные карты
- 10 лучших бесплатных программ для восстановления SD-карт
- Восстановить удаленные файлы
- 5 лучших бесплатных программ для восстановления SD-карт
- Восстановление данных DVD с легкостью.
- Восстановление данных с форматированной SD-карты
- Восстановление файлов с поврежденной SD-карты
- Исправить ошибки карты
Recoverit







Дмитрий Соловьев
Главный редактор