2021-04-20 17:12:44 • Обновлено: Решения для SD-карт • Проверенные решения
Чтобы получить максимальную отдачу от вашей SD-карты, вам может потребоваться отформатировать ее по многим различным причинам. Форматирование SD-карты может показаться сложной задачей для многих людей, но это не должно быть так, если вы знаете, как это сделать. В этой статье мы покажем вам, как это сделать, используя очень простые методы, которые делают задачу довольно легкой. Методы, которые мы перечислим ниже и подробно объясним, хорошо работают для Windows 10, 8 и 7.
Почему вы форматируете SD-карту?
Чтобы пролить больше света на процесс форматирования, лучше всего сначала объяснить, что делает процесс форматирования. В некоторых случаях пользователи SD-карт чувствуют необходимость форматировать свои карты в файловые системы NTFS, exFAT или FAT32, чтобы иметь возможность использовать карту в определенных устройствах, таких как смартфоны, игровые консоли, цифровые фотоаппараты, персональные компьютеры и любые другие устройства, использующие SD-карту в качестве внешнего хранилища. В некоторых других случаях SD-карта может выйти из строя, что приведет к возникновению таких ошибок, как повреждение файлов, повреждение файлов, недоступность файлов и т. д. Чтобы оживить карту и извлечь из нее ценные данные, может потребоваться процесс форматирования.
Методы, которые мы объясняем ниже, могут помочь формату SD-карты, поэтому убедитесь, что вы тщательно выполняете эти шаги. Эти методы хорошо работают для Windows 10,8,8.1,7, XP и Vista.
Обратите внимание: Процесс форматирования уничтожит все данные на вашей SD-карте, чтобы снова сделать ее новой и функциональной. Чтобы не потерять свои данные, сначала сохраните их в резервной копии, прежде чем форматировать.
Как отформатировать SD-карту в Windows 10?
Существует четыре метода, описанных в этой статье для успешного формата SD-карты. Вы можете использовать любой из этих методов, если не знаете, как отформатировать SD-карту для Windows 10. Как мы уже указывали выше, прежде чем начать этот процесс, убедитесь, что вы создали резервную копию своих данных во внешнем источнике, если в этом есть необходимость.
Способ 1 – Форматирование SD-карты в Windows 10/8/7
Чтобы отформатировать SD-карту в Windows 10, 8 или 7, выполните следующие ключевые действия после подключения SD-карты с помощью кард-ридера.
Шаг 1: Откройте Мой компьютер. Вы можете сделать это, нажав кнопку "Этот компьютер" ", если вы используете приложение Windows 10, или дважды щелкните "Компьютер" если вы используете более раннюю версию. Если вы его не видите, возможно, вам придется снова подключить SD-карту.
Шаг 2: Щелкните правой кнопкой мыши SD-карту и убедитесь, что вы выбрали "Формат" в меню, чтобы получить доступ к параметрам форматирования.

Шаг 3: Выберите формат файловой системы, метод форматирования и выделите единицу измерения. Затем нажмите на кнопку "Пуск".
В большинстве случаев системный формат часто является форматом FAT32 в Windows 10 и более поздних системах, но у вас есть возможность выбрать любой другой системный формат, соответствующий вашим требованиям.
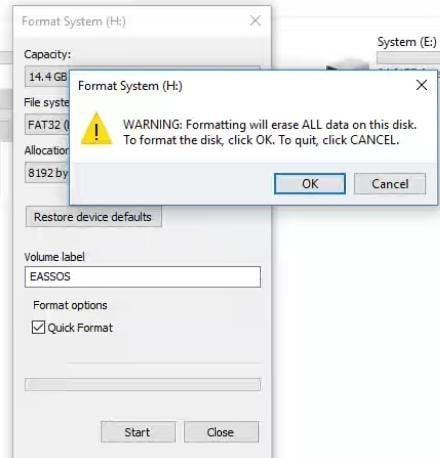
Шаг 4: Нажмите кнопку "ОК" , чтобы продолжить, когда появится надпись "Формат приглашения Windows сотрет все данные на этом диске".
Шаг 5: Нажмите кнопку OK чтобы закрыть окно, когда появится приглашение "Форматировать полностью".
Способ 2 - Как отформатировать SD-карту /USB-накопитель из системы управления дисками Windows
- Управление дисками Windows можно использовать для форматирования разделов, изменения размеров разделов, создания новых и удаления старых. Управление дисками предоставляет вам некоторые основные функции, которые помогут вам управление разделами и по большей части многие версии Windows, а также приложения XO и Vista позволяют вам это делать.
- Обратите внимание, что в некоторых случаях ваша SD-карта может не быть обнаружена системой управления дисками. Если вы столкнулись с этой проблемой, убедитесь, что SD-карта правильно подключена к вашему компьютеру. В некоторых других случаях вы можете увидеть это
- SD-карта не видна в проводнике файлов
- Поврежденная перегородка
- Потеря раздела
Если вы испытываете что-либо из этого, вы можете спасти карту, отформатировав ее. Давайте покажем вам, как это сделать с помощью управления дисками.
Шаг 1: Откройте Управление дисками. Для этого щелкните правой кнопкой мыши меню Пуск и выберите Управление дисками. Если ваше приложение является Windows 7, откройте Управление дисками щелкнув правой кнопкой мыши значок Компьютер и выберите Управление. После этого нажмите кнопку Управление дисками.

Шаг 2: Вы увидите все диски, перечисленные в вашем Управлении дисками. Щелкните правой кнопкой мыши раздел на SD-карте, чтобы выбрать в меню пункт "Формат".

Шаг 3: Как только Windows запросит подтверждение, нажмите кнопку Да. Это действие приведет к удалению всех содержащихся в нем данных.
Шаг 4: Установите метку тома, единицу распределения и файловую систему, а затем нажмите кнопку Да .

Шаг 5: Система снова сотрет данные и создаст резервную копию. Вам придется снова нажать кнопку ОК, чтобы завершить процесс форматирования.
Метод 3 - Принудительное форматирование/ Переформатирование SD-карты с помощью командной строки Diskpart
Вы можете использовать Diskpart для управления разделами дисков на серверах и в Windows. Diskpart можно использовать для создания, форматирования или удаления разделов. Хотя этот процесс может показаться немного сложным для новичков, вы можете использовать другие методы, описанные в этой статье, вместо этого. Этот метод хорошо работает, если вы видите сообщение об ошибке, например
- Диск защищен от записи
- Windows не смогла завершить форматирование.
Шаг 1: Нажмите кнопку Пуск в меню Windows и введите слово "diskpart" в строке поиска. Щелкните правой кнопкой мыши "diskpart.exe" а затем выберите Запуск от имени администратора.
Шаг 2: В командеDiskpart, введите следующую команду один за другим и убедитесь, что вы нажимаете enter после каждой команды.
- Список дисков (здесь показаны все диски, подключенные к компьютеру)
- Выберите диск # ( замените ключ # номером диска, представляющим SD-карту)
- Очистите (сотрите все данные на SD-карте. Возможно, вам придется удалить, а затем снова подключить SD-карту после этого конкретного шага)
- Создать первичный раздел (Эта команда создаст совершенно новый раздел на карте)
- Format quick ( Для выполнения быстрого форматирования)
Шаг 3: После завершения форматирования закройте командное окно.
Способ 4 - Отформатируйте карту с помощью проводника файлов
Чтобы отформатировать SD-карту с помощью проводника файлов, выполните следующие действия.
Шаг 1: Подключите SD-карту непосредственно к компьютеру или через кард-ридер, USB-порт.
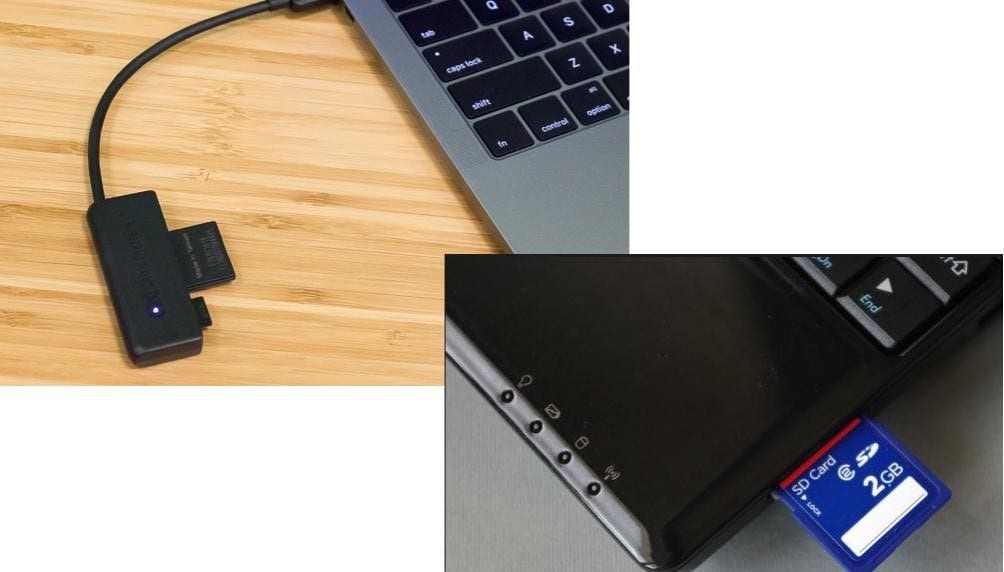
Шаг 2: Когда Windows распознает его, откройте "Мой компьютер" ", чтобы идентифицировать SD-карту. Когда вы это сделаете, щелкните правой кнопкой мыши и выберите команду Формат.

Шаг 3: Чтобы ускорить процесс, вы можете нажать кнопку "Быстрый формат ", чтобы ускорить процесс.
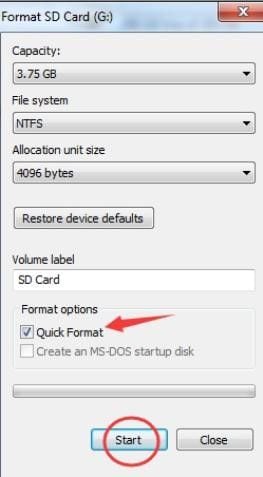
Нажмите кнопку OK для подтверждения.

Шаг 4: Подождите немного, пока процесс будет завершен. Когда это будет сделано, нажмите кнопку OK.
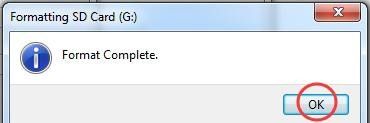
После завершения процесса ваша SD-карта будет свободна от данных с полным пространством для сохранения будущих данных.

Существует множество способов форматирования SD-карты в Windows 10, 8 и 7. Если вы до сих пор не знали, как отформатировать свою карту, эти четыре метода, перечисленные выше, могут послужить руководством, которое поможет вам отформатировать вашу SD-карту успешно и за короткое время.
Видеоурок о том, как отформатировать SD - карту на Mac и Windows
Устранение неполадок SD-карты
- Восстановление данных с SD-карты
- 5 лучших бесплатных программ для восстановления SD-карт
- Восстановление данных CF-карты
- Бесплатное ПО для восстановления данных SanDisk
- Восстановление фотографий с карты Micro SD
- Форматирование SD-карты и восстановление данных
- Решения для Ремонта Карт







Дмитрий Соловьев
Главный редактор