Как восстановить временные файлы Excel в Windows 10 — распространенный запрос.
Компьютеры логически работают с приложениями. Это включает в себя оптимизацию памяти ресурсов хранения.
Во многих приложениях файлы обновляются экземплярами либо по умолчанию, либо в соответствии с предпочтениями пользователя.
Файлы временных файлов Microsoft Excel в Windows 10 не являются исключением из приведенных выше правил.
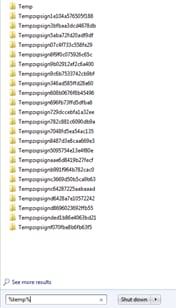 </ р>
</ р>
Во многих случаях от пользователей требуется инициировать восстановление временных файлов Excel.
Это удобный ресурс, который расскажет вам об экземплярах и конкретных шагах, которые помогут вам.
Большинство пользователей приложений, обладающих этими знаниями, находят их полезными во многих случаях.
Присоединяйтесь, и мы углубимся в детали.
Часть 1. Где хранятся временные файлы Excel в Windows 10
Ms office имеет функцию автоматического восстановления, которая сохраняет файлы во время работы с приложением, включающим Excel. (Автовосстановление также помогает в приложениях Ms word и PowerPoint)
Каждый раз, когда вы работаете, Microsoft Excel создает временный файл каждый раз, когда вы создаете новую электронную таблицу. Каталогом по умолчанию для хранения временных файлов Ms excel является «C:\Documents and Settings\\Application Data\Microsoft». </имя пользователя>
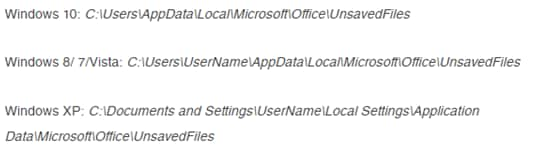
В разных версиях Windows несохраненные электронные таблицы будут храниться в следующих каталогах по умолчанию.
Однако вы можете обнаружить, что Excel хранит одни и те же временные файлы в разных местах в зависимости от предпочтений пользователя.
В большинстве случаев вы заметите, что файлы Excel немного уникальны. Временные файлы Excel имеют префикс в имени файла с волнистым дефисом или более известный как toddle ("~")
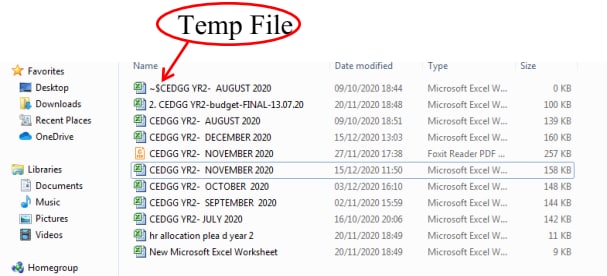 </ р>
</ р>
Кроме того, если вы сохраните файл Ms. Excel на сетевом диске, вы не обязательно найдете его в каталоге по умолчанию, как указано выше,
Совет. Если вы видите временные файлы, не удаляйте их. Вы также не должны паниковать. Если вы проверите позже, они исчезнут. Вы также можете заметить, что временные файлы появляются каждый раз, когда вы копируете их и вставляете в разные места или каталоги.
Часть 2. Как восстановить временные файлы в Excel 2016/2013/2010
Мисс. В Office есть инструмент автовосстановления, и он защитит вас, если у вас версия 2016/2013/2010. Проще говоря, он автоматически сохраняет вашу работу и очень полезен, если вам нужно ее восстановить.
Автоматическое восстановление поможет вам при отключении питания, системных сбоях или ошибках при работе с файлами Excel.
Обратите внимание, что автосохранение и автовосстановление — это одно и то же, но они различаются в зависимости от версий Office, установленных на вашем ПК.
Восстановить временный файл Excel с Onedrive
OneDrive отлично подходит для резервного копирования. Это позволяет вам получать доступ к версиям ваших файлов Excel.
OneDrive обновляет информацию и поэтому покрывает вас в случае потери данных при работе с электронными таблицами.
Потеря данных из-за отказа жестких дисков — это проблема, которую легко решить с помощью резервного копирования OneDrive.

Шаг 1. Найдите синий значок вашего OneDrive. Нажмите на него и перейдите к выбору дополнительных, а затем перейдите к опции «Просмотр в Интернете».
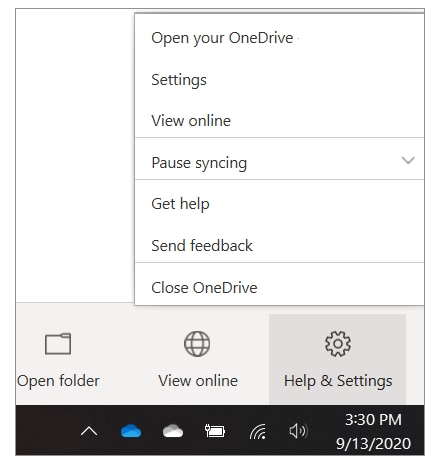 </ р>
</ р>
Шаг 2. С помощью окна поиска в OneDrive выполните поиск в корзине.
Шаг 3. Найдя потерянный файл Excel, выберите параметр «Восстановить файл». [Подсказка: не игнорируйте другие места хранения или электронные письма]
Шаг 4. Наконец, обновите потерянные и найденные файлы с помощью синхронизации OneDrive и убедитесь, что вы обновили свои локальные копии
Видеоруководство: восстановление документов Excel
Дополнительный совет: восстановите утерянные/удаленные файлы Excel с помощью программного обеспечения для восстановления данных
Одним из замечательных свойств компьютеров является то, что они помогают в повседневных делах.
Хотя потеря данных является обычным явлением, существуют отличные обходные пути, которые помогут вам избежать неприятностей.
Чтобы быть в безопасности, вооружитесь этим программным обеспечением - Recoverit Data Recovery Software.
Работа с версиями Ms. Excel иногда может быть сложной. И это спасает мои дни. Как специалист по финансовому моделированию, вы создаете и архивируете множество электронных таблиц, а также делитесь ими.
И верный способ сохранить все в целости — это развернуть Recoverit как часть стратегии резервного копирования.
Без сомнения, вы хорошо защищены Recoverit и более чем 1000+ типичных приложений, которые вы используете.
Другие отличные оценки Recoverit — это высокая скорость восстановления и отличная работа с любыми носителями.
Сначала загрузите и запустите установочные файлы. Это займет всего 3 минуты при хорошем WiFi-соединении.
Во-вторых, запустите сканирование в том месте, где вы хотите хранить файлы после восстановления.

Наконец, просмотрите все ваши файлы после восстановления. Не останавливайтесь на этом. Затем перенесите в безопасное место.

И готово!
Заключительное слово
Многие пользователи не знают о том огромном количестве полезных советов, которые можно найти в Интернете.
Если вы используете Excel, потеря данных не должна отвлекать вас от основной деятельности вашего бизнеса.
Вы также можете встретить файлы Excel, имена которых имеют этот знак (~). Не бойся. Со временем они очищают вашу систему. Это просто файлы TEMP или, что предпочтительнее, файлы в процессе преобразования.
Если вы являетесь профессиональным пользователем Ms. Excel, вам не нужно бояться потери данных как таковой. В вашем арсенале есть два удобных инструмента:
Одним из них является восстановление версий Excel во временных файлах.
Во-вторых, это превосходный инструмент для восстановления данных - Recoverit Data Recovery..
С Recoverit все, что вам нужно, это Скачать, установить и запустить сканирование для восстановления временных файлов Excel.
Несмотря на то, что Recoverit сортирует вас по многим потребностям восстановления данных, вам необходимо следовать конкретной функции восстановления удаленных файлов.
После запуска восстановления обязательно сохраните файлы в безопасном месте.
Вот ссылка на видео, показывающее каждый шаг по восстановлению временных файлов Excel с помощью Recoverit.
Часто задаваемые вопросы
-
Можно ли восстановить несохраненный файл Excel?
Да, Excel сохраняет экземпляры файлов, когда вы над ними работаете.
Поэтому у вас есть возможность ознакомиться с последней версией. К счастью для вас, если есть самая последняя версия.
Вот шаги:
- Перейдите на вкладку "Файл".
- Перейдите к информации и нажмите на нее. Посмотрите на панель справа от вас. У него есть опция «Управление версиями».

- Нажмите «Версии» и найдите несохраненную книгу.

- Переименуйте книгу соответствующим образом и сохраните ее для дальнейшего использования.
-
Как преобразовать временный файл в Excel?
Если вы являетесь пользователем Excel в какой-либо категории, вы можете столкнуться с изменением формата файла.
Одно из наиболее распространенных изменений в файлах Excel связано с обновлениями в Windows или изменениями в разных версиях Excel. Например, если вы переходите с Excel 2010 на Excel 2016. К счастью, вы можете с уверенностью справиться с этой проблемой.
Во-первых, попробуйте изменить расширение файла с .TMP на .xlsx и проверьте, есть ли у вас доступ к файлу.
Второй вариант — Скачать и отправить файл коллеге через Интернет. Удача будет на вашей стороне, если их версия согласится открыть ее для вас.
Существует третий вариант. Он пытается восстановить файл с помощью онлайн-инструментов. Хорошей остановкой является Recovery for Excel. Здесь вы можете вернуться к открытым файлам, когда Excel был пятой версией Lotus 123.
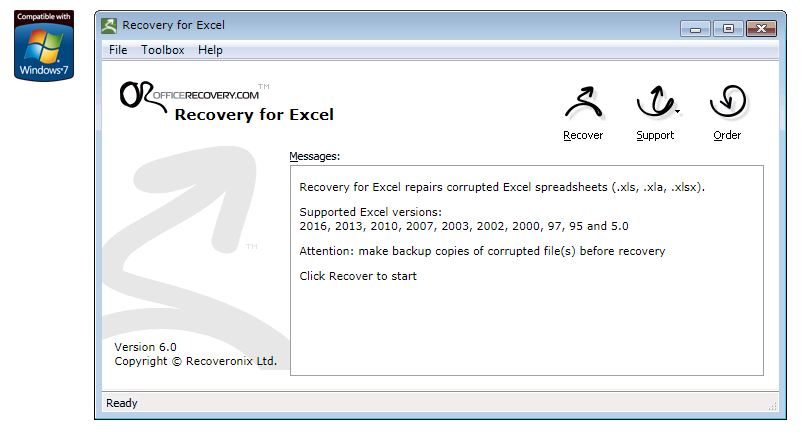
-
Что произойдет, если вы случайно нажмете "не сохранять"?
Это происходит несколько раз. Что вам нужно, так это восстановить файл через историю версий. Он находится на вкладке «Файл». Перейдите к информации и выберите версии.
Совет. Это может незначительно отличаться в зависимости от версии Office, с которой вы работаете. Но путь один и тот же — получить последнюю версию из журнала «Управление версиями».
-
Могу ли я открыть файл TMP в Excel?
Да, есть большая вероятность, что вы сможете открыть его в Ms. Excel. Вы должны обратить внимание на то, чтобы сохранить восстановленный файл с правильным именем. Кроме того, сохраните в каталоге, который вы можете вспомнить.
К вашему сведению, большинство приложений Office хранят файлы TMP в указанной папке/каталоге. Они также обновляют файл по мере того, как вы вносите изменения с течением времени.
Файлы TMP помогают восстановить родительский файл в любое время.
Решения для файлов
- Восстановить документы
- Удалить файлы
- Восстановить удаленные Файлы
 Wondershare
Wondershare
Recoverit
Восстанавливать потерянные или удаленные файлы из Windows, macOS, USB, жесткого диска и т.д.
Скачать Бесплатно  Скачать Бесплатно
Скачать Бесплатно 
100% безопасность | Без вредоносных программ | Без рекламы

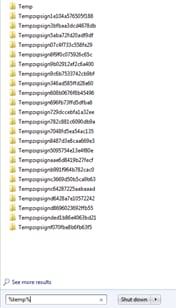 </ р>
</ р>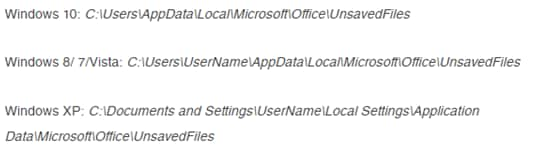
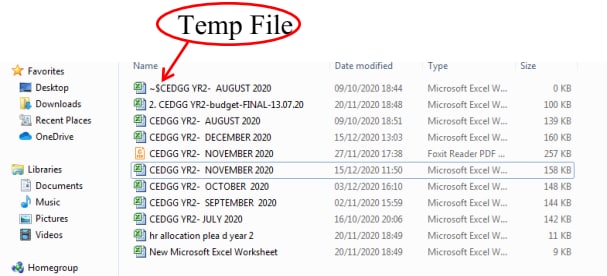 </ р>
</ р>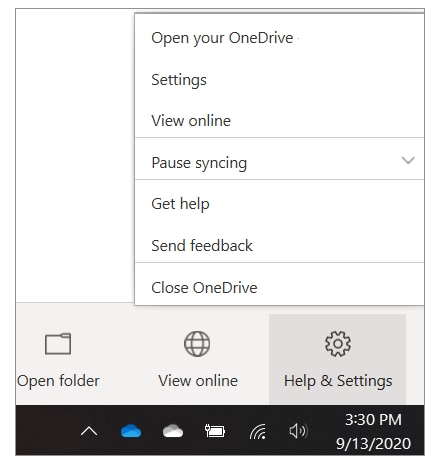 </ р>
</ р>



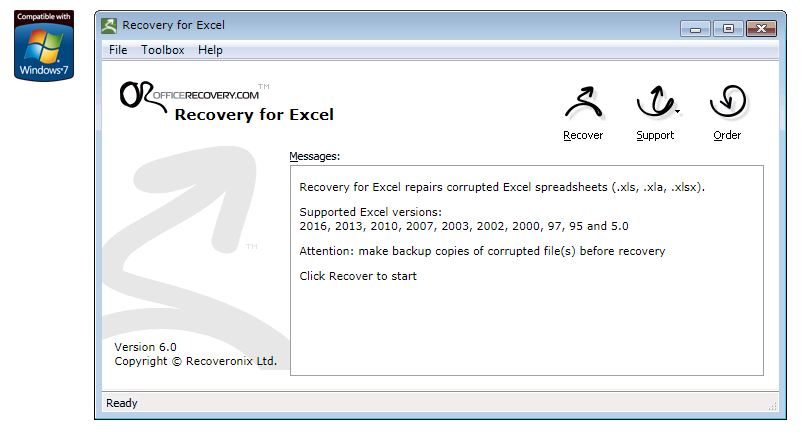






Дмитрий Соловьев
Главный редактор