Если вы знакомы с Diskpart и используете его для управления драйверами вашего устройства, вы можете столкнуться с проблемой, связанной с тем, что не удалось очистить атрибуты диска. В этой статье мы расскажем вам о 8 способах устранения этой ошибки.
Часть 1. Обзор Diskpart
Diskpart - это командная утилита для разбиения диска на разделы, встроенная в Windows. Она обычно используется для разбиения диска на разделы. Иногда при использовании этой утилиты вы можете столкнуться с ошибкой: Diskpart не удалось очистить атрибуты диска. Обычно это происходит при попытке изменить носитель информации, например, при замене устройства, доступного только для чтения. Это может быть связано с тем, что ваше устройство хранения данных защищено от записи (обычно это внешние жесткие диски и USB-флэш-накопители). Это также может быть связано с поврежденными секторами на вашем диске или с новым носителем информации в формате RAW. Это происходит, когда повреждены файловые системы или возникают проблемы с оборудованием. Другая распространенная причина заключается в том, что вы запускаете Diskpart не от имени администратора. Это ограничивает ваш доступ.
Часть 2. Как исправить ошибку Diskpart при очистке атрибутов диска
По какой бы причине вы ни сталкивались с этой ошибкой, есть надежные решения, которые вы можете использовать. Вот 8 способов исправить проблему с Diskpart, при которой не удалось очистить атрибуты диска.
Метод 1. Убедитесь, что физический Переключатель на устройстве хранения включен.
Несмотря на то, что некоторые внешние носители информации, такие как жесткие диски и USB-флэш-накопители, не очень распространены, они имеют физический переключатель.

Поскольку это не очень распространено для большинства накопителей, большинство пользователей не обращают на это внимания. Но это удобная функция. Это служит дополнительной защитой от случайного изменения любых данных, содержащихся в устройстве. Как только физический переключатель установлен в положение on, Diskpart не сможет вносить какие-либо изменения в диск.
Если вы уже включили свой дисковод или у него нет физического переключателя, но вы по-прежнему не можете устранить ошибку, перейдите к следующим решениям.
Способ 2. Воспользуйтесь редактором реестра и измените клавишу, защищенную от записи
Шаг 1. Нажмите клавишу Windows + R на клавиатуре, чтобы запустить Run.
Шаг 2. Как только запустится Run, введите regedit через пробел и нажмите Enter, чтобы открыть редактор реестра.
Шаг 3. Перейдите по следующему пути: HKEY_LOCAL_MACHINE\SYSTEM\CurrentControlSet\Control\StorageDevicePolicies
Шаг 4. На экране появится список. Найдите параметр реестра WriteProtect, который находится в меню слева, и дважды щелкните по нему.
Шаг 5. Вам будет предложено присвоить значение. Измените его на 0 и нажмите OK, чтобы применить изменения. Закройте редактор реестра.

Способ 3. Используйте CHKDSK для проверки диска на наличие ошибок
Шаг 1. Нажмите клавиши Windows + S, чтобы запустить инструмент поиска. Вы также можете найти его в меню Пуск.
Шаг 2. В инструменте поиска введите "командная строка" через пробел. Найдите "Командная строка" и щелкните по ней правой кнопкой мыши, чтобы запустить ее. Выберите "Запуск от имени администратора".
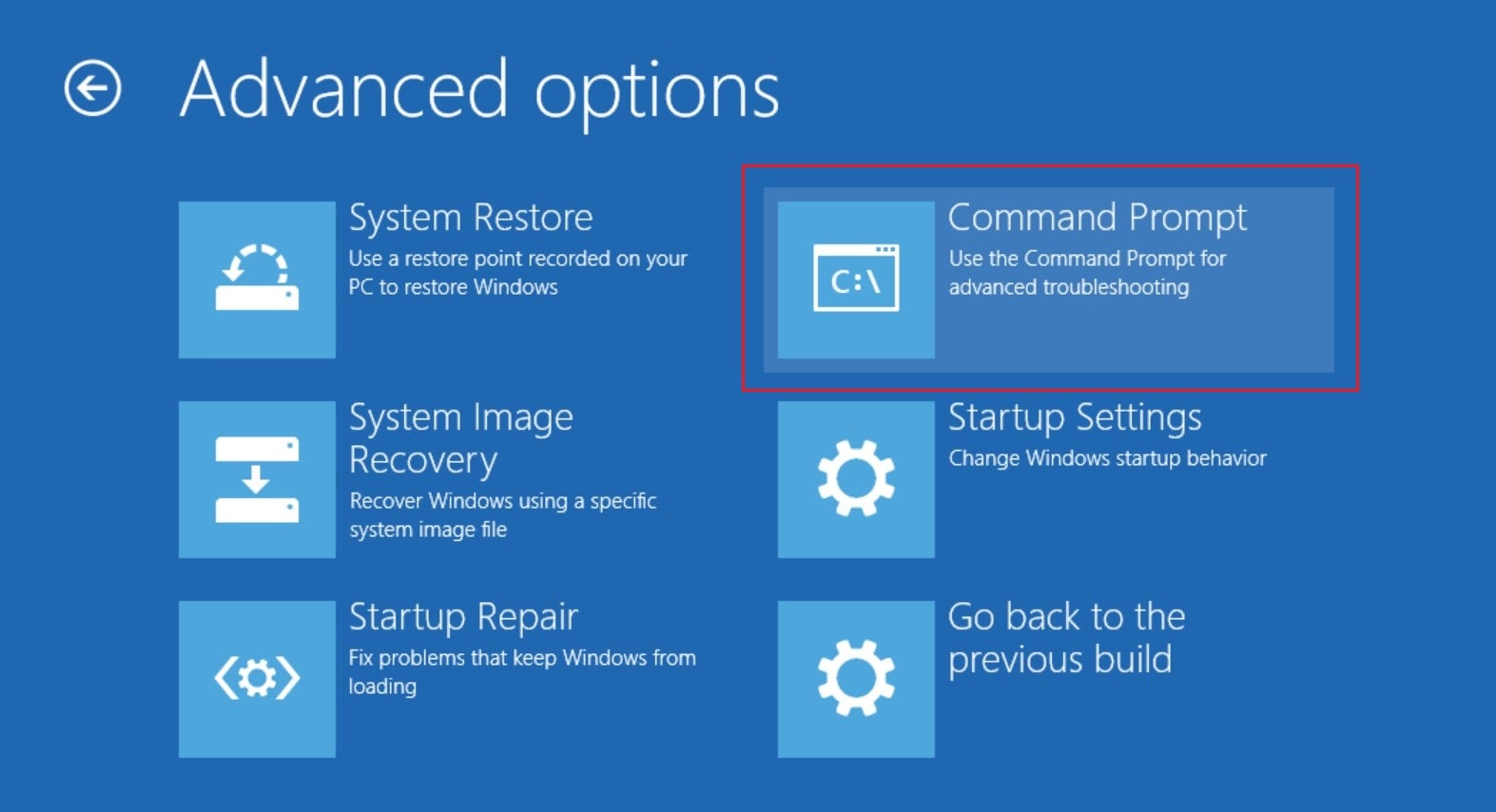
Шаг 3. Откроется окно командной строки. Введите следующую команду и нажмите Enter (вы можете скопировать и вставить ее):
CHKDSK [volume [[path] filename]] [/F] [/V] [/R] [/X] [/C] [: size]]
* Команда[/F] исправляет системные ошибки, команда [/R] исправляет поврежденные сектора
Шаг 4. Вас спросят, хотите ли вы перезагрузить свое устройство. Введите Y, чтобы перезагрузить его.
Способ 4. Очистите атрибуты в RAW
Шаг 1. Нажмите клавиши Windows + S, чтобы запустить инструмент поиска. Вы также можете найти его в меню Пуск.
Шаг 2. Введите diskpart в строке поиска, чтобы запустить его. Появится запрос учетной записи пользователя, выберите Да, чтобы продолжить.

Шаг 3. Откроется окно командной строки. Введите следующие команды, нажимая Enter после каждой команды.
- в списке volume
- выберите volume ‘n’
- в формате fs=fat32 quick.
ПРИМЕЧАНИЕ: "n" означает номер тома накопителя, измените его на любой другой номер тома вашего накопителя.
Шаг 4. После ввода всех команд отсоедините съемное запоминающее устройство и подключите его снова.
Шаг 5. Проверьте, не повторяется ли ошибка.
Способ 5. Проверьте аппаратные компоненты
Шаг 1. Если ваш компьютер выключен, включите его. В данный момент он запущен, перезагрузите устройство.
Шаг 2. Должен появиться экран базовой системы ввода-вывода (BIOS). Если этого не произойдет, перезагрузите компьютер еще раз. На экране BIOS несколько раз нажмите клавишу F8. Это откроет дополнительные параметры.

Шаг 3. Вы можете использовать клавиатуру для выбора параметра с помощью клавиш со стрелками. Выберите Безопасный режим с подключением к сети и нажмите Enter на клавиатуре.
Шаг 4. Теперь на вашем ПК запустится безопасный режим с подключением к сети.
Шаг 5. Нажмите клавиши Windows + R на клавиатуре и удерживайте. После этого запустится программа запуска.

Шаг 6. Перейдите по этому адресу, вставив его через пробел и нажав Enter: https://errortools.com/download/advanced-system-repair/
Шаг 7. Это приведет вас на веб-сайт, где вы сможете загрузить расширенную программу восстановления системы. Дождитесь завершения загрузки программы установки на ваш компьютер. Установите программное обеспечение.
Шаг 8. После завершения установки программы запустите ASR для сканирования вашей системы.

Шаг 9. После завершения полной проверки выберите опцию Исправить, очистить и оптимизировать.
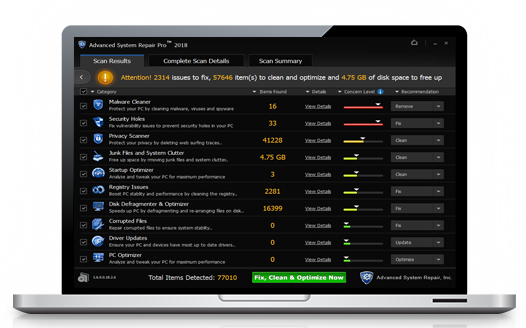
Способ 6. Запустите Diskpart от имени администратора
Если вы хотите исправить ошибку Diskpart при очистке атрибутов диска в Windows, вам нужно будет запустить Diskpart от имени администратора. Всякий раз, когда вы не войдете на компьютер в качестве администратора или не сможете запустить Diskpart от имени администратора, вы не сможете выполнить команду очистки атрибутивного диска, доступного только для чтения.
Итак, если вы хотите изменить учетную запись пользователя на учетную запись администратора и запустить команду Diskpart, вам необходимо выполнить следующие действия, которые включают в себя:
Шаг 1. Нажмите на значок Windows, выберите свое имя пользователя и выберите параметр "Администратор".
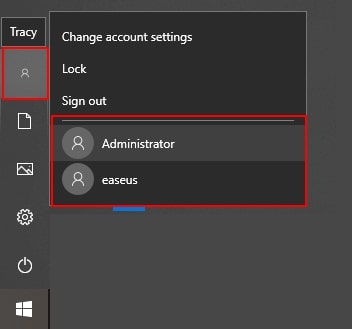
Шаг 2. Здесь войдите в систему и выберите свою учетную запись администратора.
Шаг 3. Теперь подключите заблокированное устройство или устройство, доступное только для чтения, к компьютеру, если это внешнее запоминающее устройство.
Шаг 4. Введите cmd в поле поиска Windows и щелкните правой кнопкой мыши на командной строке, чтобы открыть ее от имени администратора.
Шаг 5. Теперь введите Diskpart и нажмите кнопку ввода.
Шаг 6. Введите команды, перечисленные ниже, и каждый раз нажимайте кнопку Enter, чтобы отключить режим "только для чтения" на вашем устройстве.
- в списке дисков
- выберите диск из списка "диск 0" (не забудьте заменить "0" на номер диска проблемного устройства).
- атрибуты диска удаляются случайным образом
Шаг 7. Введите Exit, чтобы закрыть раздел диска после завершения всего процесса.
В конце шага 7 вы заметите, что проблема с атрибутами диска, из-за которой Diskpart не удалось очистить, устранена, и теперь вы снова сможете открывать и использовать файлы на своем целевом устройстве. И, если, в любом случае, проблема все еще сохраняется, вы можете попытаться устранить ее, используя следующий метод.
Способ 7. Запустите антивирусное программное обеспечение
Вредоносные программы или вирусные инфекции на вашем компьютере иногда могут препятствовать безупречному доступу к вашему диску, в результате чего ваш диск отображается только для чтения. Итак, если проблема действительно вызвана вирусами или вредоносными программами, то самое время запустить антивирусное программное обеспечение и обнаружить вирус, если таковой имеется. Чтобы запустить антивирусное программное обеспечение на вашем компьютере, вам необходимо:
Шаг 1. Подключить внешний диск, доступный только для чтения, или заблокированный внешний диск к компьютерной системе.
Шаг 2. Загрузите и запустите антивирусное программное обеспечение на своем компьютере.
Шаг 3. Теперь введите антивирусное программное обеспечение и выберите, как удалить все подозрительные вредоносные программы и вирусы с вашего устройства.
Вот и все! Теперь вы можете пойти и проверить, доступен ли внешний диск или нет. Если внешний диск по-прежнему недоступен и заблокирован, вы можете перейти к следующему способу устранения проблемы.
Способ 8. Проверьте использование дискового пространства и атрибуты файлов
Если ни один из вышеперечисленных методов не помог устранить проблему, вам необходимо проверить использование дискового пространства и атрибуты файлов, чтобы устранить ее. Поэтому вам важно убедиться, что на диске достаточно места, и вы должны отключить атрибут "только для чтения" для файлов, потому что иногда из-за атрибутов "только для чтения" или нехватки места может возникнуть проблема с защитой от записи. Вот как вы можете это исправить!
Шаг 1. Перейдите в меню "Пуск" и нажмите на значок "Проводник".
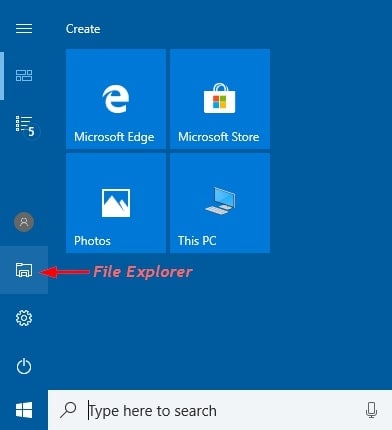
Шаг 2. В окне "Проводник" выберите папку или файл, которые вы хотите перенести на внешний диск, и щелкните по ним правой кнопкой мыши. Теперь в раскрывающемся списке выберите свойства.
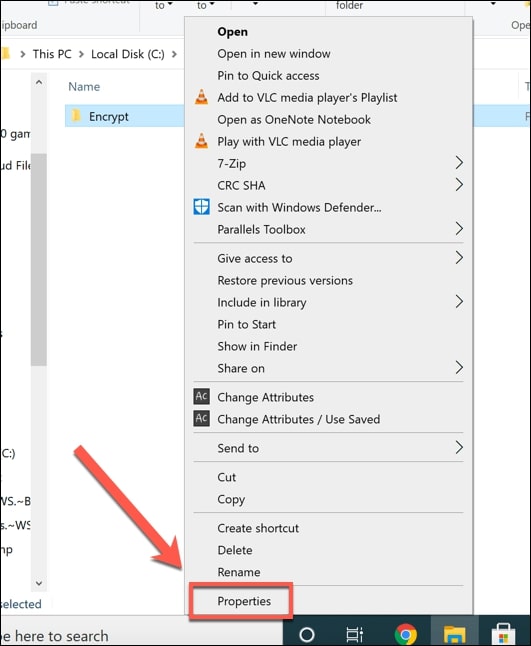
Шаг 3. На вкладке "Общие" перейдите к параметру "Атрибуты" внизу и снимите флажок, расположенный рядом с полем "Только для чтения".

Шаг 4. Наконец, нажмите "Применить" и нажмите "ОК", чтобы сохранить изменения и выйти.
Вывод:
Diskpart - это мощный встроенный инструмент, созданный в Windows, чтобы вы могли управлять своими дисками и разделами самостоятельно. Но иногда при запуске этой утилиты могут возникать некоторые ошибки. С помощью любого из этих решений вы наверняка сможете устранить проблемы с разделением диска.
Решения для Раздела
- Управление разделом диска
- Исправить ошибки раздела диска
- Советы по разделам




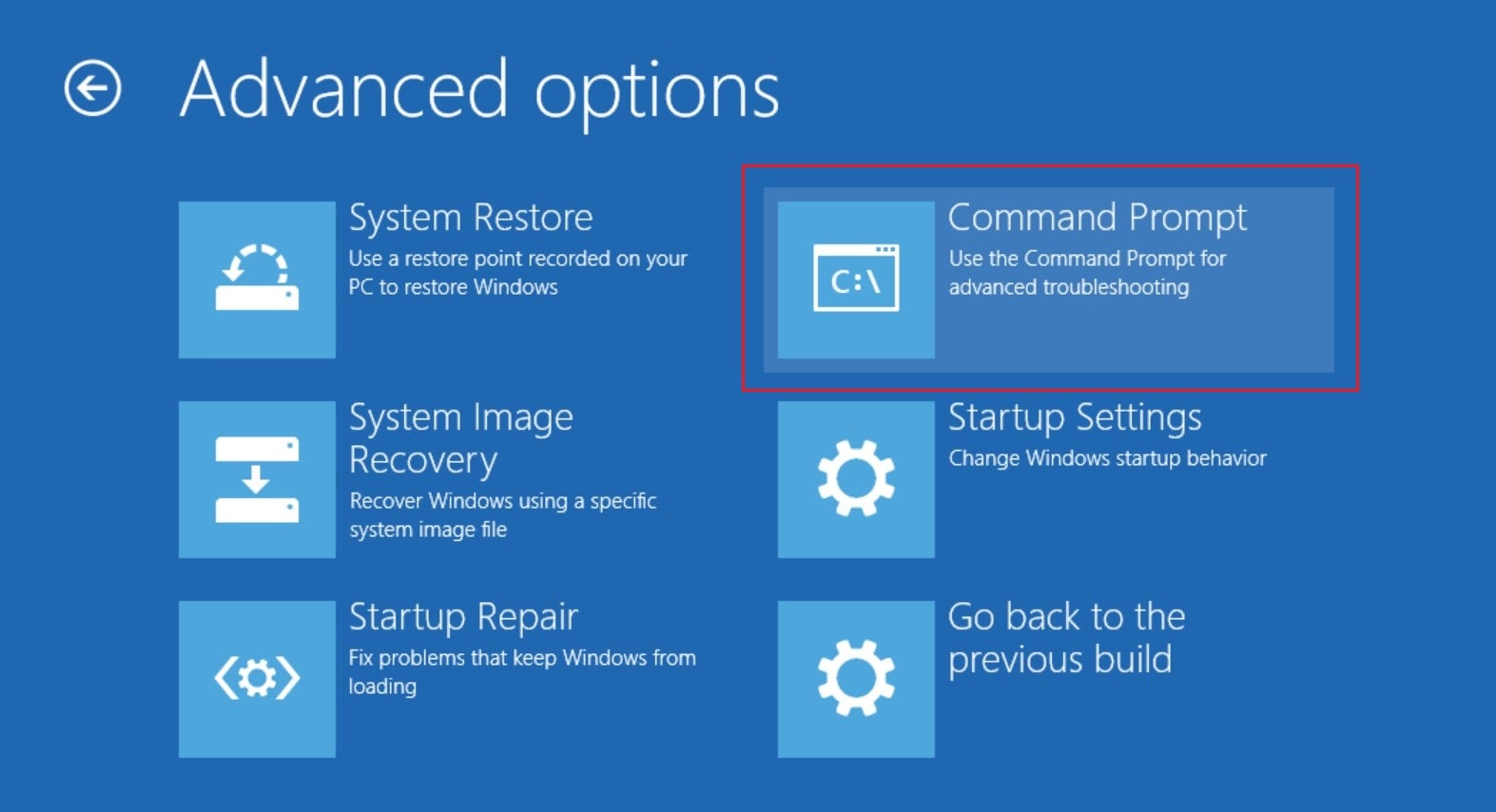




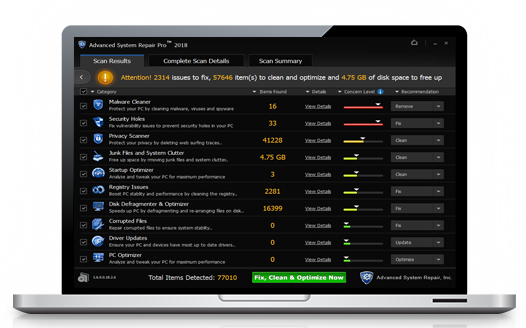
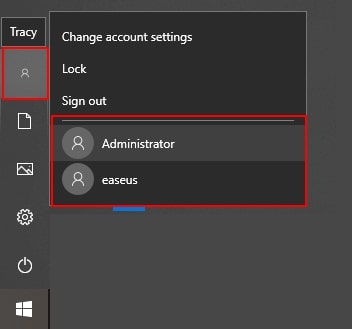
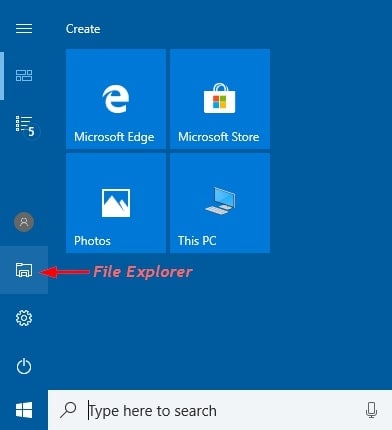
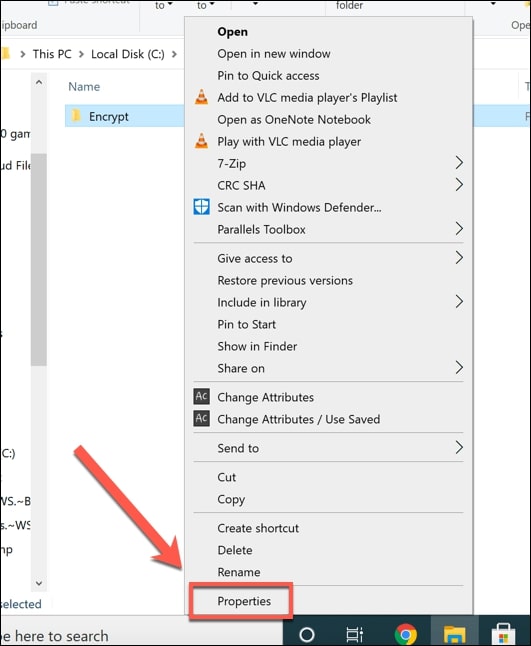







Дмитрий Соловьев
Главный редактор