В Windows есть различные функции, которые постоянно защищают систему, пока пользователь выполняет повседневные задачи. Поскольку файлы на компьютере уязвимы для повреждения, операционная система установила некоторые параметры, которые позволяют сохранить эти файлы до того, как они будут потеряны. Некоторые инструменты, такие как сканирование системы, могут обнаружить эти поврежденные файлы и попытаться их исправить.
Однако существует вероятность того, что сканирование не выполнит свою задачу должным образом. Иногда может появляться ошибка "Windows Resource Protection обнаружила поврежденные файлы, но не смогла исправить некоторые из них", и вы можете не знать, что делать.
В таких случаях вы можете попробовать Windows Resource Protection. Это служба защиты реестра, которая обычно проверяет наличие изменений в системных файлах или ошибок. Эта задача находит поврежденные системные файлы, удаляет их и заменяет следующие на исправные кэшированные копии, сохраненные в папке Windows на компьютере. Это система безопасности компьютеров, которая защищает систему от полного сбоя.
Системные файлы имеют решающее значение для обеспечения хорошей работы ПК для пользователя. Любое повреждение системного файла влияет на всю систему в целом. Если вы также столкнулись с подобным вопросом и ищете решение, эта статья для вас.
Что такое sfc /scannow?
SFC - это аббревиатура от System File Checker, которая является функцией современной операционной системы Windows Window7 / 8 / 10 / VistaфA. Эта утилита для Windows помогает пользователям проверять наличие мошеннических действий с файлами и корректировать данные реестра.
Более того, она сканирует вашу систему и позволяет вам проверить, повреждены ли защищенные системные данные. sfc / scannow - это та самая команда, которая позволяет утилите сканировать все защищенные системные файлы на компьютере. Программа может проверять версии файлов и исправлять поврежденные файлы, заменяя их на файлы из исправленного источника. Таким образом, это очень полезно для устранения системных неполадок, вызванных повреждением файла.
Что такое ошибка "Защита ресурсов Windows Обнаружила поврежденные файлы, но не смогла исправить некоторые из них"?
Ошибка "Защита ресурсов Windows обнаружила поврежденные файлы, но не смогла исправить некоторые из них" возникает в нескольких случаях.
- Ложное срабатывание: Некоторые Nvidia .dll-файлы могут выдавать ложноположительный результат, помечая этот файл как поврежденный, даже если это не так.
- Программное обеспечение сторонних производителей: Эта конкретная ошибка также может возникнуть, если установленное приложение мешает проверке SFC (System File Checker). Большинство из тех, кто прошел через этот конкретный сценарий, сообщили, что проверка SFC была завершена без ошибок при запуске во время чистой загрузки.
- Нерегулярное повреждение системных файлов: В некоторых случаях эта ошибка возникает из-за степени повреждения, которую невозможно восстановить с помощью стандартных утилит Windows (SFC и DISM). В этом случае единственным решением является установка/переустановка файлов операционной системы.
- Ошибка утилиты Windows: Исправление поврежденных файлов с помощью программы System Checker выходит за рамки возможностей. В этом случае требуется переустановка операционной системы.
Однако для бесперебойной работы операционной системы важно восстановить поврежденные системные файлы. Если вы в настоящее время ищете способы восстановления поврежденных файлов, которые были заменены программой System File Checker, в этой статье вы найдете несколько проверенных решений для восстановления.
Прокрутите страницу ниже, и вы увидите набор методов, которые другие пользователи в аналогичной ситуации использовали для удаления поврежденных системных файлов. Существуют также альтернативные решения. Чего вы ждете? Ознакомьтесь с несколькими предложенными ниже решениями и устраните проблему как можно скорее, не теряя времени.
Подробнее:
5 способов исправить ошибку 50 в Windows
Как установить Windows 11 PE
Лучший конструктор Windows PE Builder
Решения, которые устраняют ошибку Windows Resource Protection
Решение 1. Проверка и исправление ошибок жесткого диска
Шаг 1. Откройте командную строку с повышенными правами, набрав cmd в строке поиска, а затем нажав CTRL + SHIFT + ENTER.
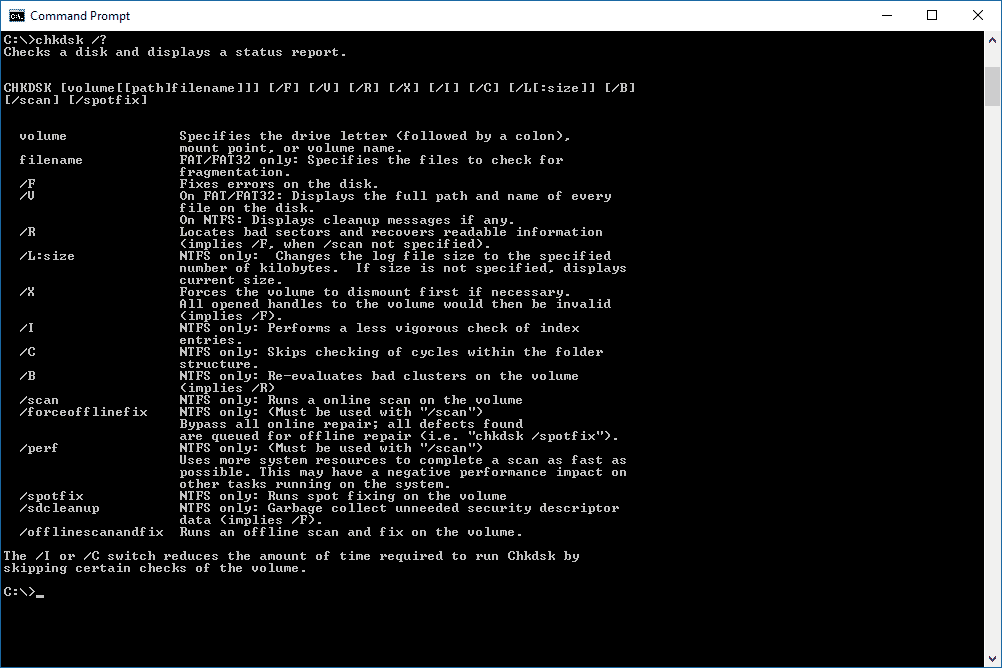
Шаг 2. В командной строке введите эту команду: chkdsk /F и нажмите клавишу Enter. После завершения процесса перезагрузите компьютер.
Если вы хотите устранить ошибки на другом диске, введите букву диска и нажмите Enter (например, если вы хотите проверить диск E, введите E: и нажмите клавишу Enter)
Решение 2. Устранение ошибок с помощью средства подготовки к обновлению системы или Dism.
# Для Windows Server 2008, Vista и Win 7:
Шаг 1. Загрузите установщик средства подготовки к обновлению системы. После завершения дважды щелкните, чтобы установить загруженный файл. После установки перезагрузите компьютер.

Шаг 2. В командной строке от имени администратора введите команду: sfc /scannow.
# Для Win Server 2012, Win 8 и 8.1 и Win выигрывать 10:
Шаг 1. Откройте командную строку с повышенными правами, набрав cmd в строке поиска, а затем нажав CTRL + SHIFT + ENTER.

Шаг 2. Введите эту команду: Dism.exe/Online/Cleanup-Image/Restorehealth в строке запроса и дождитесь, пока DISM восстановит хранилище компонентов
После завершения действия появится сообщение об успешном восстановлении.
Решение 3. Запуск SFC в безопасном режиме
Шаг 1. Нажмите Win + R, чтобы запустить команду Выполнить. Введите команду MSConfig и нажмите кнопку Ввод.
Шаг На вкладке Загрузка установите флажок Безопасная загрузка. Нажмите "ОК" и перезагрузите компьютер.

Шаг 3. Откройте "Конфигурация системы" и снимите флажок "Безопасная загрузка", чтобы вернуться к обычной загрузке Windows. Теперь в командной строке от имени администратора запустите команду sfc /scannow.
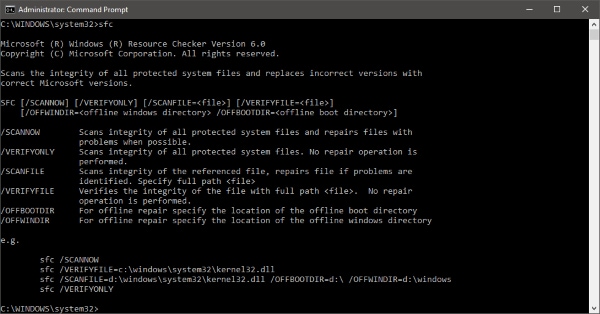
Решение 4. Запуск SFC/SCANNOW изз Wine или среды восстановления Windows
Вы можете выполнить команду SFC /SCANNOW в автономном режиме, чтобы устранить эту конкретную ошибку SFC.
Шаг 1. Для начала вставьте установочный носитель и дождитесь появления интерфейса установки Windows.
Шаг 2. В окне установки нажмите "Далее", а затем "Восстановить компьютер". В следующем окне (Параметры восстановления системы) нажмите "Далее", а затем "Командная строка".
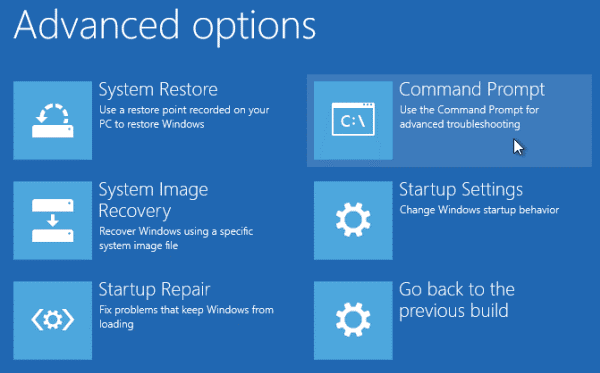
Шаг 3. Чтобы запустить полную проверку системных файлов, введите в командной строкеSFC /scannow /offbootdir= (drive letter):\ /offwindir=(drive letter):\windows и нажмите Enter.
После завершения процесса закройте командную строку и перезагрузите компьютер.
Решение 5. Изучаем детали сканирования SFC
Шаг 1. Откройте командную строку от имени администратора и введите: findstr /c:"[SR]%windir%\Logs\CBS.log>'%userprofile%\Desktop\sfcdetails.txt"
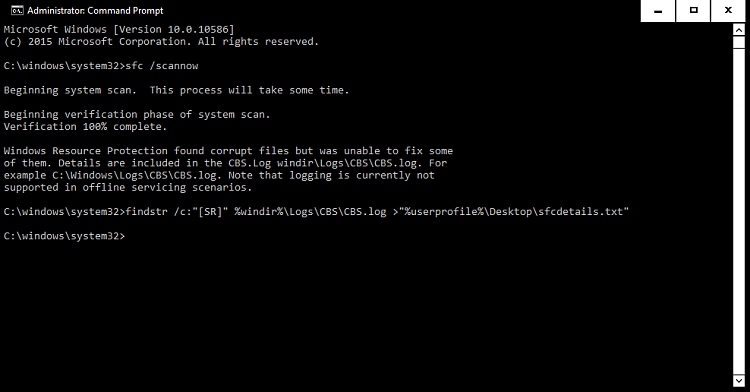
Шаг 2. Теперь откройте файл sfcdetails.txt в приложении Notepad и найдите поврежденные приложения. Замените эти файлы неповрежденными копиями.
Решение 6. Восстановление Win10 путем обновления
Другим способом устранения этой ошибки является обновление операционной системы с помощью программы восстановления Windows 10-Upgrade. Для этого у вас должен быть DVD-диск или USB-накопитель с Windows 10 или ISO-образ операционной системы.
Шаг 1. Подключите USB-накопитель или DVD-диск, чтобы начать установку. Вы также можете дважды щелкнуть ISO-образ, чтобы смонтировать его как виртуальный DVD-диск.
Шаг 2. Найдите setup.exe на вашем съемном диске, чтобы начать установку. Появится новое окно с руководством по установке. Нажмите "Загрузить и установить обновления".
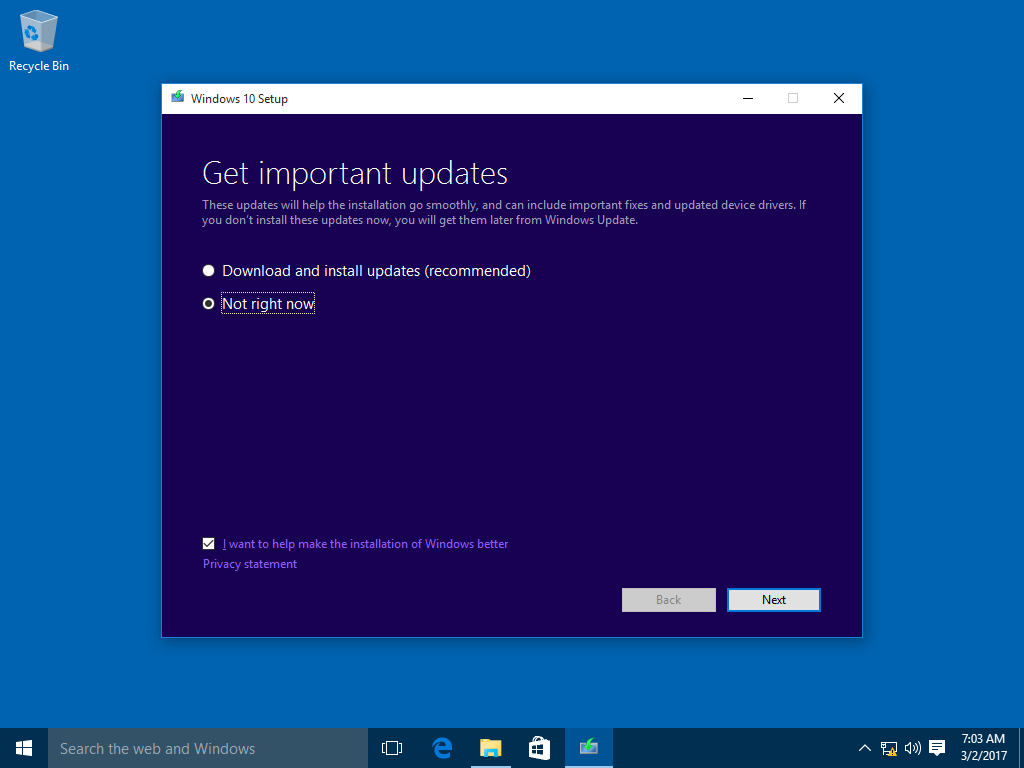
Шаг 3. Следуйте инструкциям мастера, пока не дойдете до раздела "Условия лицензии" и не нажмете "Принять". Через несколько минут в руководстве будет указано, готова ли установка. Выберите Установить.
Шаг 4. Вы можете сохранить личные файлы, чтобы не потерять данные. Нажмите Далее. Затем компьютер перезагрузится несколько раз, пока не будет установлено обновление.
Заключительные слова
Средство проверки системных файлов - это полезный инструмент, предоставляемый системой Windows для работы с поврежденными системными файлами, но часто команда scannow не выполняется должным образом. В таких случаях вы можете попробовать инструмент Wondersharerecoverit, чтобы исправить поврежденные файлы.
Однако, в зависимости от сообщения об ошибке, вы можете легко найти альтернативные решения. В статье описаны некоторые способы устранения системной проблемы, возникающей при повреждении файла SFC / scannow. Но очень важно создать резервную копию операционной системы, чтобы вы могли выполнить восстановление системы, когда системную проблему будет невозможно устранить. Восстановление системы приводит систему в рабочее состояние после создания резервной копии.
Часто задаваемые вопросы
Что такое SFC Scannow?
SFC - это сокращение от System File Checker, которое проверяет все защищенные системные файлы на наличие повреждений. Он пытается исправить это, копируя кэшированную копию каждого зараженного файла из папки system32 \ dllcache.
Как происходит повреждение файлов?
Файл может быть поврежден, если в процессе хранения возникает ошибка. Например, при сохранении файла на вашем компьютере произошел сбой питания или сбой в работе.
Можно ли восстановить поврежденные файлы?
Да, вы можете восстановить поврежденные файлы с помощью профессиональных инструментов, таких как восстановление данных Wondershare Recoverit . Это позволяет вам легко восстановить все данные с вашего устройства.
Что вы можете сделать, чтобы при сканировании SFC не удалось устранить ошибку?
Если вы хотите устранить проблему напрямую, воспользуйтесь утилитой DISM. Вы также можете запустить среду восстановления Windows или утилиту SFC в безопасном режиме, чтобы предотвратить исправление ошибки SFC/Scannow.
Восстановление раздела
- Управление разделами
- Решить проблемы с разделами
- Советы по разделу


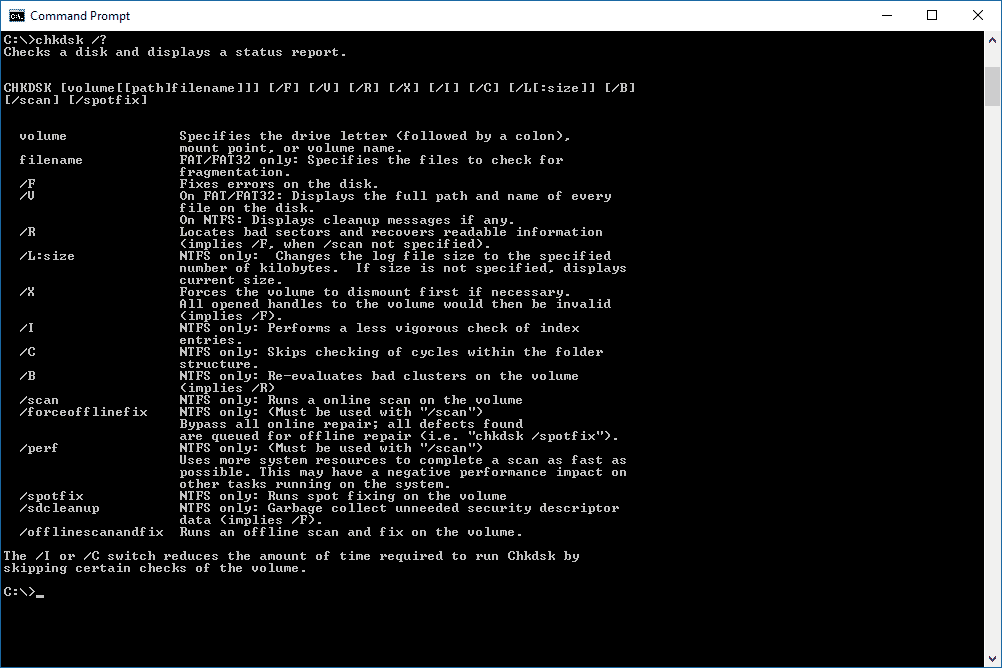



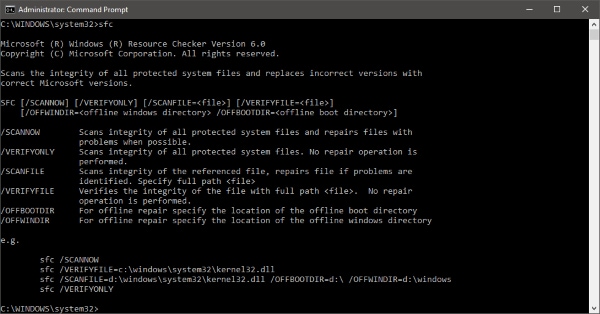
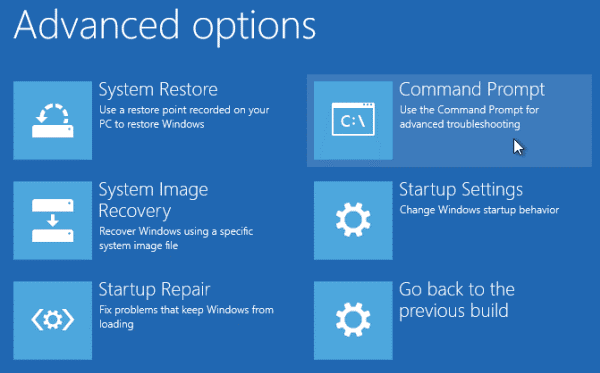
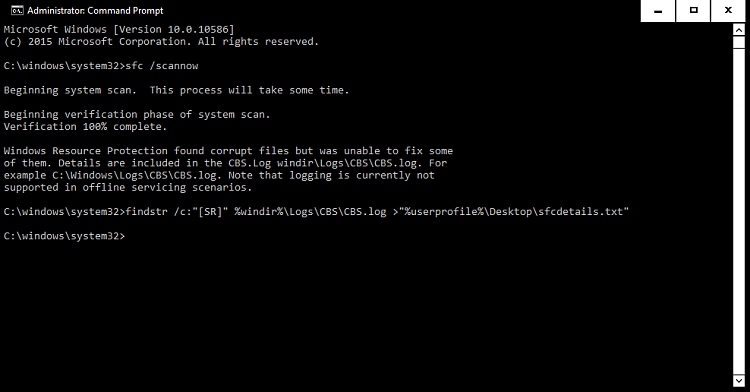
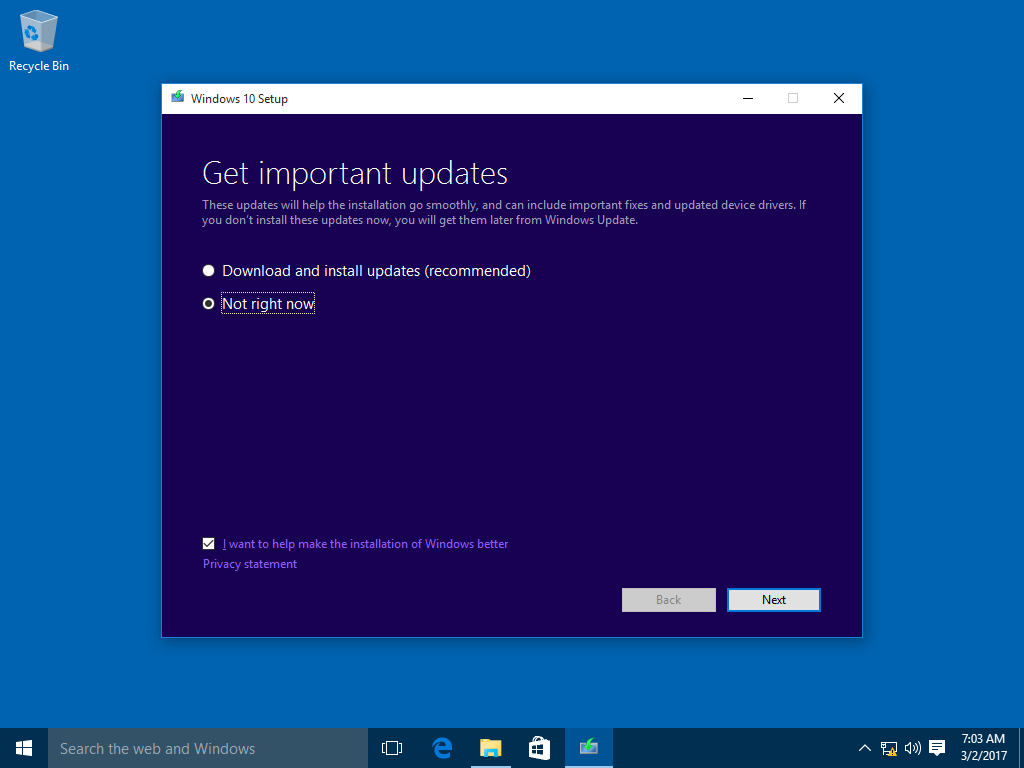






Дмитрий Соловьев
Главный редактор