Windows - самая распространенная операционная система для ПК и ноутбуков во всем мире. Последняя версия Windows 11/10 может многое предложить своим пользователям. ОС Windows регулярно обновляется, и вы можете ожидать крупных обновлений почти раз в год. Однако иногда при переустановке или настройке Windows могут возникнуть проблемы. Вот тут-то и возникает необходимость в восстановлении потерянных данных.
Хотя Windows - очень стабильная операционная система, прерванная установка, поврежденная установка или неправильная настройка - вот лишь немногие причины, которые могут привести к потере ваших файлов. Однако не волнуйтесь, ведь далее вы познакомитесь с лучшими программами для восстановления файлов, которые помогут вам восстановить потерянные файлы после переустановки Windows 11/10.
Зачем переустанавливать ОС Windows на компьютере?
Если есть сомнения, перезагрузите устройство. И проблемы могут разрешиться сами собой. Таким образом, переустановка операционной системы может помочь вам во многих отношениях. Теперь вы хотите узнать "почему это важно" более подробно. Стоит ли тратить на это время? Давайте рассмотрим случаи, в которых вам придется прибегнуть к переустановке.
- Данные на вашей машине могут начать вести себя неправильно. Частыми причинами являются случайное удаление, а также повреждение данных. Что же делать, если системные файлы повреждены? В этом случае вам поможет переустановка ОС.
- Реестр отслеживает все изменения в системе. И он также подвержен повреждениям. И снова необходимо переустановить систему.
- Как и в нашем человеческом теле, в устройстве могут возникать аппаратные проблемы. Чтобы устранить их, необходимо переустановить систему.
- Как вы знаете, вирус или вредоносное ПО могут повредить систему вашего устройства. А переустановка может спасти вашу ОС.
- Когда вы настраиваете установку Windows, она тоже может дать сбой. В случае прерывания установки следует подумать о переустановке системы.
- Обновление системы помогает вам оставаться в безопасности. Но в реальной жизни последние обновления могут стать кошмаром для некоторых. Если вы столкнулись с такой ситуацией, самое время переустановить стабильную ОС.
- BSOD или Blue Screen of Death - это синий экран, который вы видите при неудачной загрузке. Также проблемы с загрузкой могут возникнуть из-за неудачной установки (или удаления) программного обеспечения. Чтобы устранить такие проблемы с запуском, переустановите ОС.
- После переустановки ОС возможна потеря данных. Например, во время установки переустановки ПК попросит создать новый раздел. Или если текущий том является местом установки. В первом случае жесткий диск создаст новый раздел. Таким образом, ваша переустановка Windows будет жить на этом отформатированном разделе. В результате старые данные, имеющиеся на жестком диске, исчезнут.
- Во втором случае вы можете выбрать уже существующий раздел. Обязательно создайте резервную копию важных файлов на выбранном вами томе диска. При переустановке ОС вы потеряете данные на этом разделе.
Метод 1. Восстановление файлов после переустановки Windows 11/10 с помощью Recoverit
Когда речь идет о потерянных данных после переустановки Windows 11/10, вам нужен инструмент с эффективным алгоритмом поиска и восстановления потерянных файлов. Recoverit Data Recovery - это эффективная и безопасная программа для восстановления потерянных файлов, которая поможет вам восстановить утраченные файлы в несколько простых шагов.
- Восстанавливайте потерянные или удаленные файлы, фотографии, аудио, музыку, электронные письма с любого устройства хранения эффективно, безопасно и в полном объеме.
- Поддерживает восстановление данных с корзины, жесткого диска, карты памяти, флэш-накопителя, цифрового фотоаппарата и видеокамеры.
- Поддерживает восстановление данных при внезапном удалении, форматировании, потере раздела, вирусной атаке, сбое системы в различных ситуациях.
Загрузите и установите программу Recoverit для восстановления данных на свой компьютер. Выполните следующие шаги для восстановления удаленных файлов.
- Выберите жесткий диск для сканирования данных
Выберите место, где находились потерянные файлы. Нажмите кнопку "Начать", чтобы начать процесс.

- Сканирование жесткого диска для поиска данных
Программа Recoverit запустит всестороннее сканирование. Обычно на завершение сканирования уходит несколько минут. Иногда требуется несколько часов, если имеется много файлов большого размера.

- Восстановление файлов с помощью результатов сканирования
В зависимости от объема сканируемой памяти, выбранного режима глубокого сканирования и режима восстановления потерянных файлов сканирование может занять некоторое время. После завершения сканирования вы можете просмотреть и выбрать нужные файлы. Нажмите на кнопку "Восстановить", чтобы вернуть выбранные файлы, и убедитесь, что вы не сохраняете их в том же месте, откуда они были восстановлены.

Несколько советов для успешного и эффективного восстановления
При восстановлении файлов после установки Windows 11/10 следуйте нескольким советам:
- Сохраняйте восстановленные файлы в месте, отличном от исходного раздела, иначе все остальные файлы в этой области могут стать невосстановимыми.
- Не прерывайте процесс восстановления - приостанавливайте его только на экране результатов, а не во время восстановления файлов.
- Большие области памяти занимают больше времени, поэтому сначала попробуйте просканировать конкретный раздел, а не весь жесткий диск.
- Файлы предварительного просмотра помогают сэкономить время и место в памяти, восстанавливая только нужные файлы
Видеоурок о том, как легко восстановить удаленные файлы на Windows 11/10/8/7?
Метод 2: Использование встроенной в Windows "Истории файлов
В Windows можно настроить процедуру резервного копирования данных. Если у вас есть резервная копия, для восстановления можно использовать параметр "История файлов". В противном случае следует воспользоваться хорошим средством восстановления данных.
Предполагая, что у вас есть настройка резервного копирования, давайте посмотрим, как можно использовать историю файлов. Следующее пошаговое руководство призвано помочь вам в этом.
Шаг 1. В "Настройках" вашего компьютера зайдите в раздел "Обновление и безопасность".
Шаг 2. Вы должны найти опцию с надписью "Резервное копирование".
Шаг 3. Здесь есть подраздел, посвященный истории файлов. Вы должны увидеть подраздел "Резервное копирование с помощью истории файлов". Щелкните ссылку 'Дополнительные параметры'.
Шаг 4. При прокрутке вниз появится раздел "Связанные параметры". Затем выберите опцию 'Восстановление файлов из текущей резервной копии'.
Шаг 5. Найдите целевые файлы в появившемся окне. Также вы можете увидеть различные версии ваших файлов. Для перемещения между ними используйте стрелки.
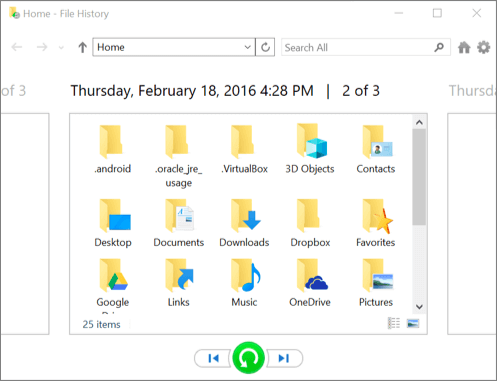
Шаг 6. Как только вы найдете нужные версии данных, нажмите кнопку "Восстановить". Таким образом, ваши файлы попадут в исходное место. Если вы хотите восстановить файлы в другом месте, щелкните правой кнопкой мыши опцию "Восстановить". Таким образом, вы можете выбрать пункт назначения с помощью опции 'Restore To'.
Метод 3 для вас: Восстановление системы для получения потерянных файлов
Точка восстановления помогает восстановить файлы и ОС. Да, это означает, что переустановка Windows будет отменена. Это верно, если точка восстановления старше переустановки ОС. Но помните, что это также означает, что ваши файлы, потерянные после переустановки, вернутся.
Итак, вы можете определить, подходит ли вам отмена переустановки ОС. Если нет, то лучше остановиться на двух предыдущих методах.
Но готовы ли вы переустановить ОС еще раз? Если да, то следующие шаги предназначены для вас и ваших усилий по восстановлению.
Шаг 1. Вам необходимо открыть раздел "Пуск". Вы можете найти его с помощью опции "Поиск" в меню "Пуск". Но сочетание клавиш Windows и R - это ваш ярлык.
Шаг 2. После появления окна "Выполнить" введите "rstrui.exe" и нажмите клавишу Enter.
Шаг 3. Добро пожаловать в окно восстановления системы. Конечно, у вас есть опция "Выбрать другую точку восстановления", которую вы выбираете. Затем нажмите кнопку Далее.
Step 4. Вы увидите функцию 'Сканировать на наличие затронутых программ', которую следует выбрать.
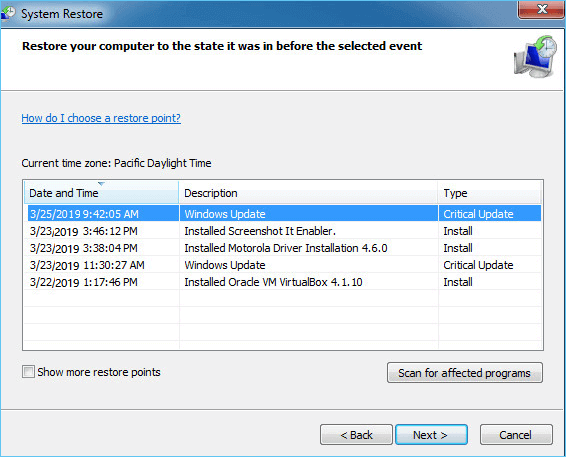
Шаг 5. Здесь вы увидите, какие диски являются частью изменений в Восстановлении. Если вы подтверждаете, что диски с данными в безопасности, нажмите кнопку Next. Но если диски будут изменены, создайте их резервные копии. И повторите процесс в соответствии с инструкциями на экране. Короче говоря, даже если диски изменятся в результате восстановления, ваши данные останутся доступными в резервных копиях.
Таким образом, дождитесь окончания операции восстановления. Не пытайтесь прервать эту операцию.
Примечание: папка Windows.old и восстановление данных
Форматировали ли вы жесткий диск перед установкой ОС? Если вы ответили "нет", значит, в ваших личных файлах есть папка Windows.old. И эта папка хранит копию ваших данных в течение двадцати восьми дней. Таким образом, даже после сброса или переустановки ОС вы сможете вернуть все потерянные файлы.
Если вы хотите вернуть их, следуйте приведенному ниже руководству.
Возвращение файлов из папки Windows.old
- Зайдите в приложение "Мой компьютер" или "Этот компьютер". То есть откройте проводник файлов, чтобы увидеть все диски.
- Вы должны выбрать установочный диск ОС Windows. В большинстве случаев это диск 'C:'.
- Вы можете найти папку Windows.old и найти в ней папку 'Users'.
- Затем дважды щелкните папку с именем пользователя.
- После выполнения описанных выше действий выберите нужные папки и файлы.
- Вы можете скопировать выбранные объекты данных и вставить их в другое место. Помните, что сохранять их следует вне папки Windows.old.
- Таким образом, вы можете повторить эти шаги еще раз, для другой учетной записи пользователя на вашем устройстве. Всего наилучшего.
Часто задаваемые вопросы
Вопрос 1: Я хочу переустановить текущую установку Windows. Кроме того, я хочу сохранить свои файлы в безопасности. Итак, что мне следует сделать?
Спасибо, что спросили. Видите ли, в вашем случае есть два возможных решения. Да, именно так. Вы сможете сохранить свои файлы даже во время переустановки Windows 11/10.
- Перед процессом установки: Вы всегда должны создавать резервные копии своих данных. Такое резервное копирование поможет сохранить файлы в безопасности. Если вы знаете, какие папки важны, их можно скопировать или переместить на внешние устройства. В противном случае воспользуйтесь встроенными или сторонними программными средствами резервного копирования.
- Во время установки: Второй вариант - выбрать опцию "Сохранить все мои файлы". Другими словами, вы не должны отмечать эту опцию: Удалить файлы и очистить диск.
Тем не менее, может возникнуть ситуация, когда потребуется Clean Install. Если вы хотите выполнить чистую установку, вы можете узнать об этом здесь: Windows 11/10 Clean Install.
Вопрос 2: Потеряю ли я свои файлы при переустановке Windows?
Да, вы правильно догадались. Слово "переустановка" означает именно это. Таким образом, все, что находится на диске, будет заменено на новые свежие данные. Например, на диске C: установлена текущая ОС. Поэтому при переустановке ОС вы потеряете такие папки, как "Документы", "Музыка" и т. д.
Вы можете установить флажок "Сохранить все мои файлы" в настройках установки. Тем не менее, некоторые файлы могут пропасть. Поэтому резервное копирование данных - лучший выход. Чтобы узнать о резервном копировании с помощью USB-накопителя, посетите это руководство: Руководство по резервному копированию на USB-накопитель.
Вопрос 3: Можно ли восстановить данные после сброса Windows 11/10?
Да. И нет. Это зависит от обстоятельств. Во время настройки сброса вы можете выбрать способ сохранения файлов. Так вот, если вы выберете подходящий вариант, ваши диски, не относящиеся к ОС, останутся прежними. И только ваш диск C: (диск ОС/системы) потеряет все файлы.
Так в чем же здесь хитрость? У ваших файлов нет указателей. Но если на этом диске нет новых данных, файлы могут вернуться к вам.
Вы можете воспользоваться следующими предложениями:
- Вы можете использовать надежное приложение для восстановления, например EaseUS. Этот инструмент просканирует диск в поисках потерянных данных. И предоставит вам варианты восстановления.
- Резервное копирование истории файлов является частью вашей ОС. Вы можете использовать его для восстановления папок и файлов.
Восстановление системы поможет вам отменить любые изменения на дисках. То есть оно может отменить сброс настроек. Но вы получите обратно свои фи
Спасение & Исправление Файлов
- Восстановление Файлов Документов
- Восстановление Файлов Документов
- Восстановление & Ремонт Больше
- Очистить & Удалить Файл





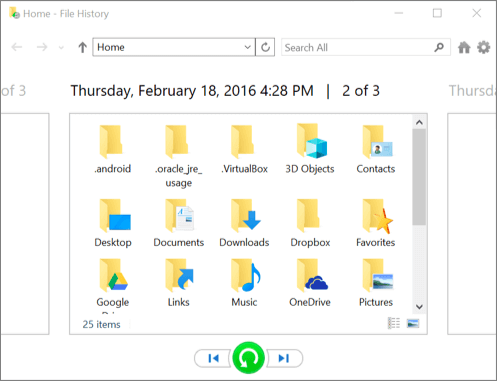
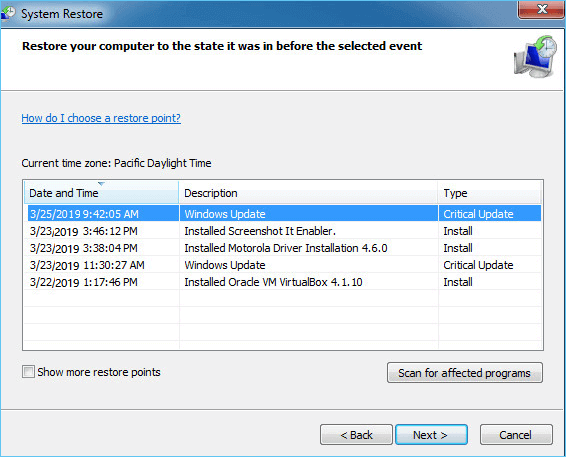






Дмитрий Соловьев
Главный редактор