Компьютеры стали неотъемлемой частью нашей жизни, и поэтому важно хорошо разбираться в основах работы с компьютером. Это верно, независимо от того, какой профессией вы занимаетесь. Кроме того, очень важно поддерживать операционную систему в актуальном состоянии. Это позволило бы нам использовать различные новые возможности, которые включены в систему. Однако при попытке загрузить обновления возможны ошибки определенного типа.
Обзор:
Если вы являетесь пользователем операционной системы Windows 10, то вам, вероятно, захочется обновлять операционную систему при каждом запуске обновлений. Но когда дело доходит до создания обновления, возникает небольшая проблема. Процесс установки обновления может застрять на 40% или 90%. В некоторых редких случаях обновление может зависнуть на 99%. Если вы попытаетесь переустановить обновление, возникнет та же проблема. В этой статье мы обсудим различные решения, которые могут быть полезны, если вы столкнулись с такой ошибкой.
Обновление застряло?
Прежде чем приступить к работе, крайне важно выяснить, действительно ли установка обновления застряла или просто требуется время для завершения процесса. Если на вашем компьютере установлен SSD-накопитель, обновление займет от 10 до 30 минут. С другой стороны, если ваш компьютер установлен на жестком диске, это может занять от 90 минут до целого дня.
Кроме того, если на вашем рабочем столе процесс установки занимает много времени, то обновление наверняка застрянет. Не торопитесь с принятием мер. Вот несколько советов, как решить проблему с зависанием процесса установки Windows 10.
Решение проблемы с зависанием установки:
Решение 1. Отключите антивирусное программное обеспечение и брандмауэр на компьютере
Шаг 1: Первым шагом является щелчок правой кнопкой мыши по значку антивирусной программы, затем выберите опцию отключить. Значок будет отображаться в системном трее.
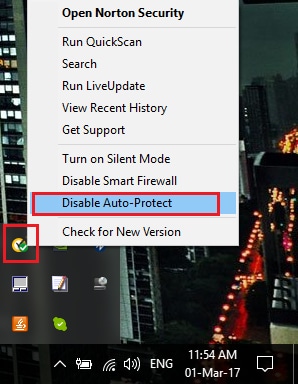
Шаг 2: Выберите время, на которое антивирус будет отключен.
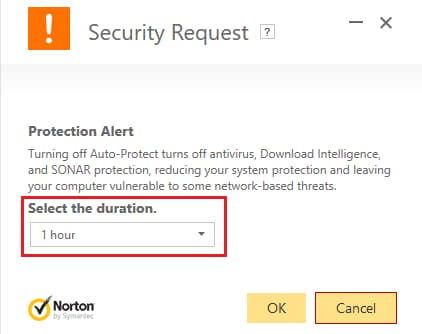
Шаг 3: Теперь проверьте, сохраняется ли ошибка. Если да, откройте панель управления, а затем выберите категорию "Система и безопасность". Теперь откройте брандмауэр Windows.
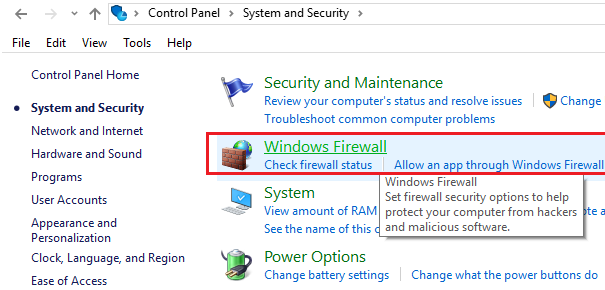
Теперь в левой части вы сможете найти опцию отключения. Чтобы изменения вступили в силу, вам придется перезагрузить компьютер. Теперь, если ошибка не устраняется, переходите к следующему решению.
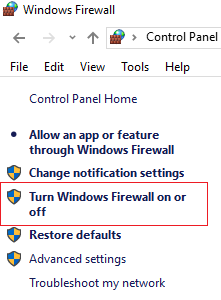
Решение 2. Попробуйте перезапустить службы обновления Windows
Шаг 1: Нажмите клавишу Windows и букву R. В диалоговом окне "Выполнить" введите services.msc. Это откроет окно "Службы". Найдите службу под названием
Фоновая интеллектуальная служба передачи данных
Криптографическая служба
Центр обновления Windows
Установщик MSI
Шаг 2:Теперь щелкните их правой кнопкой мыши и выберите пункт Свойства. Убедитесь, что эти службы запускаются автоматически. восстановите их
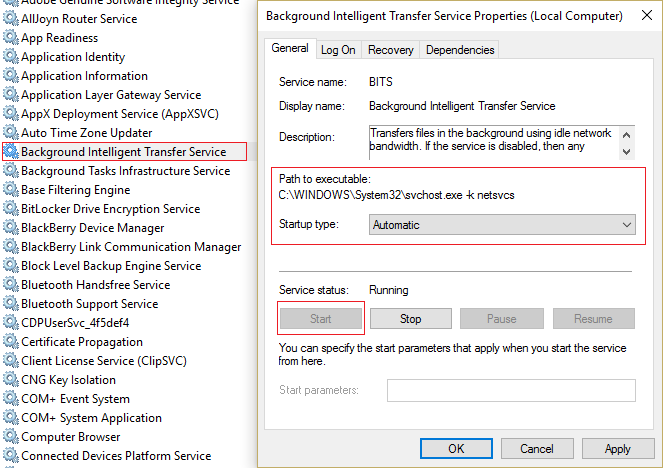
Шаг 3: Если они остановлены, нажмите "Пуск" в разделе "Состояние службы". Затем щелкните правой кнопкой мыши центр обновления Windows и перезапустите.
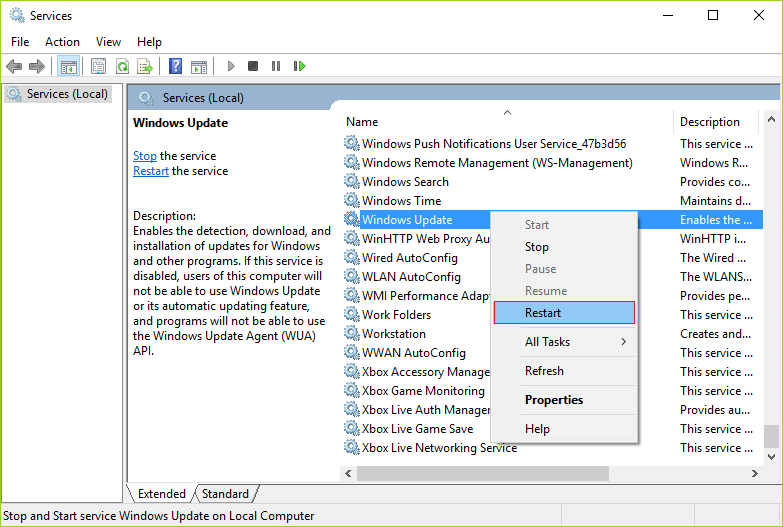
Шаг 4: Выберите опцию применить, а затем нажмите кнопку ОК. Перезагрузите компьютер и, если ошибка не исчезнет, перейдите к следующему решению.
Решение 3. Переименуйте папку распространения программного обеспечения
Шаг 1: Нажмите клавишу Windows и букву x. Откройте командную строку от имени администратора. Введите следующие команды, чтобы остановить службы обновления, и нажимайте enter после каждой из них.
Net stop wuauserv
Net stop cryptSvc
Net stop bits
Net stop msiserver
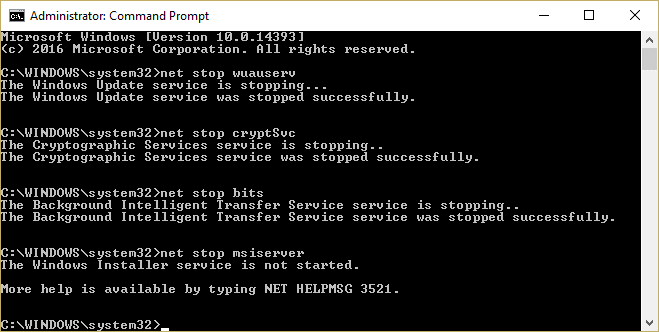
Введите следующую команду и нажмите enter.
"renC:\Windows\SoftwareDistributionSoftwareDistribution.old"
"ren C:\Windows\System32\catroot2 catroot2.old"
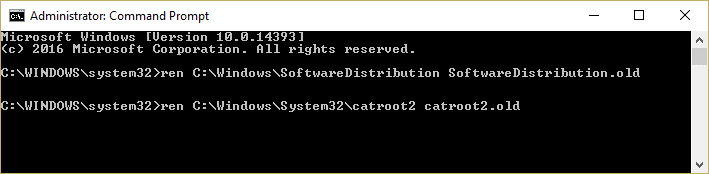
Шаг 2: Затем введите следующие команды
Сначала введите "Net start wuauserv", затем "Net start CryptSvc", затем "Net start bits", а затем "Net start msiserver".
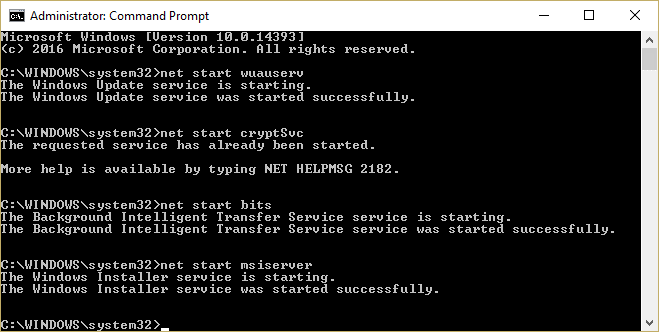
Шаг 3: Перезагрузите компьютер, чтобы сохранить изменения, и повторите попытку.
Решение 4. Убедитесь, что у вас достаточно места для хранения
Места на диске должно быть достаточно для установки обновления. На жестком диске должно быть свободно около 20 ГБ. Процессор должен работать с частотой не менее 1 ГГц. Объем оперативной памяти должен составлять не менее 1 ГБ для 32-разрядной версии и 2 ГБ для 64-разрядной. Объем жесткого диска должен составлять не менее 16 Гб для 32-разрядной операционной системы и не менее 20 ГБ для 64-разрядной операционной системы.
Решение 5. Попробуйте запустить средство устранения неполадок в центре обновления Windows
Шаг 1: Введите "устранение неполадок" в строке поиска и нажмите на "Устранение неполадок".
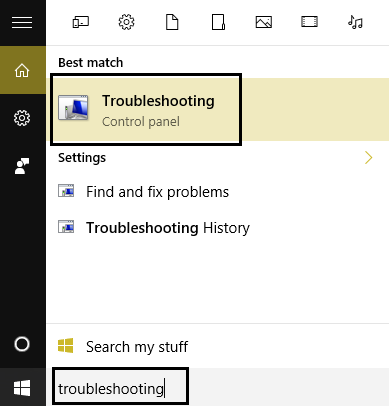
Шаг 2: На левой панели нажмите "Просмотреть все", а затем выберите Windows для обновления из показанного списка.
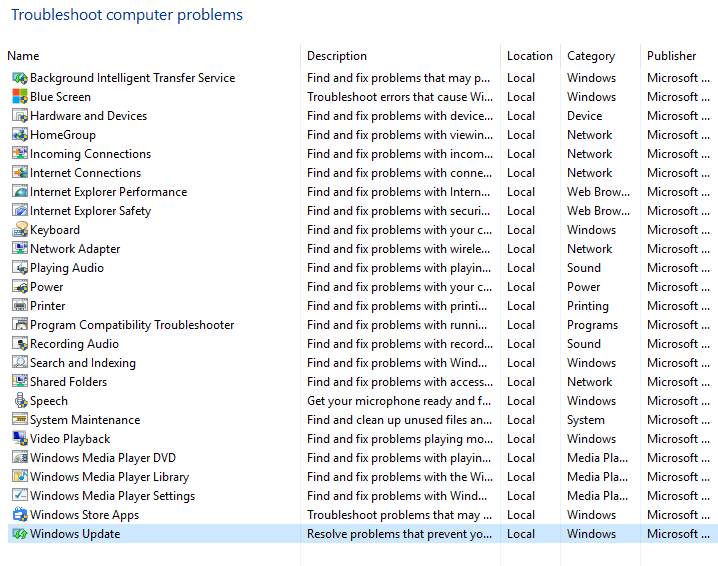
Шаг 3: Обязательно следуйте инструкциям на экране, и центр обновления Windows автоматически выполнит устранение неполадок.
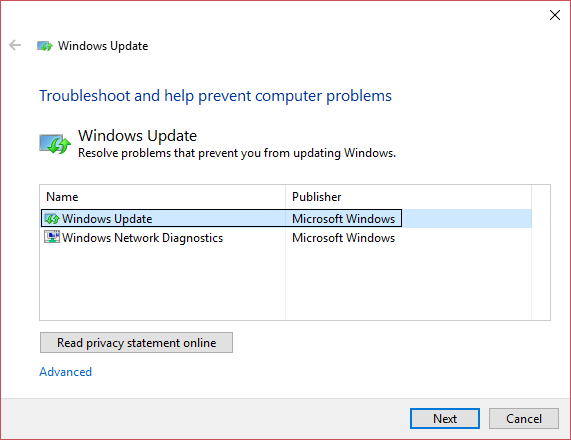
Шаг 4: Перезагрузите компьютер, и обновления будут установлены.
Решение 6. Убедитесь, что вы отключили функцию быстрого запуска
Шаг 1: Нажмите клавишу Windows и букву R и введите "powercfg. cpl", чтобы открыть параметры питания. восстановите его
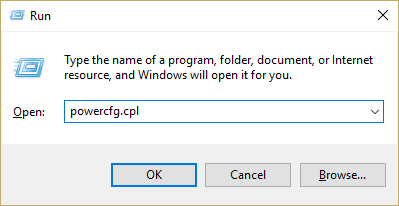
Шаг 2: Нажмите на опцию "выберите, что делают кнопки включения". Вы найдете эту опцию в верхнем левом углу.
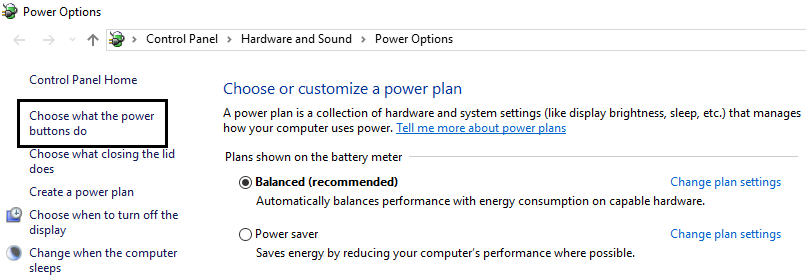
Шаг 3: Нажмите на "изменить настройки, которые в данный момент недоступны".
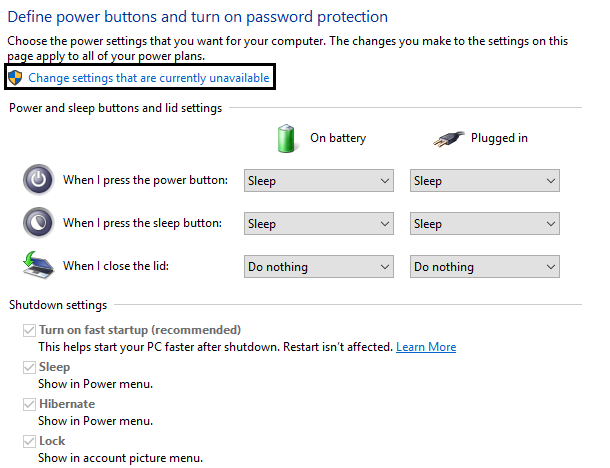
Шаг 4: Снимите флажок с опции быстрого запуска. А затем сохраните изменения.
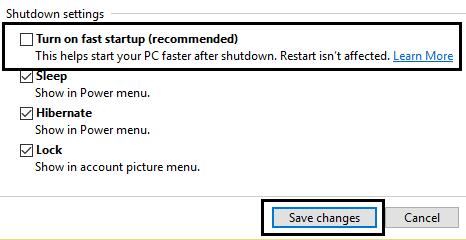
Шаг 5: Перезагрузите компьютер. Если это не сработает, откройте командную строку от имени администратора.
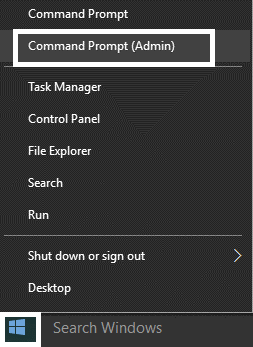
Шаг 6: Введите следующую команду Powercfg –h off и нажмите enter.
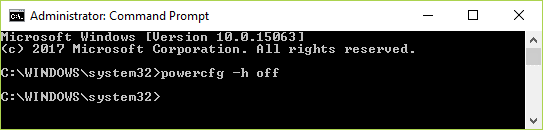
Шаг 7: Перезагрузите компьютер, чтобы сохранить изменения
Решение 7. Воспользуйтесь утилитой DISM
Шаг 1: Нажмите клавишу Windows и кнопку x. Откройте командную строку от имени администратора.
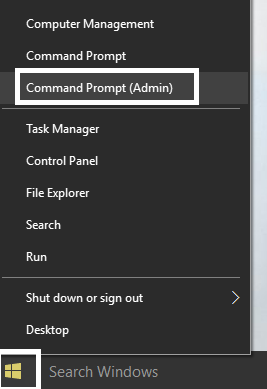
Введите следующие команды:
a) Dism /Online /Cleanup-Image /CheckHealth
b) Dism /Online /Cleanup-Image /ScanHealth
c) Dism /Online /Cleanup-Image /RestoreHealth
Этот процесс займет некоторое время, и, следовательно, вы должны дождаться его завершения. Если и это не сработает, перейдите к следующему варианту.
Решение 8. Воспользуйтесь средством создания мультимедийных файлов
Шаг 1: Загрузите программу media creation tool и создайте резервную копию данных, хранящихся в системном разделе. Также сохраните лицензионный ключ.
Шаг 2: Откройте инструмент и выберите обновление этого ПК.
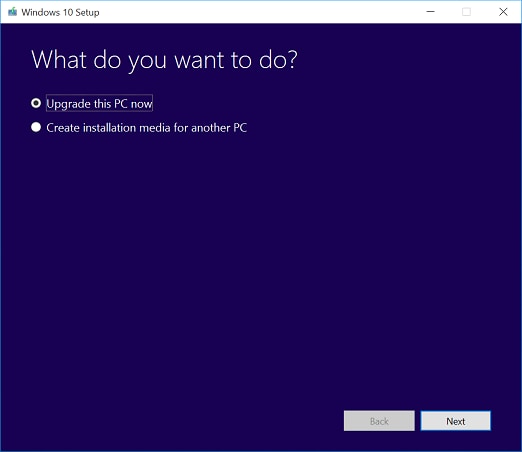
Шаг 3: Примите указанные условия, а также сохраните личные файлы и приложения.
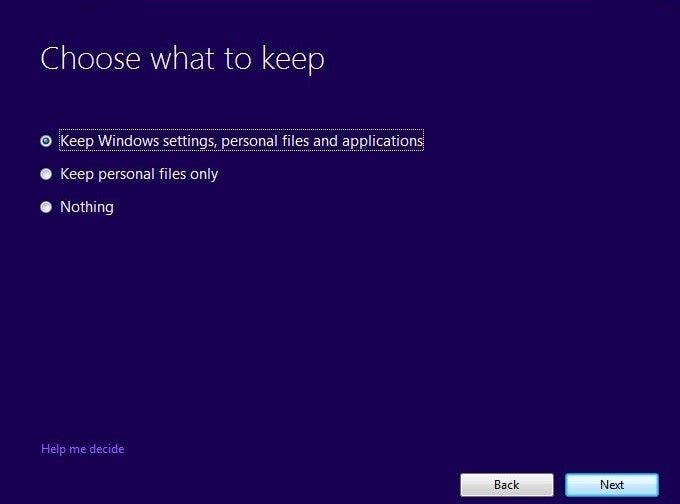
Компьютер придется перезагрузить несколько раз, и тогда ошибка будет устранена.
Вывод:
Если вы пытаетесь устранить ошибку, возникшую во время установки центра обновления Windows, убедитесь, что вы внимательно выполняете каждый шаг. И если проблема не устраняется даже после перепробования всех вариантов, попробуйте обратиться за советом к специалисту в этой области или отправьте отзыв в Windows.
Однако, чтобы подобная проблема не повторилась в будущем, убедитесь, что у вас есть резервная копия данных, файлов и операционной системы. Это гарантирует, что даже если Windows столкнется с подобной ошибкой, важные данные останутся в безопасности.
Инструмент Wondersharerecoverit приходит под руку, извлекает все важные данные и сохраняет резервную копию, чтобы вы ничего не испортили и попытались исправить ошибку рабочего стола.
Часто задаваемые вопросы:
Почему Windows 10 не обновляется?
Если процент обновления не отображается, проверьте обновления или попробуйте запустить средство устранения неполадок. Если это не сработает, значит, возникли серьезные неполадки, и вы можете воспользоваться одним из способов, упомянутых выше.
Можете ли вы выключить компьютер во время обновления операционной системы?
Это не очень хорошая идея, и если вы принудительно выключите рабочий стол, это замедлит процесс обновления, и компьютер запустит старую операционную систему, которая была на нем до того, как вы начали устанавливать новую Windows.
Возможно ли принудительное обновление windows?
Если вы хотите установить обновление на месте, следуйте инструкциям по навигации: Пуск > Настройки > Обновление и безопасность > Центр обновления Windows. Если обновления доступны, вы можете установить их.
Восстановление раздела
- Управление разделами
- Решить проблемы с разделами
- Советы по разделу


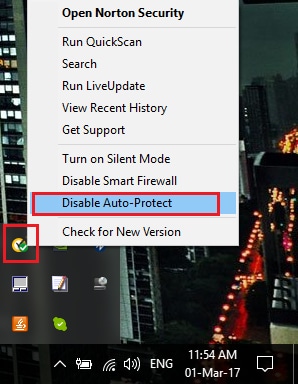
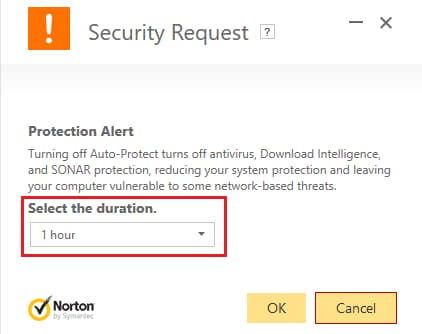
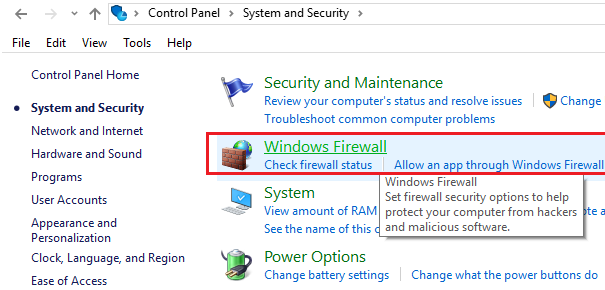
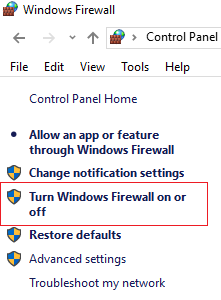
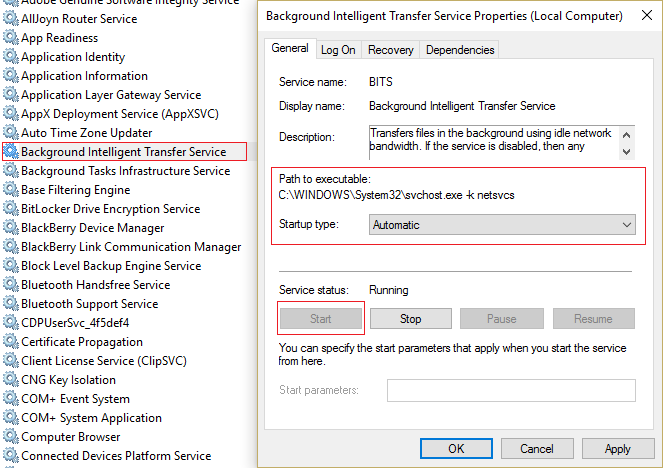
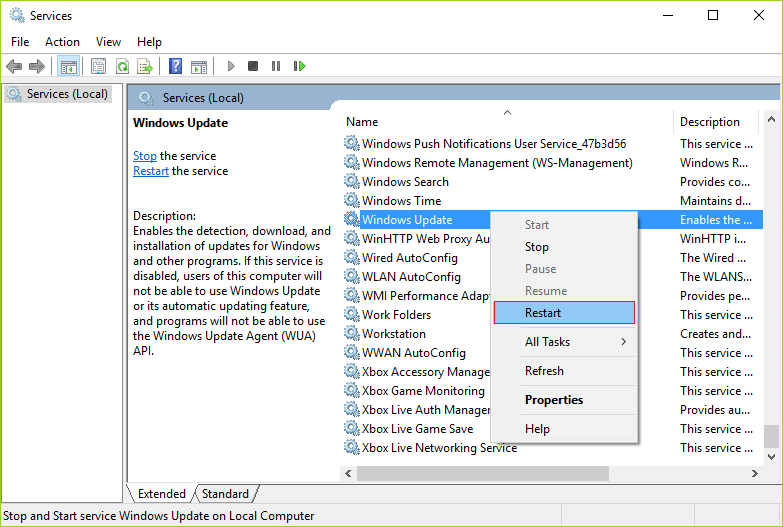
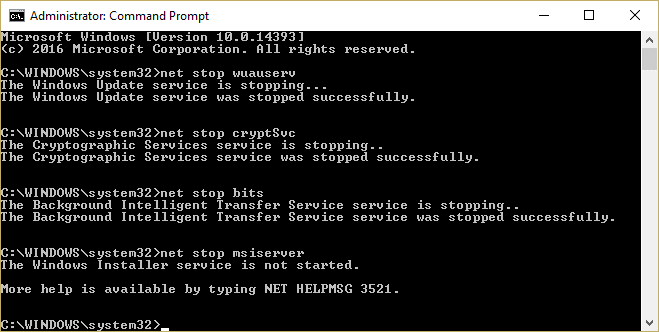
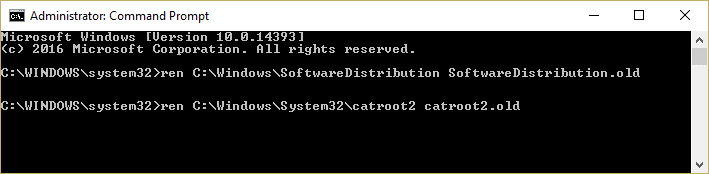
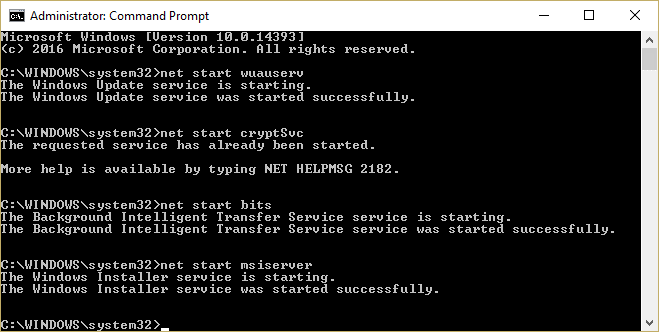
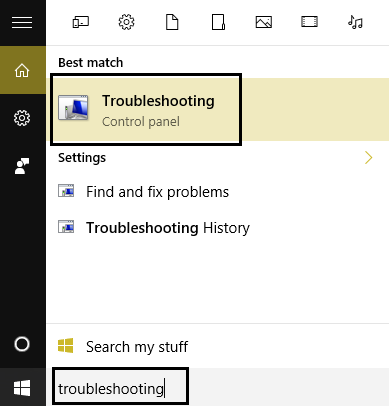
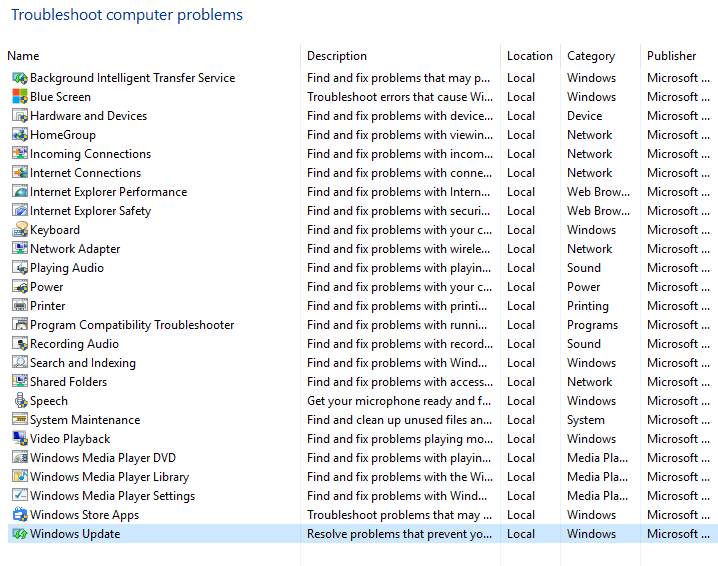
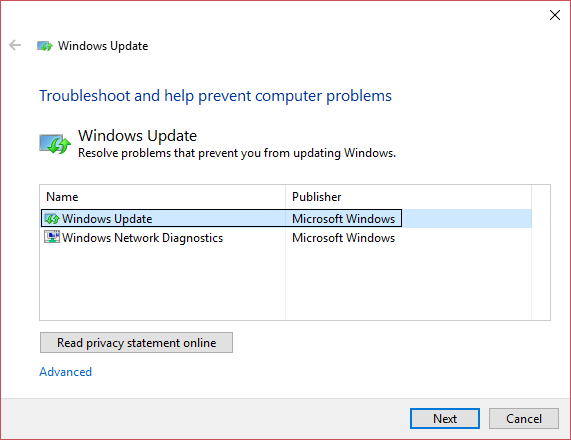
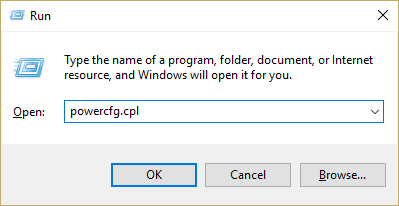
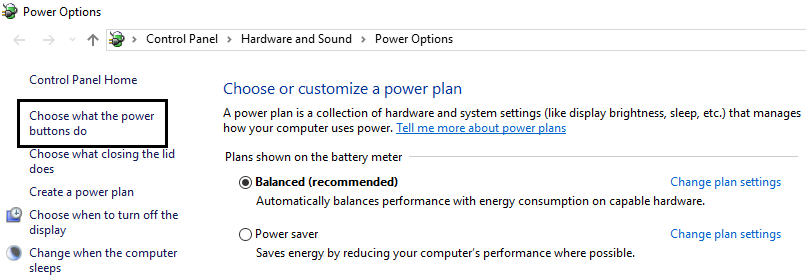
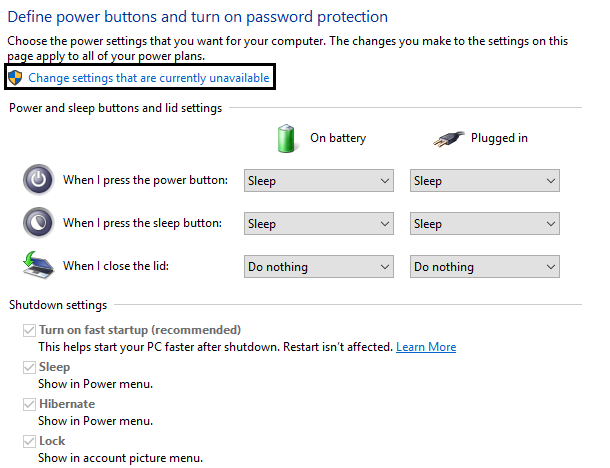
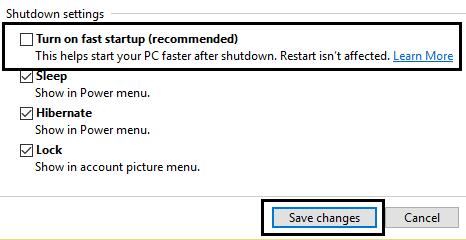
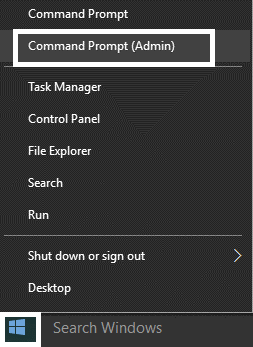
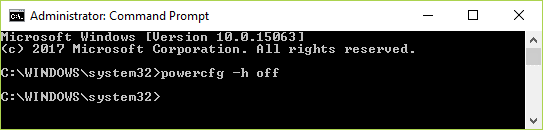
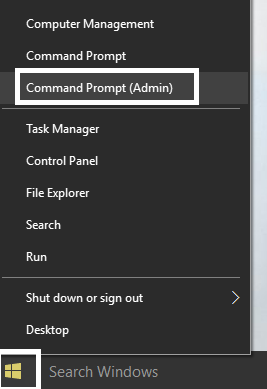
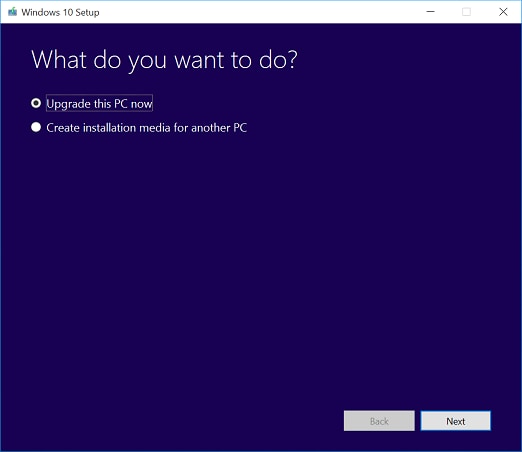
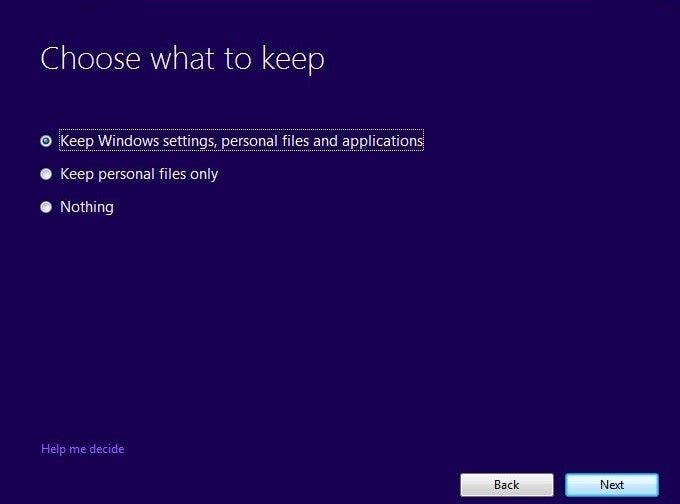






Дмитрий Соловьев
Главный редактор