Корпорация Майкрософт регулярно выпускает обновления для Windows для защиты ПК от взломов системы безопасности и атак вредоносных программ, а также для повышения удобства использования и функциональности. Иногда при попытке обновления возникают ошибки. В этой статье мы покажем вам 5 способов, как можно исправить ошибку Центра обновления Windows 0x80070422, если вы используете Windows 10.
Ошибка центра обновления Windows 0x80070422 как подразумевается, это ошибка, возникающая при обновлении вашей операционной системы Windows. Обычно оно появляется, когда вы пытаетесь загрузить и установить обновления Windows с помощью службы Центр обновления Windows, которую вы найдете в Панели управления.
Как устранить ошибку центра обновления Windows 0x80070422 в Windows 10
Если вы хотите воспользоваться преимуществами новых обновлений, вот 5 способов устранения Ошибки Центра обновления Windows 0x80070422 в Windows 10.
Решение 1. Убедитесь, что служба обновления Windows запущена.
Как упоминалось ранее, ошибка возникает из-за сбоя в системе обновления Windows. Таким образом, нам следует проверить, действительно ли служба Центра обновления Windows работает на вашем компьютере.
1. Перейдите в Панель управления, выполнив поиск в строке Поиска или в меню Пуск. Перейдите в Инструменты администрирования.
2. Найдите и откройте Службы.
3. Откроется окно Службы. Найдите Центр обновления Windows в разделе "Службы" и дважды щелкните по нему.
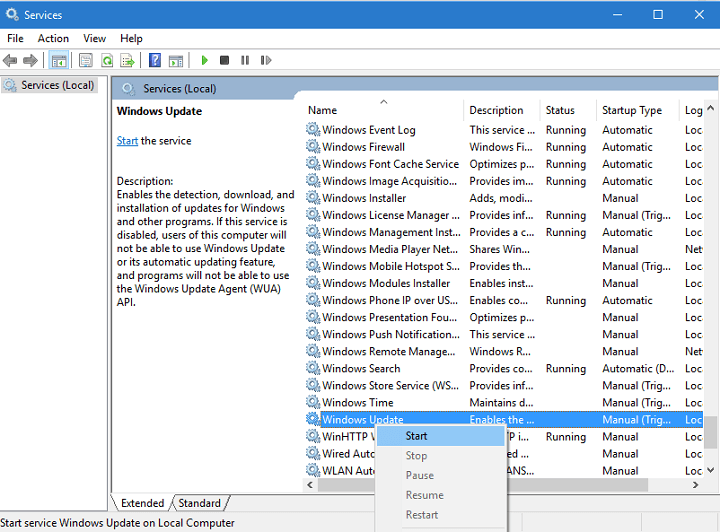
4. Появится раскрывающееся меню "Свойства", найдите Тип запуска, и выберите Автоматический.
5. Для статуса Служба установите значение Запущена, нажав кнопку Пуск.
6. Выберите ОК, чтобы применить изменения. Затем перезагрузите компьютер.
Решение 2 - Отключить IPv6
Internet Protocol версии 6 или IPv6 - это самая современная версия протокола IP для компьютеров. Это способ идентификации и определения местоположения компьютеров, подключенных к Интернету. Возможно, вы знакомы с системой определения IP-адресов, которая по сути является адресом вашего устройства в Интернете. Большинство пользователей рекомендуют отключить IPv6 для устранения ошибки Windows. Следуйте приведенным ниже инструкциям:
1. Перейдите в Панель управления, выполнив поиск в строке Поиск или в меню Пуск. Перейдите в Центр управления сетями и общим доступом.
2. Найдите свой тип подключения. Щелкните по нему правой кнопкой мыши и выберите Свойства.
3. Появится список. Найдите Internet Protocol версии 6 (TCP/IPv6) и снимите флажок рядом с ним.
4. Выберите OK и перезагрузите компьютер, чтобы проверить, сохраняется ли проблема.
Вы также можете отключить IPv6 с помощью Редактора реестра.
1. В строке Поиска введите Regedit, чтобы открыть Редактор реестра.
2. Перейдите по этому пути: HKEY_LOCAL_MACHINESYSTEMCurrentControlSetServicesTCPIP6Parameters
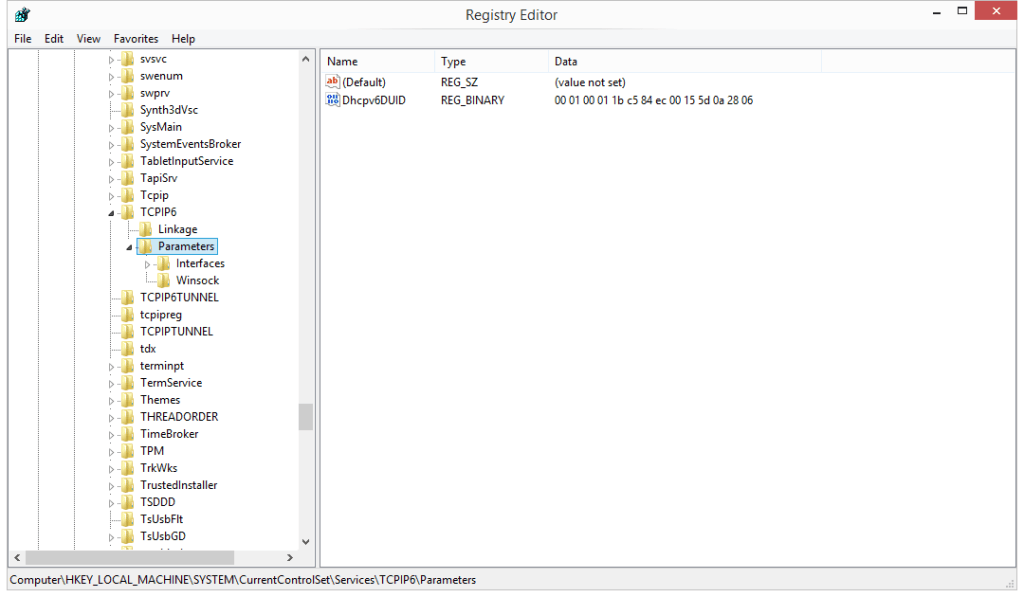
3. Щелкните правой кнопкой мыши на папке Параметры в меню слева. Выберите Создать, затем выберите Значение DWORD (32-разрядное).
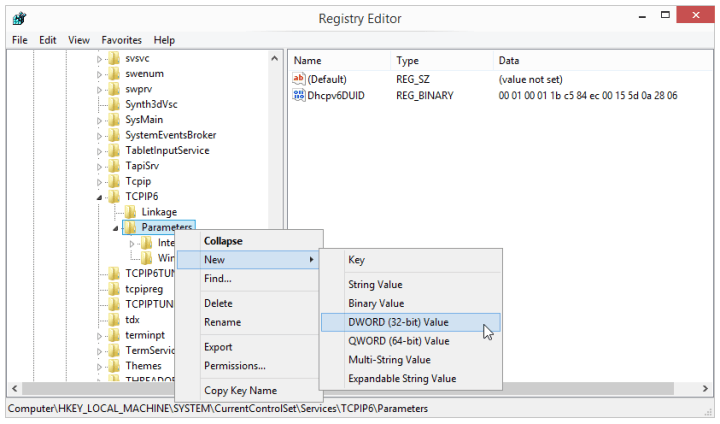
4. Найдите Отключенные компоненты, введя его в поле "Название" и щелкнув по нему правой кнопкой мыши. Нажмите на Изменить.
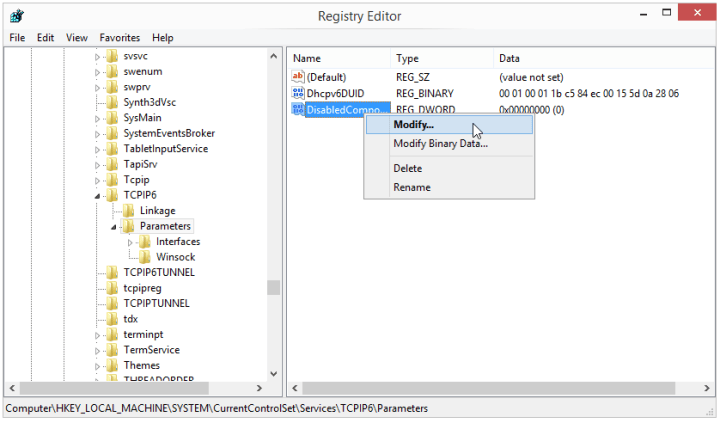
5. Появится окно DWORD (32-разрядное) значение, в котором запрашиваются данные о значении. Введите ffffffff(то есть 8 букв f) в качестве данных о значении. Выберите OK.
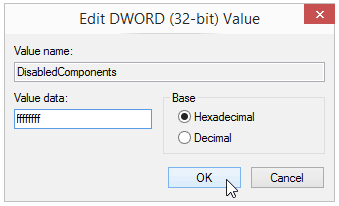
6. Выйдите из Редактора реестра. Перезагрузите компьютер.
7. Если вы решите включить IPv6, следуйте тем же инструкциям, что и на шаге 2, и измените DisabledComponents на 0. Вы также можете сделать это, просто удалив ключ DisabledComponents.
Решение 3 - Проверьте данные EnableFeaturedSoftware.
1. В меню Пуск введите Regedit и нажмите Enter, чтобы открыть Редактор реестра.
2. Перейдите по пути: HKEY_LOCAL_MACHINE\SOFTWARE\Microsoft\Windows\ CurrentVersion\Windows Update\Auto Update
3. Убедитесь, что для параметра EnableFeaturedSoftware Data установлено значение 1.
4. Путь к файлу автоматического обновления может отличаться в разных версиях Windows 10, но указанный выше путь поможет вам найти его.
Решение 4 - Перезапустите службу списка сетевых подключений
Службы списка сетей позволяют определить, к каким сетям подключен ваш компьютер в настоящее время и к каким он подключался ранее. Это просто запись обо всех подключениях Wi-Fi или Ethernet, которые вы использовали с вашим ПК. Список также содержит информацию об этих сетях. Многие пользователи сообщали, что перезапуск этого списка помог решить проблему с ошибкой центра обновления Windows 0x80070422, поэтому стоит попробовать. Для этого достаточно просто выключить его, а затем снова включить. Вот пошаговое руководство:
1. Запустите инструмент Выполнить, нажав в меню Пуск и введя команду Выполнить. Дважды щелкните на Выполнить.
2. Введите services.msc, затем выберите Службы Windows.
3. Найдите Службу списка сетей в появившемся списке. Щелкните правой кнопкой мыши на элементе и выберите Перезагрузить. Вы также можете нажать Остановить, прежде чем выбрать Перезагрузить.
4. Вы можете перезагрузить свой компьютер, чтобы проверить, устранена ли проблема.
Решение 5. Запустите средство устранения неполадок при обновлении Windows 10
Одним из лучших способов устранения любых системных ошибок является устранение неполадок. К счастью, в Windows 10 есть встроенный инструмент, который позволяет вам это сделать. Средство устранения неполадок устраняет любые системные проблемы, связанные с вашим центром обновления Windows. Если после выполнения предыдущих шагов вам по-прежнему не удается устранить проблему, вы можете продолжить с помощью средства устранения неполадок с обновлением Windows.
1. В меню Пуск найдите Обновление и безопасность и выберите Устранение неполадок.
2. Выберите Центр обновления Windows, а затем в разделе Устранение неполадок нажмите на кнопку Запустить средство устранения неполадок.
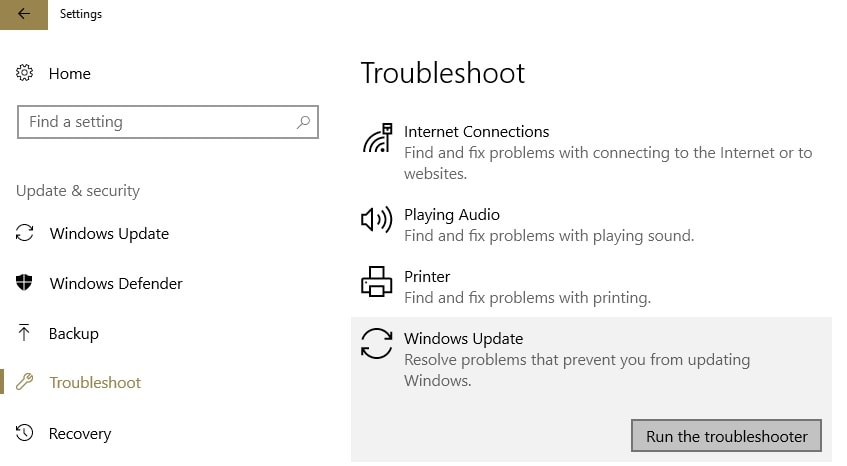
Ошибка центра обновления Windows 0x80070422 просто не содержит ничего полезного для обычного пользователя ПК, который мог бы с ней столкнуться. К счастью, существует множество способов устранения этой ошибки, и большинство из них легко выполнимы.
Восстановление раздела
- Управление разделами
- Решить проблемы с разделами
- Советы по разделу


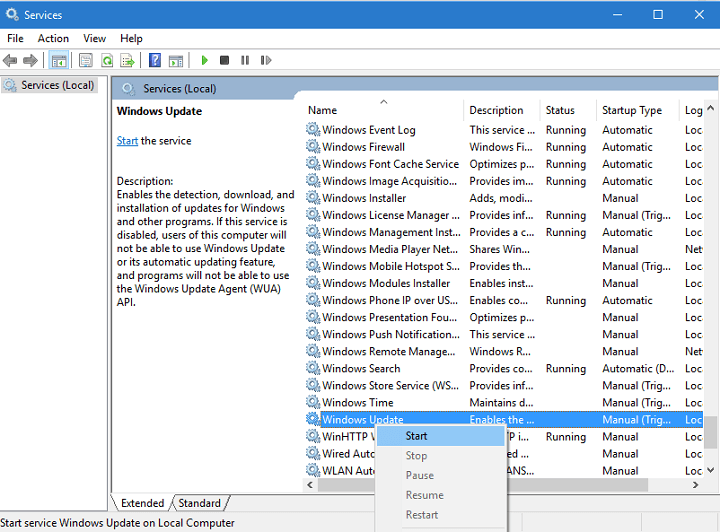
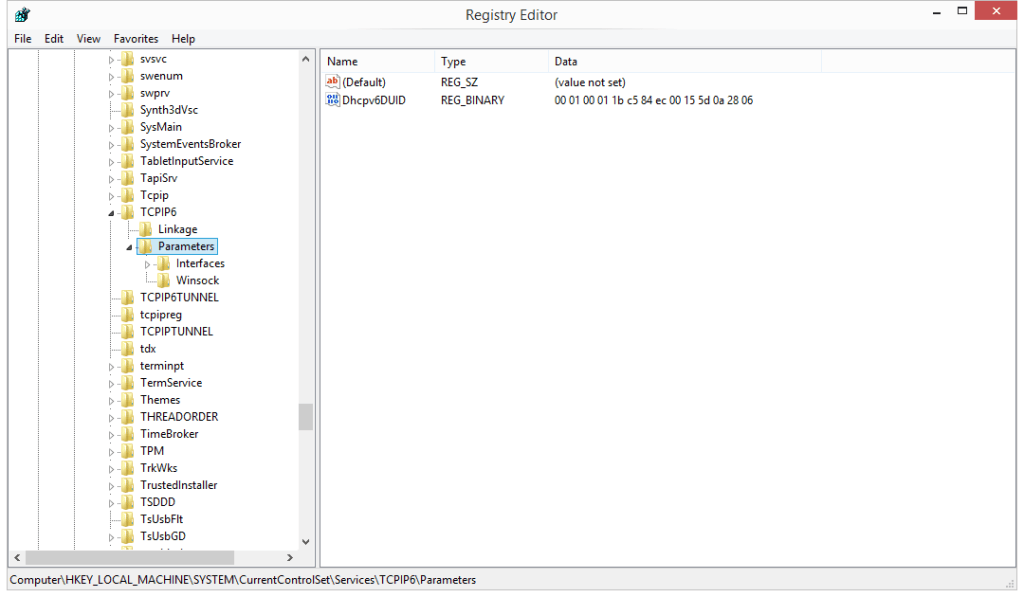
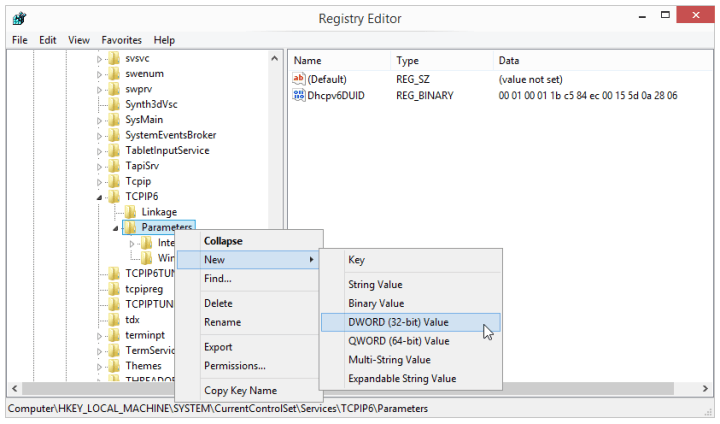
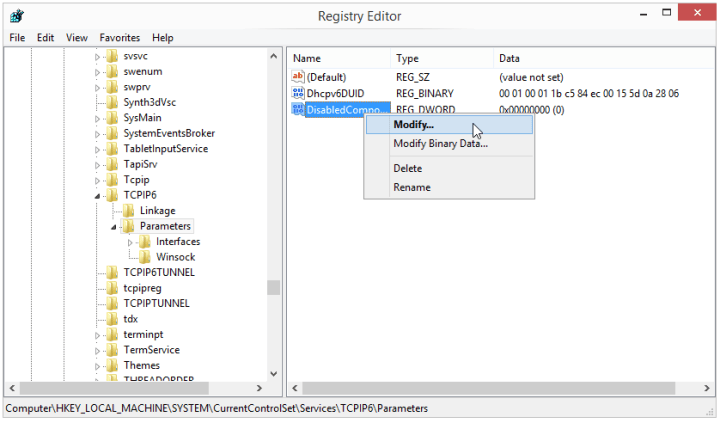
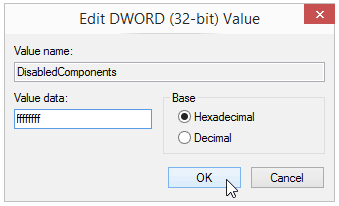
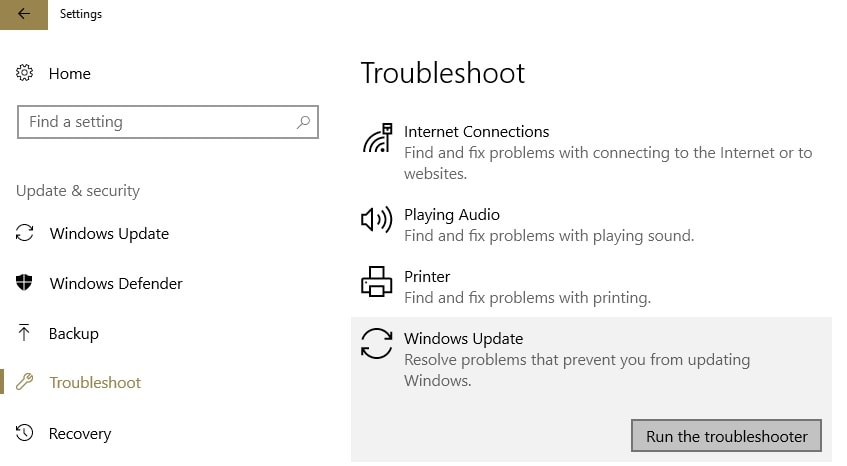






Дмитрий Соловьев
Главный редактор