
Жесткие диски - это не просто дополнение к материнской плате. Это устройства, на которых могут храниться конфиденциальные и важные данные. Само собой разумеется, что такое хранилище может быстро переполниться, если вы не будете внимательны. Если вы столкнулись с таким сценарием, вероятно, пришло время изучить способы, позволяющие освободить место на диске в Windows 10. Из этой статьи вы узнаете, как освободить место на диске в Windows 10, а также о возможных способах устранения неполадок для восстановления удаленных данных.
Часть 1. Проверка файлов, которые занимают место в Windows 10
Для обычного пользователя может быть неприятно осознавать, что место на жестком диске заполнено. Хотя это может замедлить выполнение некоторых операций, беспокоиться не о чем. Когда вы получаете такие уведомления, следует немедленно принять меры и проверить, какие файлы занимают место в Windows 10.
Шаг 1. Перейдите к опции поиска на панели задач и введите "Хранилище", после чего перейдите к настройкам хранилища.
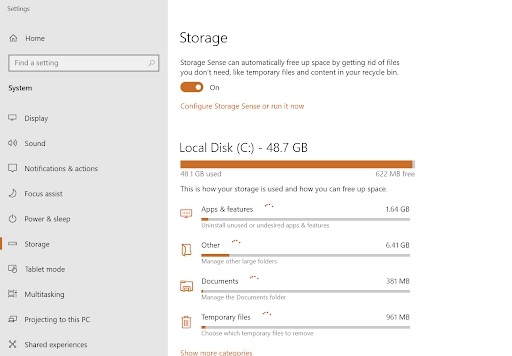
Шаг 2. Подождите пару минут, пока система подсчитает объем памяти для каждой категории. После этого вы сможете проверить, какой тип файлов занимает много места на вашем компьютере.
Шаг 3. Нажмите на категорию, чтобы открыть дополнительные параметры. Это позволит вам узнать больше о файлах, необходимых для конкретных программ на вашем компьютере.
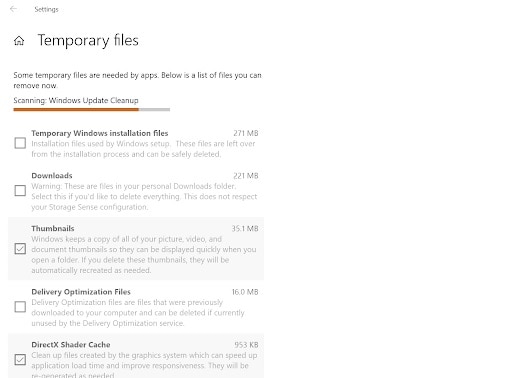
Таким образом, система покажет вам, какие файлы можно удалить и что именно занимает место на вашем компьютере. После этого вы сможете понять, как освободить место на диске в Windows 10.
Часть 2. Как освободить место на диске в Windows 10?
Освобождение дискового пространства на Windows 10 - это комплексный процесс, состоящий из более чем одного этапа. Часто можно увидеть, как специалисты освобождают место на компьютере, фактически не удаляя ничего значимого. Вы тоже можете это сделать, следуя нашему простому руководству.
Видеоурок по удалению дампов памяти для освобождения места [4 решения]
Для Windows XP/Vista/7/8/10/11
Для macOS X 10.10 - macOS 13
1. Освободите корзину
Вы можете освободить место на диске, очистив корзину. Для этого достаточно щелкнуть правой кнопкой мыши по значку корзины и выбрать опцию "Очистить корзину".

2. Очистите папку загрузок
Довольно интересно осознавать, как быстро может заполниться папка загрузок. Наведите порядок, найдя папку загрузок и удалив ненужные файлы. Вы также можете переместить загруженные файлы на другие устройства хранения.
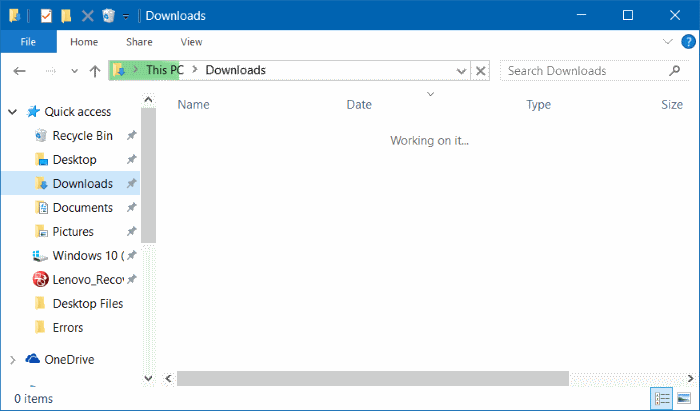
3. Удалите ненужные программы
Можно удалить ненужные программы из панели управления следующим способом:
Шаг 1. Перейдите в меню "Пуск" > "Панель управления" > "Программы". В Windows 11 можно перейти на вкладку "Программы" в разделе настроек.
Шаг 2. На вкладке "Удаление или изменение программы" щелкните правой кнопкой мыши по ненужной программе.
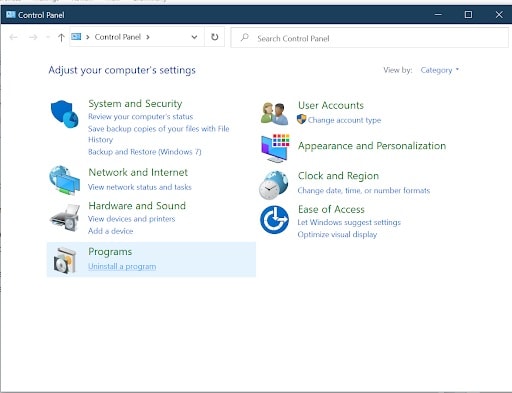
Шаг 3. Нажмите на "Удалить" и следуйте подсказкам на экране.
4. Используйте файлы по запросу в OneDrive
OneDrive позволяет использовать файлы, которые нужны в данный момент. Он экономит место, перемещая все ненужные файлы в облако. Чтобы использовать файлы по требованию, выполните следующие действия:
Шаг 1. Выберите значок OneDrive и перейдите в раздел "Настройки".
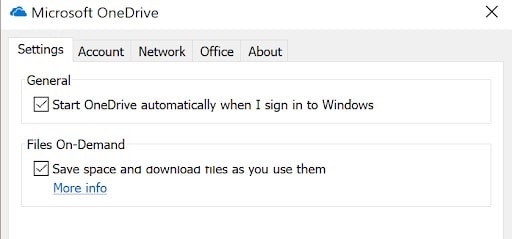
Шаг 2. Включите опцию "Файлы по требованию" и сохраните настройки.
Теперь вы можете загружать и использовать те файлы, которые вам нужны в данный момент.
5. Используйте панель хранения в настройках
Еще один способ освободить место на диске - использовать панель хранения в настройках. Она поможет вам проверить, какие файлы вам нужны, а какие следует удалить, чтобы освободить место.
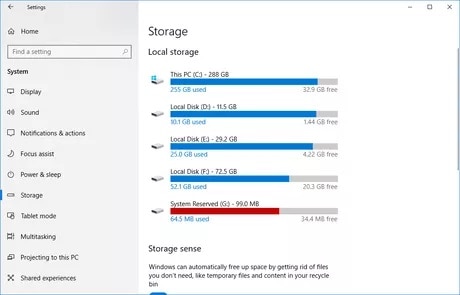
6. Используйте очистку диска
Программа для очистки диска - это популярная утилита, которая помогает освободить место на диске в Windows 10. Чтобы запустить ее, выполните следующие действия:
Шаг 1. Щелкните правой кнопкой мыши на диске с большим объемом памяти.
Шаг 2. Выберите последнюю опцию - "Свойства".
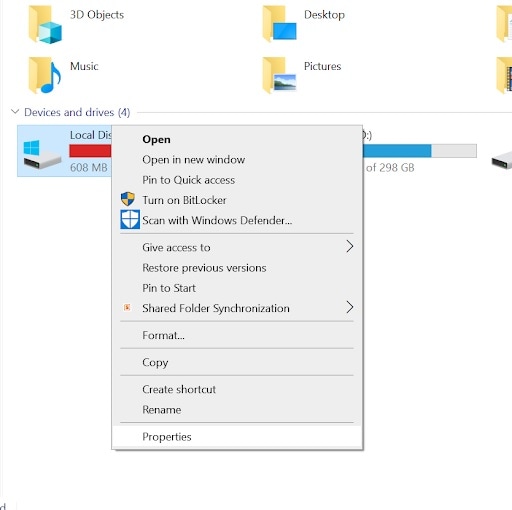
Шаг 3. В появившемся всплывающем окне нажмите на опцию очистки диска, как показано на рисунке.
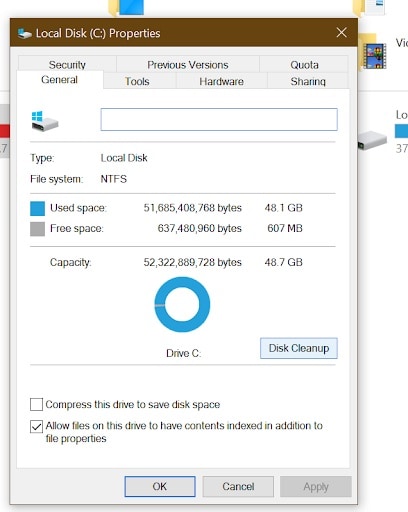
7. Удалите временные файлы
Вы можете использовать программу очистки диска для поиска и удаления временных файлов. Просто отметьте опцию "Временные файлы", когда используете программу для очистки пространства на жестком диске.

8. Очистите кэш браузера
Ваш браузер хранит определенные данные веб-сайтов и файлы cookie, которые вы можете удалить, чтобы освободить место на диске в Windows 10.
Шаг 1. Откройте браузер.
Шаг 2. Перейдите в меню "Настройки".
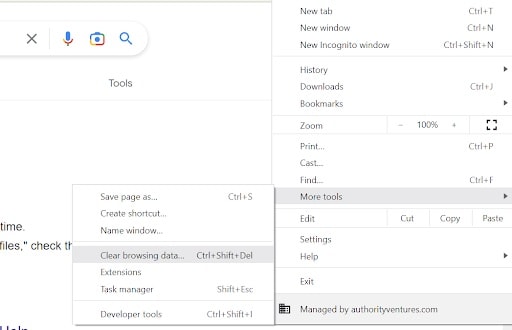
Шаг 3. Нажмите на "Очистить данные просмотра" или другую соответствующую опцию.
В таких браузерах, как Chrome, также есть сочетание клавиш "ctrl+shift+delete" для удаления данных просмотра одним нажатием.
9. Поиск больших файлов с WinDirstat
WinDirStat - это инструмент анализа и просмотра файлового пространства в Windows. Вы можете установить WinDirStat и проанализировать компьютер, чтобы найти расположение самых больших файлов.
Шаг 1. Установите WinDirstat, запустите его и выберите опцию "Отдельные диски".
Шаг 2. Выберите диск, который занимает больше всего места.
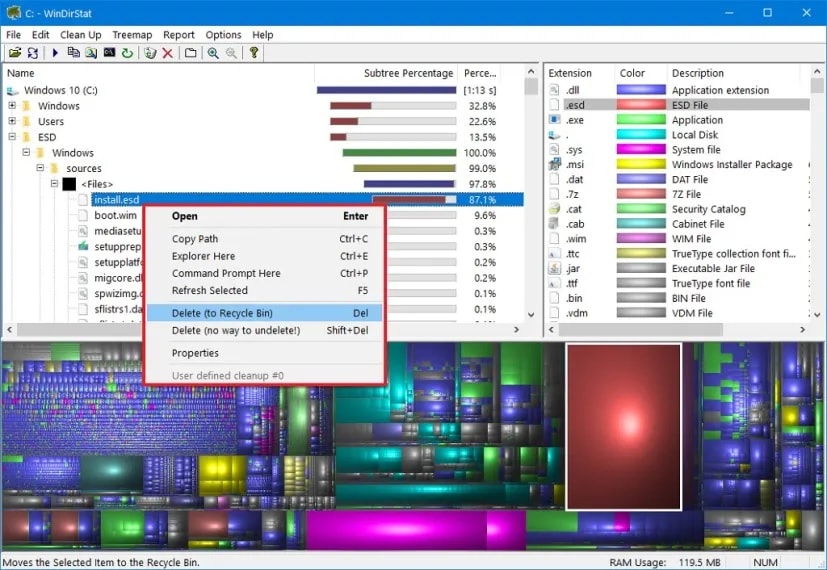
Шаг 3. Нажмите кнопку "OK" для сканирования диска.
Шаг 4. Щелкните правой кнопкой мыши по файлам или программам, которые необходимо удалить, и выберите соответствующую опцию из выпадающего меню.
10. Удалите файлы спящего режима
Вы можете сэкономить немного места, используя проводник Windows для удаления файлов спящего режима. Найдите файл с названием hiberfil.sys на системном диске, как показано на скриншоте ниже.
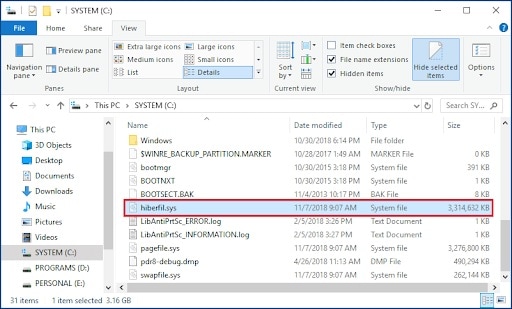
Примечание: Иногда компьютер может вести себя нестабильно, поскольку файлы спящего режима являются основными системными файлами. Если вы решили удалить файл, то обязательно создайте резервную копию.
11. Удалите старые учетные записи пользователей
Windows требует входа в учетную запись пользователя, которая содержит несколько файлов для вашей идентификации и использования данных. Если у вас есть старые учетные записи пользователей, вы можете удалить их, чтобы освободить место на жестком диске.
Шаг 1. Откройте настройки и перейдите на вкладку "Учетные записи".
Шаг 2. Выберите опцию "Семья и другие пользователи" на левой панели.
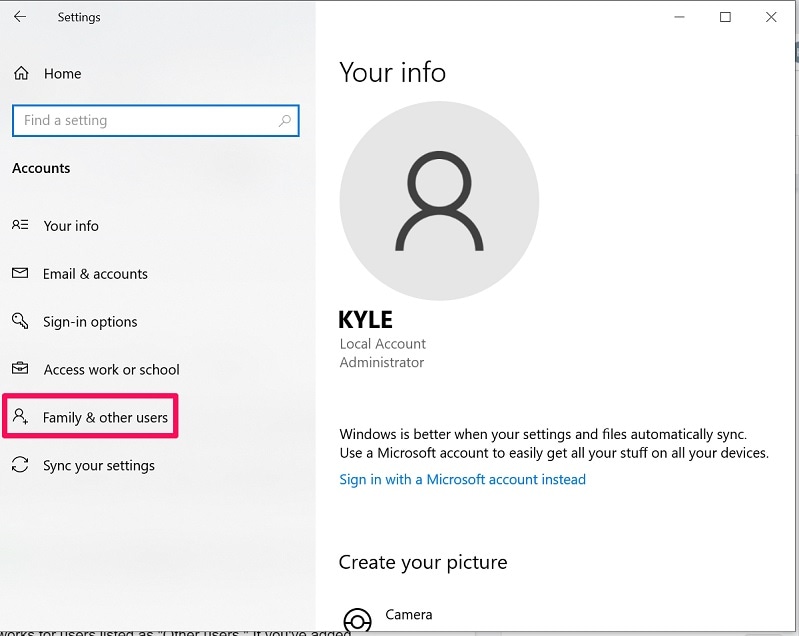
Шаг 3. В разделе "Другие" нажмите на учетную запись, которую нужно удалить из системы.
Шаг 4. В выпадающем меню выберите "Удалить".
12. Удалите точки восстановления системы
Перейдя в "Панель управления" и выбрав "Восстановление", вы можете найти точки восстановления системы для Windows. Они помогают восстановить состояние компьютера, если ваши данные повреждены или поражены вредоносным ПО. Вы можете удалить определенные точки восстановления, чтобы освободить несколько гигабайт места на компьютере.
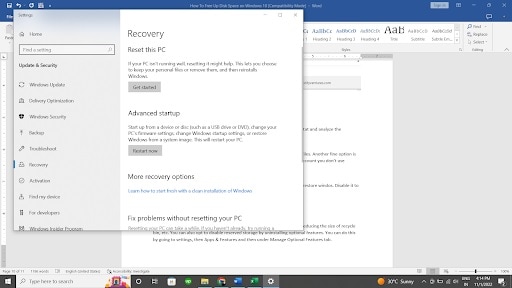
13. Запустите или активируйте функцию контроля памяти
Windows также предоставляет возможность резервного копирования файлов, хранящихся месяц или более. Для ее активации можно использовать опцию контроля памяти.
Шаг 1. Перейдите в меню "Пуск" >" Системы" > "Настройки" > "Хранилище".
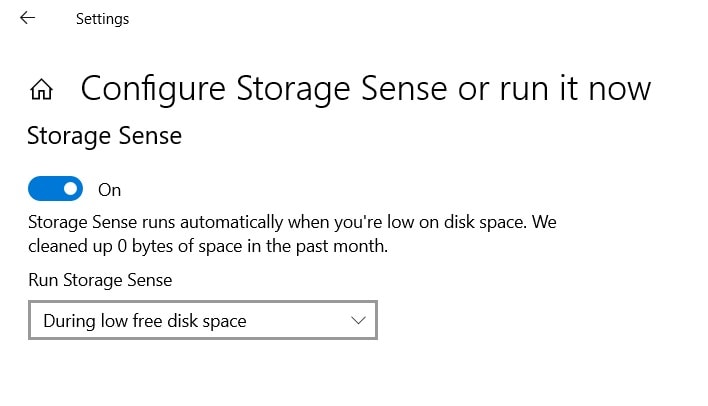
Шаг 2. Включите опцию контроля памяти.
14. Удалите ненужные функции
В Windows есть несколько функций, которые нельзя использовать одновременно. Поэтому, чтобы сэкономить место на жестком диске, можно отключить некоторые из них.
Шаг 1. Откройте "Настройки" и перейдите в раздел "Приложения и функции".
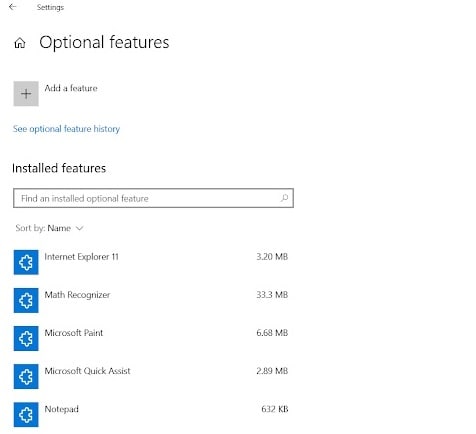
Шаг 2. Перейдите в раздел "Дополнительные функции".
Шаг 3. Выберите функции, которые необходимо удалить или для которых требуется стороннее программное обеспечение.
15. Отключите резервное хранилище
Windows имеет резервное хранилище для хранения некоторых кэшей и временных файлов, которые не видны в проводнике Windows. Когда вы пользуетесь компьютером в течение нескольких месяцев, его объем может достигать нескольких гигабайт. Вы можете удалить его из дополнительных функций, как указано в предыдущем способе.
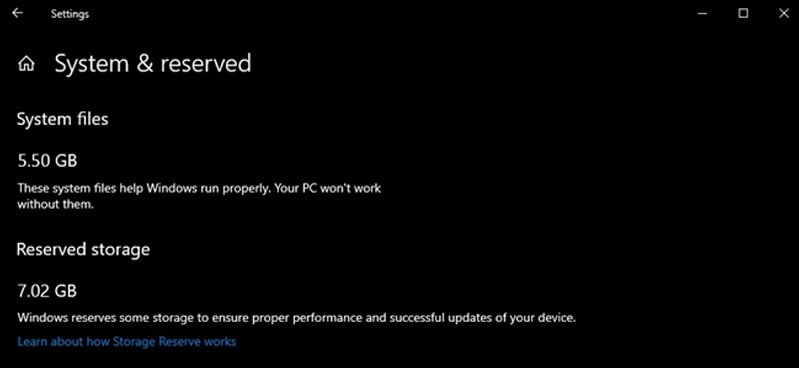
Часть 3. Как восстановить удаленные файлы в Windows 10?
Когда вы погружаетесь в процесс освобождения пространства, вполне естественно, что вы можете удалить некоторые важные файлы. Не волнуйтесь, ведь вы можете легко восстановить эти удаленные файлы с помощью Wondershare Recoverit. Вот шаги, которые вам необходимо выполнить:
Для Windows XP/Vista/7/8/10/11
Для macOS X 10.10 - macOS 13
Шаг 1. Откройте интерфейс Wondershare Recoverit и выберите место, откуда вы хотите восстановить удаленные файлы.

Шаг 2. Нажмите кнопку "Сканировать". Программа просканирует файлы, после чего представит вам список файлов, которые можно восстановить.
Шаг 3. Выберите файлы, которые вам нужны. Вы можете либо выполнить поиск нужных файлов, либо воспользоваться функцией сортировки.
Шаг 4. Когда вы найдете свой файл, вы можете выбрать "Предварительный просмотр". Это дополнительная функция, позволяющая убедиться, что вы нашли правильный файл для восстановления.

Шаг 5. Выберите место, где будет сохранен файл после восстановления.

Заключение
Освобождение места всегда работает в пользу пользователя и должно выполняться время от времени. Если вы хотите избежать нагрузки на систему, следите за своим системным хранилищем и следуйте приведенным выше шагам, чтобы освободить место для стабильной работы компьютеров.
Для Windows XP/Vista/7/8/10/11
Для macOS X 10.10 - macOS 13
