Сегодня, когда так много хакеров могут украсть ваши личные данные, финансовую информацию и тому подобное, важно усилить меры безопасности на вашем компьютере, и это одна из причин, по которой все больше людей выбирают Windows 10. С этой новой операционной системой вы сможете использовать Windows Hello.
Windows Hello - это функция, которая позволит вам быстро войти в систему с помощью распознавания лиц, отпечатков пальцев и даже сканирования радужной оболочки глаза. Для этого требуется использование необходимого оборудования, такого как датчик отпечатков пальцев и камера. Чтобы воспользоваться этой замечательной функцией, все, что вам нужно сделать, это настроить вашу систему на нее. Тем не менее, многие пользователи сталкиваются с ошибкой "Windows Hello недоступна на этом устройстве", даже если все необходимое оборудование уже установлено.
В связи с этим, ниже приведены 6 способов устранения проблемы, из-за которой Windows Hello недоступна на этом устройстве в Windows 10.
Способ 1. Обновите Windows
Проверка наличия центра обновления Windows - это вариант, который нужно выполнять всякий раз, когда вы сталкиваетесь с ошибкой на вашем компьютере. Для этого просто выполните следующие действия.
Шаг 1: Выберите "Обновление и безопасность" после нажатия клавиш Windows и I на клавиатуре.

Шаг 2: Выберите "Проверить наличие обновлений.

Шаг 3: После проверки обновлений и их обнаружения на вашем компьютере установите обновления и перезагрузите компьютер.
Способ 2: Запустите средство устранения неполадок оборудования и устройств
Шаг 1: То же самое, что и в первом методе, откройте "Настройки Windows" и выберите "Обновление и безопасность".
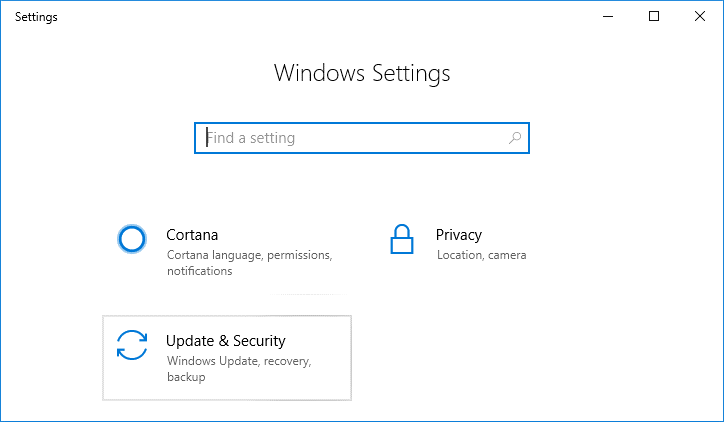
Шаг 2: Выберите "Устранение неполадок" в меню слева.
Шаг 3: Выберите оборудование и устройства, которые вы можете найти в разделе Поиск и устранение других проблем.
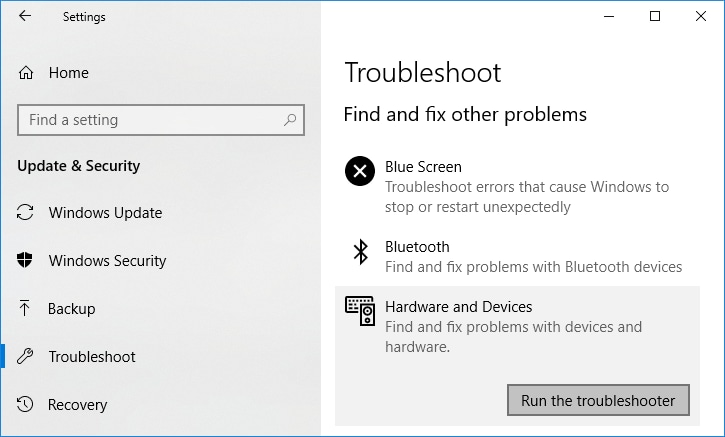
Шаг 4: На этот раз просто нажмите "Запустить средство устранения неполадок". Это позволит обнаружить проблемы и устранить их. Просто следуйте инструкциям, которые появятся на экране.

Способ 3: Включите использование биометрических данных в редакторе групповой политики
Обратите внимание, что этот метод будет работать только в Windows 10 Education, Pro и корпоративной версии. Если у вас операционная система Windows 10 Home Edition, то вам нужно пропустить это и попробовать другие методы.
Шаг 1: Откройте редактор групповой политики, введя gpedit.msc в поле, указанном после нажатия клавиш Windows и R на клавиатуре, и нажмите Ok. восстановите его

Шаг 2: Следуйте по этому пути, чтобы найти нужный раздел реестра. Конфигурация компьютера > Административные шаблоны > Компоненты Windows > Биометрия
Шаг 3: Нажмите "Биометрия" и перейдите к "Разрешить использование биометрических данных" и дважды щелкните по нему.

Шаг 4. Когда вы перейдете к свойствам политики, не забудьте поставить галочку напротив "Включено". После этого просто нажмите "Применить", а затем "Ок", чтобы сохранить внесенные изменения.
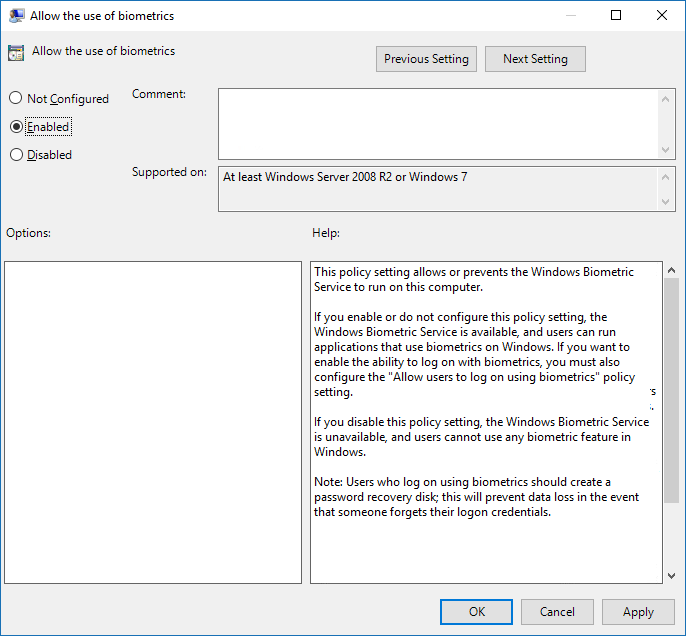
Шаг 5: Чтобы убедиться, что изменения будут применены к вашему компьютеру, перезагрузите компьютер.
Способ 4. Обновите биометрические драйверы с помощью диспетчера устройств
Шаг 1. Нажмите на клавиатуре клавишу Windows и R одновременно. В появившемся окне введите devmgmt.msc, а затем введите Enter. Откроется диспетчер устройств компьютера.

Шаг 2: Когда откроется страница "Диспетчер устройств", проверьте, есть ли какие-либо действия в верхнем левом углу и нажмите на нее. Откроется выпадающее меню, в котором вы сможете просмотреть и выбрать пункт Сканировать на предмет изменений в оборудовании.
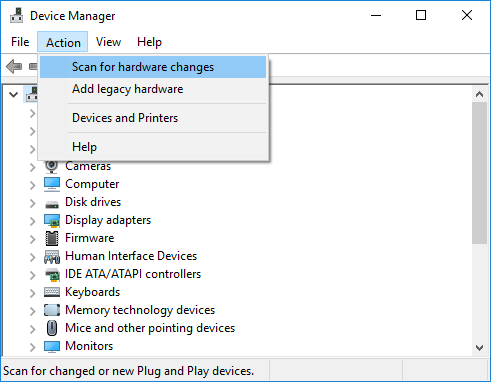
Шаг 3: После чего вам нужно развернуть значок биометрии. После этого вы увидите значок датчика проверки подлинности или устройства с датчиком отпечатков пальцев. Щелкните по нему правой кнопкой мыши и выберите "Удалить". восстановите его.
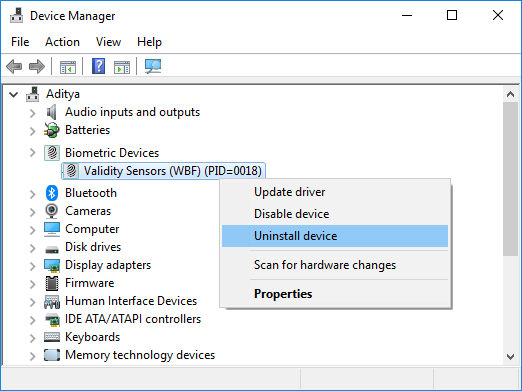
Шаг 4: Всякий раз, когда вы что-то удаляете, обязательно перезагрузите компьютер, чтобы сохранить внесенные изменения. Как только ваш компьютер завершит перезагрузку, он автоматически обнаружит новейшие драйверы для ваших биометрических устройств и установит их. Как только они будут установлены, вы сможете увидеть, была ли ошибка "Windows Hello недоступна на этом устройстве" уже исправлена или вам нужно попробовать другой способ ее устранения.
Способ 5: Отключите быстрый запуск
Шаг 1: Чтобы отключить быстрый запуск, вам необходимо получить доступ к панели управления вашего компьютера. Вы можете сделать это, просто нажав на меню "Пуск" и перейдя в панель управления. Вы также можете сделать это, нажав клавишу Windows на клавиатуре вместе с буквой R и набрав в поле "Панель управления" слова "Панель управления".

Шаг 2: На экране панели управления вы увидите множество различных значков, в зависимости от того, как вы их просматриваете. Найдите и выберите оборудование и звук. В списке доступных параметров выберите Параметры питания.
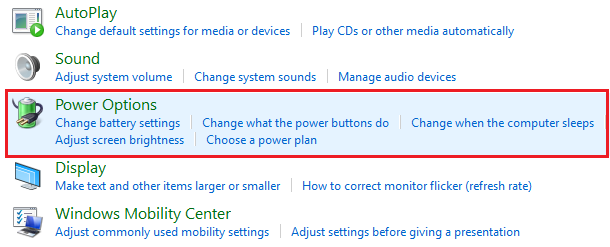
Шаг 3: В левом углу экрана найдите опцию "Выберите, что делают кнопки включения".

Шаг 4: На предыдущем шаге вы увидите окно, в котором вы можете настроить параметры питания. В верхней части окна найдите "Изменить настройки, которые в данный момент недоступны" и нажмите на нее.

Шаг 5: Откроется другая страница, на которой вы увидите маленькие флажки с галочками. Не забудьте снять флажок, соответствующий "Включить быстрый запуск". Как только это будет сделано, просто нажмите "Сохранить изменения".
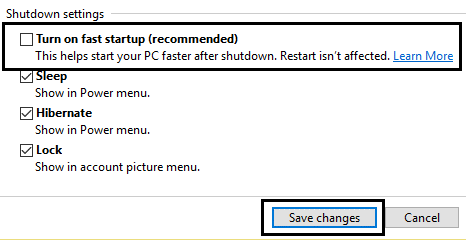
Способ 6: Сброс распознавания лиц/отпечатков пальцев
Шаг 1: Откройте "Настройки Windows", нажав клавишу Windows на клавиатуре и букву I вместе. Выберите "Учетные записи".

Шаг 2: В разделе "Учетные записи" выберите "Параметры входа". Это приведет вас к окну Windows Hello.
Шаг 3: В окне Windows Hello вам нужно найти функцию распознавания отпечатков пальцев или лиц и удалить ее, нажав кнопку "Удалить".

Шаг 4: После выполнения шага 3 появится еще одно окно с надписью "Добро пожаловать в Windows Hello". В нижней части окна вы увидите кнопку "Начать". Нажмите на нее и просто следуйте инструкциям на экране, которые ваш компьютер предоставит вам, чтобы сбросить функцию распознавания лиц и отпечатков пальцев.

Шаг 5: Когда это будет сделано, просто закройте окно и перезагрузите компьютер.
Вот и все. Как только вы сможете воспользоваться одним или несколькими из описанных выше способов, вы сможете устранить ошибку "Windows Hello недоступна на этом устройстве". Благодаря этому вы сможете быстрее подключиться к своему компьютеру и повысить безопасность.
Восстановление раздела
- Управление разделами
- Решить проблемы с разделами
- Советы по разделу




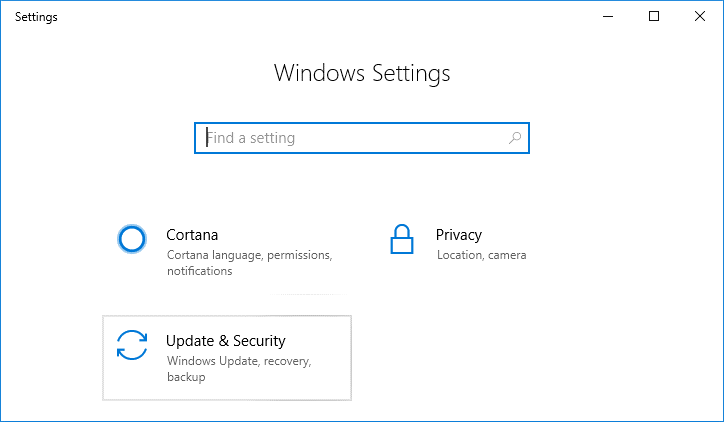
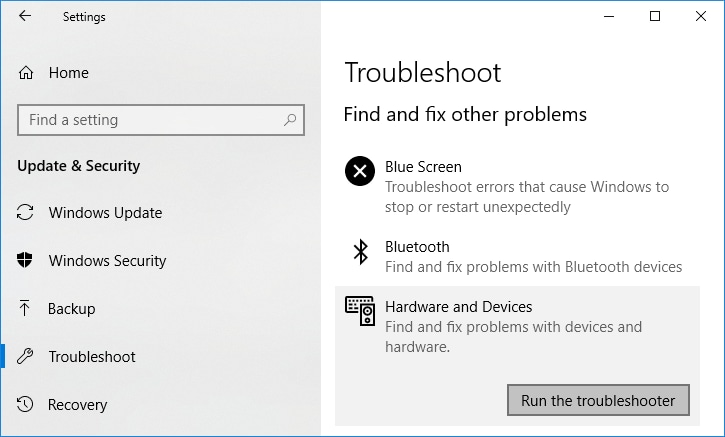



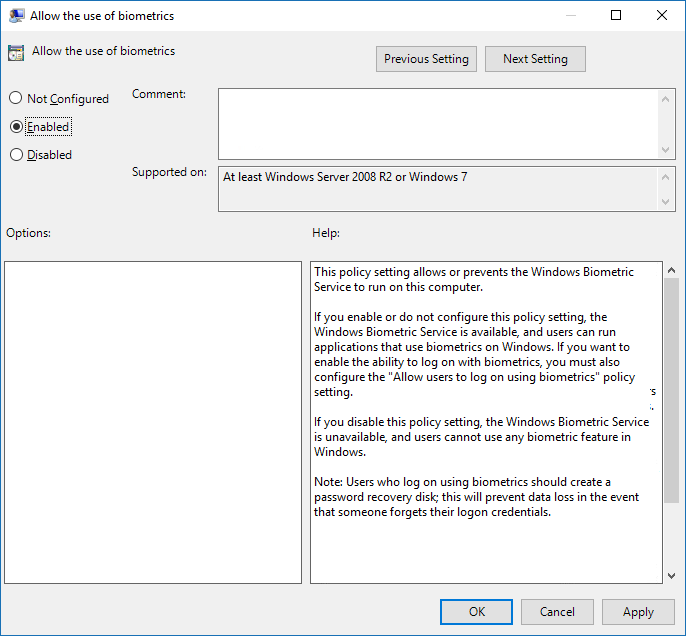

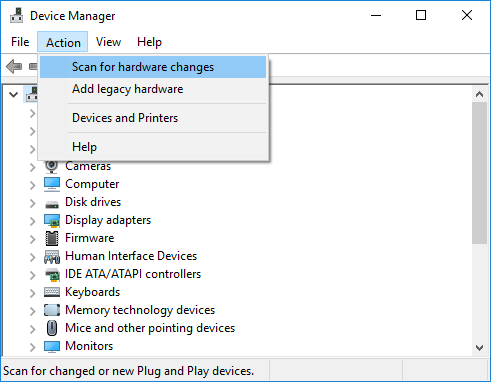
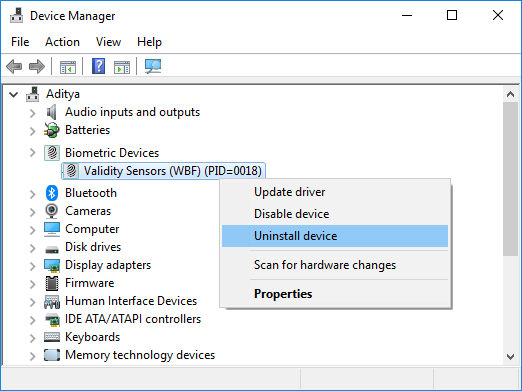

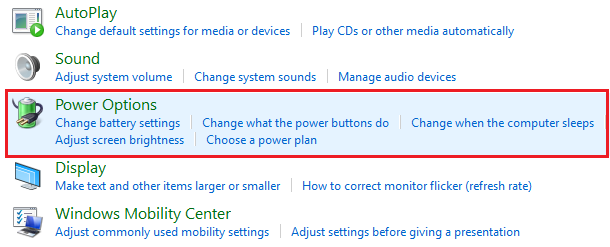


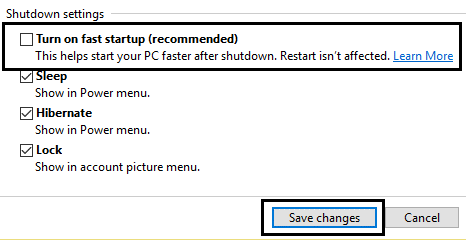









Дмитрий Соловьев
Главный редактор