2024-04-24 13:44:32 • Обновлено: Решения проблем с жестким диском • Проверенные решения
" Я уже некоторое время пользуюсь своим ПК без каких-либо проблем. Недавно я заметил, что он начал выдавать предупреждение о том, что я израсходовал 100% своего дискового пространства. Как мне решить эту проблему? Это вызывает у меня серьезные проблемы."
Windows, производимая Microsoft, - это операционная система мирового класса, которая доминирует на рынке ПК на протяжении десятилетий. Все крупные производители ПК, включая HP, Acer, Lenovo и Samsung, продают эту ОС вместе со своим оборудованием. На протяжении десятилетий Windows выпускалась в различных версиях, включая Windows Vista, Windows professional, Windows 7 и Windows 10, которая является последним обновлением. Windows - наиболее часто используемая операционная система в мире, и это хорошо, когда вы ищете решения проблем.
В этом руководстве мы расскажем вам о десяти способах, с помощью которых вы можете обеспечить 100% загрузку диска. Иногда вредные привычки при использовании ПК могут привести к нежелательным результатам, таким как нехватка места на диске, и это руководство поможет вам решить проблемы с компьютером.
Как устранить проблему "Диск загружен на 100%"?
При возникновении неполадок с вашим компьютером всегда рекомендуется обратиться к квалифицированному специалисту, который поможет вам разобраться в проблеме и решить ее. Иногда обращение к специалисту может быть дорогостоящим, но все же есть безопасный способ устранения неполадок без больших затрат. Если в Windows 8.1 используется 100% диска, некоторые приложения могут помочь вам выполнить диагностику, и одним из таких приложений является приложение my disk (вы можете использовать его и для других версий).
В этом руководстве вы узнаете о различных методах, которые можно использовать для освобождения места на диске и предотвращения его последующего заполнения. Если вы воспользуетесь этими методами и проблема не исчезнет, вы можете обратиться к специалисту для тщательной проверки и диагностики. Вот способы, которые вы можете использовать для решения проблемы Диск загружен на 100% в Windows:
1. Перезагрузите систему
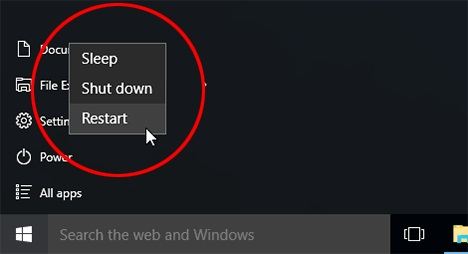
Постоянное переключение компьютера в режим гибернации может привести к переполнению диска. Если на вашем компьютере отображается Диск загружен на 100%, перезагрузите его, чтобы освободить память и начать работу заново. Избегайте постоянного перевода компьютера в режим гибернации или сна на длительное время. Чтобы перезагрузить компьютер, перейдите в меню "Пуск" и выберите параметры питания.
2. Обновите Windows
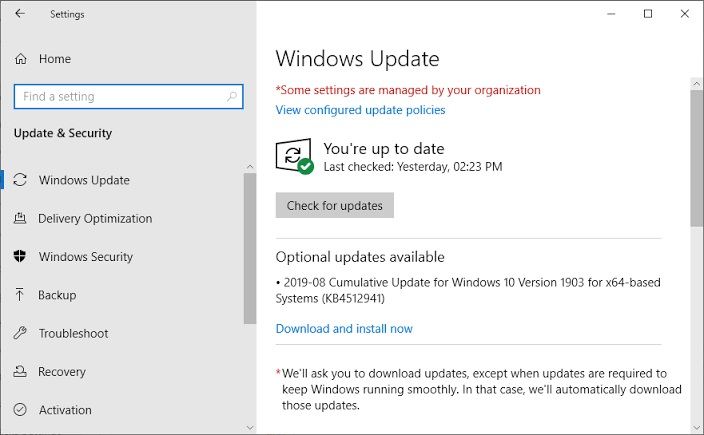
Иногда все, что нужно вашему компьютеру, - это старые полезные обновления. Обновите Windows, если вы используете более старую версию Windows. Обновление может стать тем спасительным средством, которое спасет ваш компьютер. Сразу после обновления проверьте объем дискового пространства, чтобы узнать, есть ли какие-либо улучшения.
3. Проверьте компьютер на наличие вредоносных программ
Проверьте свой компьютер на наличие вредоносных программ, так как заражение может быть причиной переполнения диска. Просканируйте свой компьютер, чтобы убедиться, что на нем нет посторонних злоумышленников, которые могут нанести ущерб вашему компьютеру. Для выполнения этой задачи можно использовать различные инструменты, в том числе:
Защитник Windows
Он поставляется со всеми компьютерами под управлением Windows. Это стандартное решение Microsoft для обеспечения безопасности, которое сканирует ваш компьютер на наличие вредоносных программ и удаляет их с вашего компьютера.
Перейдите в настройки и нажмите "Обновление и безопасность", выберите "Защитник Windows”, затем откройте "Защитник Windows" и выберите "Полный".'
Ваш основной антивирус
Также возможно использование стороннего антивируса для поиска и удаления вредоносных программ. Если у вас установлена надежная антивирусная программа, используйте ее для надлежащего сканирования и удаления вредоносных программ с вашего компьютера.
4. Отключите Windows Search

Windows search часто приводит к краже дискового пространства на вашем компьютере. Если вы пытаетесь сэкономить дисковое пространство на своем компьютере, вам необходимо отключить Windows search. Windows search - это универсальный инструмент, поскольку он помогает извлекать файлы, искать программы и использовать их в других интересных целях. Чтобы отключить поиск в Windows, вам необходимо выполнить следующие действия:
- Нажмите клавишу Windows + клавишу X и нажмите на "Поле поиска". Введите "cmd" и щелкните правой кнопкой мыши "Командная строка", затем "Запуск от имени администратора" и нажмите "Y.es".
- Введите "net.exe остановить поиск Windows” и нажмите "Ввод".
Теперь вы сможете заметить, что объем используемого диска сократился. Если диск по-прежнему заполнен, вам следует возобновить поиск для вашего удобства.
5. Остановите службу SuperFetch
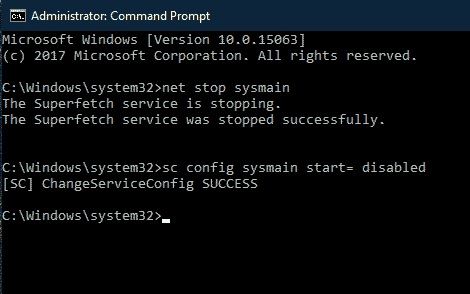
Функция SuperFetch ускоряет запуск ПК, обеспечивая быструю загрузку операционной системы. Постоянное использование этой функции может привести к 100% загрузке диска и снижению производительности ПК. Пользователям Windows 10 необходимо отключить эту функцию на своем ПК. Вот как устранить эту проблему в Windows 10:
- Нажмите клавиши Windows + X, а затем в поле поиска введите "cmd". Щелкните правой кнопкой мыши "Командная строка" и "Запуск от имени администратора", затем выберите "Да".
- Введите "net.exe остановить супервыборку" и нажмите клавишу "Ввод".
Выполнив эти действия, вы сможете успешно отключить функцию супервыборки. Проверьте, достаточно ли места на диске, чтобы убедиться, что оно свободно.
6. Измените параметры энергопотребления со сбалансированного на высокопроизводительный

Чтобы решить проблему со 100%-ной загрузкой диска, попробуйте переключиться с режима низкого или сбалансированного энергопотребления на режим высокой производительности. Выполните следующие действия, чтобы перейти на индивидуальный тарифный план высокой производительности:
- Перейдите в меню "Пуск", выберите "Панель управления" и введите "Параметры питания".
- Выберите режим работы от аккумулятора и измените настройки, которые используются в данный момент, на "Высокая производительность".
- Измените настройки режима работы от аккумулятора и выключите жесткий диск.
- Это предотвратит переключение вашего диска в режим пониженного энергопотребления или его выключение.
7. Временно отключите антивирусное программное обеспечение
Возможно, антивирус вашего компьютера занимает 100% дискового пространства и ресурсов вашего компьютера. Чтобы предотвратить это, вам необходимо временно отключить антивирус, чтобы выяснить, не является ли он причиной проблем с вашим ПК. Не беспокойтесь о безопасности вашего ПК, поскольку большинство компьютеров теперь оснащены защитником Windows, поэтому ваш компьютер будет защищен, даже если основной антивирус отключен. Если из-за отключения антивируса объем используемого вами диска снижается, вам следует обратиться в службу поддержки антивирусных программ и подать жалобу. Они смогут провести вас через весь процесс решения проблемы с помощью постоянного исправления.
8. Сброс виртуальной памяти в Windows 10
Вы можете сбросить параметры виртуальной памяти вашего ПК, чтобы попытаться устранить проблему. Это исправление работает для проблемы со 100% использованием диска в Windows 10. Чтобы выполнить сброс параметров виртуальной памяти, выполните следующие действия:
- Нажмите клавишу Windows + клавишу паузы (пробел) и выберите "Дополнительные системные настройки".
- Найдите "Дополнительные", затем перейдите в категорию "Настройки". Перейдите в "Дополнительные" и выберите "Виртуальная память", затем нажмите "Изменить".
- Затем отключите "Автоматическое управление размером файла подкачки для всех дисков".
- Выберите свой диск с Windows (C: во многих компьютерах он будет отличаться от вашего).
- Выберите "Начальный размер", затем "Рекомендуемый".
- Затем выберите "Максимальный размер" и введите примерно в 1,5 раза больший размер вашей физической оперативной памяти (Random Access Memory).
- Сохраните новые настройки.
- Используйте клавишу Windows + клавишу R. Введите ”temp", а затем "Enter". Перейдите в "Временную папку" и удалите файлы.
9. Запустите проверку диска
Если у вас возникла проблема Диск загружен на 100%, вам следует выполнить проверку вашего диска, чтобы убедиться, что проблема не в этом. Если вы пробовали другие методы, которые не сработали, вам следует попробовать этот. Проверка диска на наличие ошибок позволит устранить все неполадки, из-за которых ваш компьютер мог выдавать предупреждение о 100%-ной загрузке диска.
Чтобы проверить наличие ошибок, вот пошаговый процесс:
- Нажмите клавишу Windows + X l, в поле поиска введите "cmd".
- Щелкните правой кнопкой мыши командную строку и выберите "Запуск от имени администратора".
- Нажмите "Да", а затем введите "chkdsk.exe /f /r" и нажмите "Ввод".
- Введите "Y"
- Закройте все приложения, открытые на вашем компьютере, и перезагрузите его. Проверка диска будет выполнена во время его перезапуска и перед его запуском. Этот процесс обычно занимает некоторое время, поэтому вам потребуется, чтобы ваш компьютер был полностью заряжен, и наберитесь терпения во время выполнения этого процесса.
10. Измените настройки в Google Chrome и Skype
И в Google Chrome, и в Skype есть настройки, которые могут привести к перегрузке вашего диска. Использование диска Chrome 100 характерно для большинства компьютеров под управлением Windows. Эти настройки необходимо изменить, чтобы освободить место на диске. Вот как исправить эти настройки:
Google Chrome
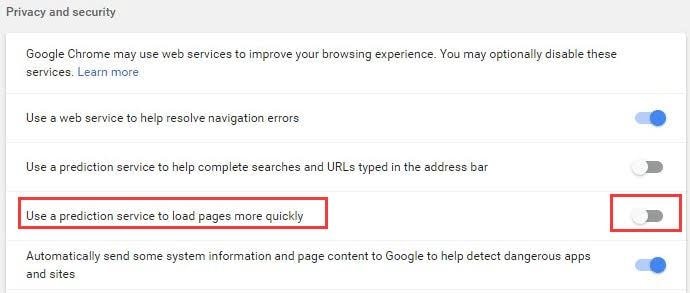
измените настройки chrome
- Откройте приложение Google Chrome и нажмите "Настройки", выделите пункт "Дополнительно" и нажмите на него. Затем нажмите "Конфиденциальность и безопасность".
- Отключите "Использовать службу прогнозирования для более быстрой загрузки страниц". Это приведет к тому, что ваш компьютер перестанет работать сверхурочно.
Skype
- Убедитесь, что ваш Skype выключен и не подключен к Интернету.
- Перейдите на свой диск "C:", войдите в папку "Program Files (x86)" и найдите "Skype".
- Нажмите "Skype" и найдите "Phone". Теперь щелкните правой кнопкой мыши "Skype.exe" и перейдите в папку "Свойства". Найдите "Безопасность" и перейдите в раздел "Редактировать".
- Установите для параметра "Все пакеты приложений" значение "Разрешить", затем выберите "Применить” и нажмите кнопку OK на экране.
Проверьте свой диспетчер задач, чтобы убедиться, что эти изменения настроек увеличили объем дискового пространства на компьютере. Вы можете перезагрузить компьютер, чтобы убедиться, что он работает нормально, или если сначала вы не видите результатов.
Заключение
Операционная система Windows надежна. Вы можете положиться на то, что она полностью удовлетворит вас при использовании. Иногда в операционной системе могут возникать неполадки, и эти проблемы в большинстве случаев легко устраняются. Если на вашем компьютере возникла серьезная проблема, лучше всего обратиться к специалисту для ее устранения. Решения, перечисленные в этом руководстве, - это простые решения, которые вы можете попробовать самостоятельно, не обладая специальными техническими знаниями. Если проблема не устраняется после того, как вы воспользовались различными предложенными методами, обратитесь за помощью к лицензированному специалисту.







Дмитрий Соловьев
Главный редактор