Как мне исправить поврежденную и нечитаемую папку? Каждый раз, когда я пытаюсь получить к нему доступ, я получаю сообщение об ошибке 0x80070570 на моем компьютере, в котором говорится, что файл или каталог поврежден и нечитаем!
Вы получаете код ошибки 0x80070570 на вашем компьютере с Windows? Хотя ошибка не так распространена в новых версиях Windows, таких как 10 или 8, некоторые пользователи все еще сталкиваются с этой проблемой. Ошибка обычно возникает, когда повреждается файл или сектор привода повреждается. Бывают случаи, когда мы также получаем сообщение об ошибке 0x80070570 при установке Windows. Чтобы помочь вам преодолеть эту проблему, мы предложили не одно, а шесть различных решений. Давайте разберемся, что означает ошибка 0x80070570 и как ее подробно исправить.
Часть 1. Обзор ошибки 0x80070570
Ошибка 0x80070570 связана с Windows 7, 8 и 10. В основном это происходит во время процесса установки Windows и указывает "Windows не может установить необходимые файлы. Файл может быть поврежден или нечитаем."
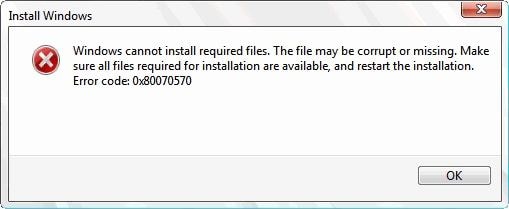
Излишне говорить, что поврежденная система хранения данных является одной из основных причин этой проблемы. Это останавливает промежуточный процесс установки, и пользователям необходимо принять некоторые превентивные меры, очистив диск. Позже они могут попытаться получить доступ к файлам или снова установить прошивку. Ошибка также может возникнуть при доступе к определенным файлам в Windows. Ниже приведены некоторые из его основных симптомов:
- Если вашему компьютеру требуется больше обычного времени для доступа к данным на жестком диске, то это может быть серьезным признаком повреждения хранилища.
- Щелкающий звук при каждом запуске вашей системы или при попытке получить доступ к ее жесткому диску.
- Пользователи часто получают нежелательные ошибки или подсказки о вредоносном ПО перед повреждением жесткого диска.
- Отсутствие или потеря информации на вашем жестком диске - еще один распространенный симптом.
- В вашей системе недостаточно места на диске или Windows работает медленнее, чем обычно.
Видеоурок о том, как исправить файл или Директорию, которые повреждены и Нечитаемы?
Часть 2. Как исправить "Файл или каталог поврежден и нечитаем диск C"
Как вы знаете, когда мы получаем код ошибки 0x80070570, мы больше не можем получить доступ к определенным файлам. Чтобы узнать, как исправить код ошибки 0x8007057, вы можете рассмотреть следующие варианты. Если одно из этих исправлений не сработает, вы можете попробовать другое и получить наилучшие результаты.
1 Переместите файлы в другой каталог
Одной из основных причин появления 0x80070570 ошибки является поврежденное хранилище. Самый простой способ исправить это — переместить недоступные файлы в любое другое место. Таким образом, вы также можете проверить, возникает ли ошибка 0x80070570 из-за поврежденного хранилища или нечитаемых файлов.
- Во-первых, откройте «Мой компьютер» и перейдите к папке/файлам, к которым у вас нет доступа.
- Щелкните правой кнопкой мыши папку или файлы, к которым у вас нет доступа, и скопируйте или вырежьте их. Теперь перейдите на любой другой диск (или внешний источник) и вставьте свои данные.
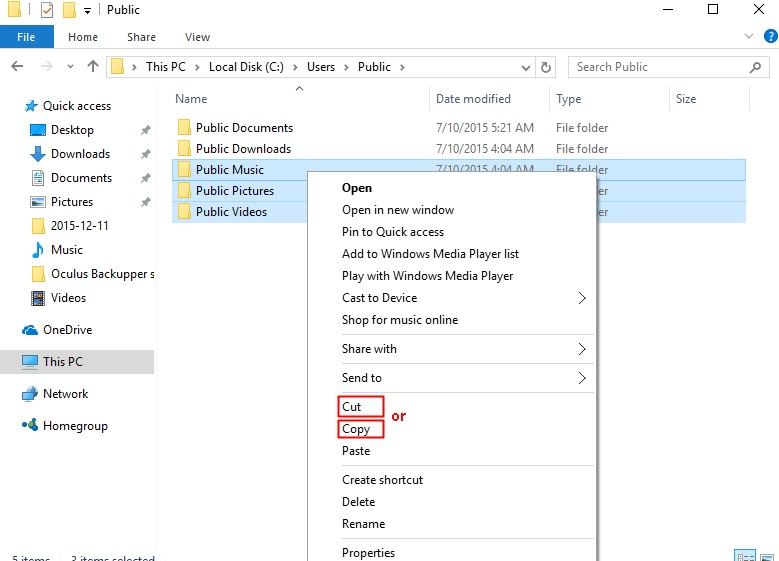
- Вы также можете просто перетащить свои файлы или щелкнуть правой кнопкой мыши и выбрать функцию "Отправить кому".
- В конце концов, перейдите в новое место, куда вы переместили файлы, и попробуйте снова получить к ним доступ.
Если вы можете получить доступ к своим файлам из нового расположения, то это означает, что с вашим жестким диском возникла проблема, и ее следует устранить.
2 Проверить жесткий диск по свойствам
Даже если ваш диск C был поврежден, вам не нужно предпринимать никаких радикальных мер, чтобы это исправить. Это связано с тем, что Windows предлагает различные решения для самостоятельного исправления поврежденного жесткого диска. Одним из самых простых и эффективных способов является встроенная функция проверки ошибок Windows. Если вы хотите узнать, как мне починить поврежденный диск C, тогда следуйте этому основному упражнению.
- Во-первых, запустите проводник Windows и перейдите в раздел "Мой компьютер", где вы можете выбрать значок диска C.
- Теперь щелкните правой кнопкой мыши значок диска C и перейдите в его свойства.

- На вкладке "Сервис" вы можете просмотреть функцию "Проверка ошибок". Просто нажмите на кнопку "Проверить" здесь. Если вы не вошли в систему как администратор, то вам необходимо ввести данные учетной записи администратора.
- Просто подождите несколько минут, так как Window проверит диск C и устранит все виды незначительных проблем, связанных с ним.

3 Проверка диска на наличие ошибок с помощью CHKDSK
Если обычный процесс проверки ошибок не в состоянии устранить ошибку 0x80070570, вы также можете воспользоваться помощью команды CHKDSK. Утилита проверки диска является частью встроенных командных инструментов Windows, которые могут проверять диск и исправлять его в различных сценариях. Чтобы узнать, как исправить ошибку – файл или директория повреждены и нечитаемы, можно предпринять следующие шаги.
- Перейдите в меню "Пуск" в вашей Windows и найдите "Командная строка". Теперь запустите его в своей системе от имени администратора. Вы также можете запустить приглашение выполнить и ввести команду "cmd", чтобы открыть его.
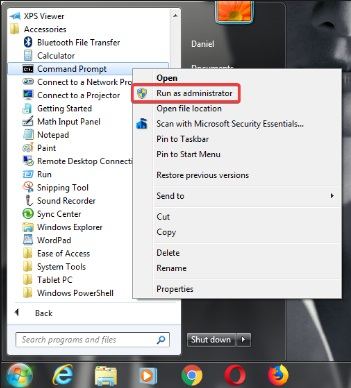
- Теперь существуют различные способы запуска командной утилиты CHKDSK. Самый простой способ - просто ввести команду, за которой следует буква диска, который вы хотите проверить.
- Кроме того, вы можете добавить параметр "/f" для устранения неполадок или параметр "/r" для восстановления файлов. Следовательно, синтаксис для исправления диска C был бы – chkdsk c: /f
- Как только вы введете команду, Windows начнет восстановление диска. Просто подождите несколько минут, пока операция будет завершена.

4 Восстановление диска при запуске
Если есть серьезная проблема с диском C вашей системы, вы также можете воспользоваться помощью Windows Startup Repair. Это часть расширенной функции запуска, которая предоставляет другие опции, связанные с восстановлением системы. Пользователи Windows 7, 8 и 10 могут получить доступ к опции восстановления при запуске таким же образом. Тем не менее, в общем внешнем виде интерфейса произойдут лишь незначительные изменения. Чтобы запустить восстановление при запуске и исправить код ошибки 0x80070570, выполните следующие действия:
- Прежде всего, вам необходимо загрузить вашу систему в расширенном режиме запуска. Самый простой способ сделать это - зайти в его настройки > Обновление и безопасность > Восстановление и нажать на кнопку "Перезагрузить сейчас" в разделе "Расширенный запуск".

- В качестве альтернативы вы также можете нажать клавишу Shift на клавиатуре и перейти к параметрам питания, чтобы перезагрузить систему.
- Как только компьютер будет перезагружен в расширенном режиме запуска, на экране появятся различные параметры. Просто перейдите в раздел Устранение неполадок > Дополнительные параметры и нажмите на функцию "Восстановление при запуске".
- Это запустит процесс восстановления системы. Теперь вы можете подождать некоторое время, так как Windows исправит параметры запуска и другие компоненты встроенного ПО.

5 Отключить антивирусное программное обеспечение
Это может вас удивить, но иногда брандмауэр Windows или сторонний антивирус также могут блокировать некоторые системные компоненты. В результате это приводит к недоступности определенных файлов. Например, если вы пытаетесь получить доступ к некоторым важным системным файлам, то это может быть одной из причин их недоступности. Хорошей новостью является то, что вы можете легко отключить функцию антивируса и попытаться исправить ошибку 0x80070570 таким образом.
- Если включен собственный брандмауэр Windows, то вы можете отключить его на некоторое время. Чтобы сделать это, просто зайдите в настройки брандмауэра (защитника Windows) и отключите его.
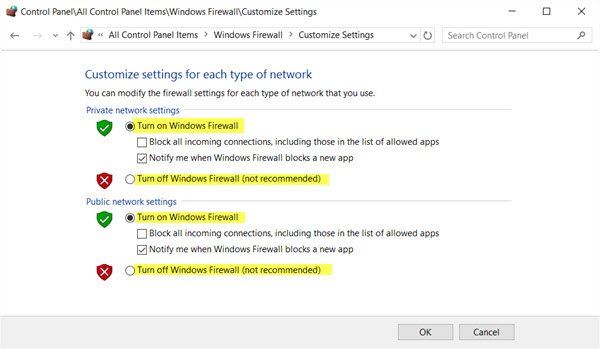
- Аналогично, получите доступ к настройкам любого стороннего антивирусного средства, такого как Avira, Avast, Norton, Quick Heal, McAfee и т.д., и отключите его. В большинстве случаев мы можем сделать это с помощью его ярлыка на панели задач.
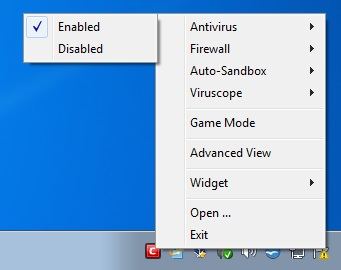
- Если вы не можете найти здесь нужную опцию, запустите антивирусное приложение. В его настройках теперь вы можете отключить брандмауэр на данный момент.
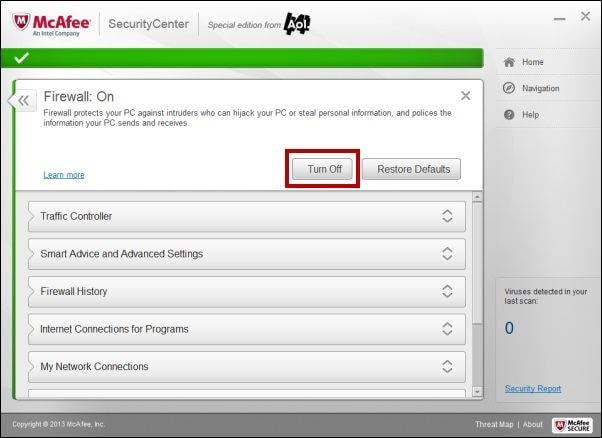
- Как только это будет сделано, перезагрузите систему и попробуйте снова получить доступ к недоступным файлам.
6Отформатируйте жесткий диск
Если кажется, что больше ничего не работает, то вы также можете рассмотреть возможность форматирования вашего жесткого диска . В идеале это должно быть последним средством, поскольку оно удалит все существующие данные на вашем жестком диске / разделе. Рекомендуется не форматировать системный раздел, так как это также приведет к удалению основных компонентов встроенного ПО. Тем не менее, вы можете отформатировать любой дополнительный раздел и узнать, как мне исправить код ошибки 0x80070570 следующим образом.
- Существуют различные способы форматирования раздела в Windows. Самым простым решением было бы выбрать его значок на моем компьютере и выбрать опцию "Форматировать", щелкнув по нему правой кнопкой мыши.

- При этом откроется всплывающее окно для форматирования раздела. Если вы хотите, вы также можете изменить файловую систему диска отсюда. Сделайте соответствующие выборки и нажмите на кнопку "Пуск".

- Поскольку это приведет к удалению данных с жесткого диска, вы получите запрос на подтверждение, подобный этому. Согласитесь с этим и подождите некоторое время, пока диск будет отформатирован.

- В качестве альтернативы вы также можете перейти в Панель управления > Управление компьютером и запустить приложение для управления дисками. Здесь вы также можете выбрать диск, щелкнуть правой кнопкой мыши и отформатировать его.

Часть 3. Исправьте ошибку 0x80070570 без потери данных
Хотя большинство из перечисленных выше методов позволят вам исправить ошибку 0x80070570 без каких-либо потерь, некоторые из них могут в конечном итоге привести к удалению ваших важных файлов. Если вы не хотите пострадать от неожиданной потери данных, воспользуйтесь профессиональным инструментом восстановления данных, таким как Wondershare Recoverit приложение для восстановления данных. Инструмент довольно прост в использовании и позволит вам извлекать все виды фотографий, видео, аудио, документов и т.д. с вашего жесткого диска. Он также может сканировать внешние жесткие диски, SD-карты, USB-накопители и другие источники. Поскольку это позволит вам предварительно просмотреть ваши данные, вы можете заранее выбрать файлы, которые хотите восстановить.
Шаг 1 Выберите диск для сканирования
Устанавливайте приложение Recoverit для восстановления данных на свой компьютер всякий раз, когда вы хотите извлечь какой-либо потерянный или недоступный контент. На его домашней странице вы можете просмотреть различные доступные разделы, внешние диски и папки. Здесь вы можете выбрать любой диск и даже перейти к определенной папке, которую вы хотите отсканировать.

Шаг 2 Отметьте сканирование звездочкой
Как только вы выберете местоположение для сканирования, просто нажмите на кнопку "Пуск". Приложение отсканирует исходный код и также сообщит вам о ходе выполнения. Если вы хотите, вы можете остановить процесс в промежутке. Тем не менее, рекомендуется дать ему завершиться, чтобы получить лучшие результаты.

Шаг 3 Восстановите ваши файлы
Вот и все! Как только сканирование будет завершено, все извлеченные данные будут отображены в интерфейсе. Вы можете переключаться между этими папками с боковой панели и просматривать их в интерфейсе. В конце концов, просто выберите папки и файлы, которые вы хотите сохранить, и нажмите на кнопку "Восстановить". Это позволит вам сохранить ваши данные в выбранном вами месте.

Таким образом, вы можете восстановить все виды удаленных файлов с жесткого диска. Чтобы быть уверенным, что вы больше не потеряете свои файлы, на этот раз подумайте о том, чтобы сохранить их в надежном месте.
Часть 4: Как избежать ошибки 0x80070570
Теперь, когда вы знаете, как исправить поврежденную папку в Windows 7/8/10, вы можете легко восстановить свои данные. Тем не менее, лучше избежать возникновения ошибки 0x80070570, чем потом разрешать ситуацию. Если вы хотите принять какие-то превентивные меры, то сначала разберитесь в причинах кода ошибки 0x80070570.
Причины получения ошибки 0x80070570
- Файловая система была повреждена
- Поврежденный сектор на жестком диске
- Система была заражена вредоносной программой
- Данные были заражены или больше недоступны
- Компьютер был перезагружен или выключен, когда доступ к определенным файлам все еще осуществлялся в фоновом режиме.
- Файлы, к которым вы пытаетесь получить доступ, были удалены или больше недоступны в этом расположении.
- Таблица распределения памяти в системе была скомпрометирована.
- В системном реестре произошло неожиданное изменение.
- Система не в состоянии обработать данные или тип их раздела.
Советы по защите ваших файлов
- Всегда сохраняйте вторую копию ваших важных файлов на другом источнике (например, на внешнем жестком диске). В этом случае, даже если ваши файлы будут потеряны, вы сможете восстановить их из резервной копии.
- Не используйте обычные антивирусные средства, которым вы не можете доверять. Это может привести к повреждению вашего диска во время сканирования. Подумайте о приобретении надежного приложения, имеющего положительную репутацию на рынке.
- Не предоставляйте разрешения сторонним инструментам из ненадежных источников на доступ к вашим данным. Кроме того, продолжайте удалять из своей системы программы, которые вы давно не использовали или не обновляли.
- Избегайте подключения вашего компьютера к общедоступной сети Wi-Fi или не подключайте USB-накопитель / SD-карту, полученные из ненадежного источника.
- Поддерживайте вашу систему в актуальном состоянии, регулярно обновляя ее встроенное ПО и установленное приложение.
- Убедитесь, что по крайней мере 20% места на диске свободно для временных данных, файлов журналов и системной обработки.
- Не выключайте и не перезагружайте систему, если доступ к вашим файлам все еще осуществляется в фоновом режиме.
- Избегайте принудительного изменения расширений ваших файлов. Кроме того, не закрывайте операцию при перемещении ваших файлов из одного источника в другой.
Заключение
На этом завершается наше обширное руководство о том, как починить поврежденный диск C или устранить печально известный код ошибки 0x80070570. Как вы можете видеть, существует множество решений для исправления ошибки 0x80070570, которые помогли бы вам преодолеть ее в кратчайшие сроки. Однако, если вы не хотите потерять свои данные при их исправлении, подумайте об использовании Recoverit. Высокопрофессиональный инструмент для восстановления данных, он известен своими исключительными результатами и, безусловно, пригодится вам в любом случае экстренной потери данных.
Часто задаваемые вопросы
-
Что могло привести к возникновению кода ошибки 0x80070570?
Код ошибки может быть вызван различными факторами, такими как неисправность оборудования, неправильный процесс установки или вирусное заражение.
-
Могу ли я предотвратить повторение кода ошибки 0x80070570 в будущем?
Вы можете принимать превентивные меры, такие как регулярное резервное копирование ваших файлов, использование надежного антивирусного программного обеспечения и обеспечение правильной работы ваших аппаратных компонентов.
-
Существуют ли какие-либо конкретные шаги по устранению неполадок, которым я должен следовать, чтобы устранить код ошибки 0x80070570?
Некоторые распространенные шаги по устранению неполадок включают запуск проверки системных файлов, выполнение чистой загрузки и проверку наличия любых ожидающих обновления Windows, которые могут устранить проблему.
Что случилось с Диском
- Восстановите свой диск
- Почини свой диск
- Форматирование / очистка диска
- Знай свой диск


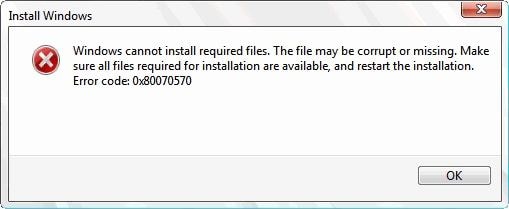

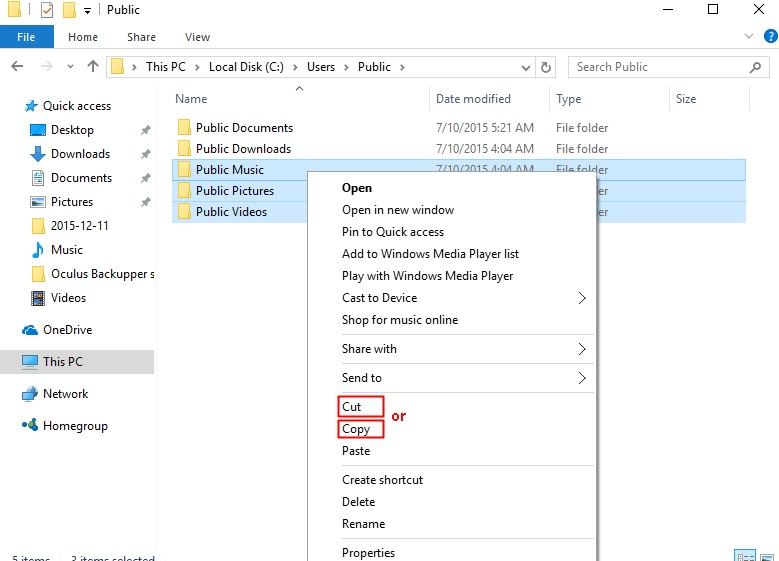


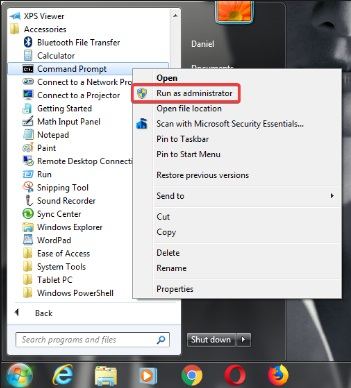



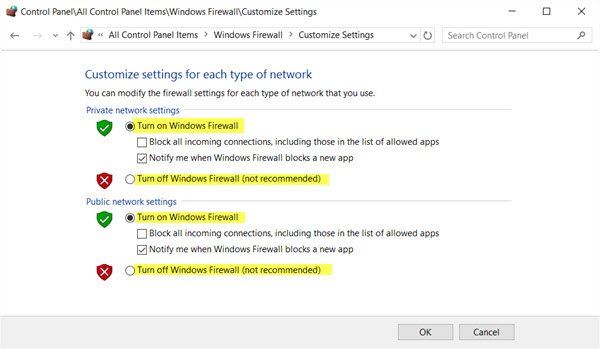
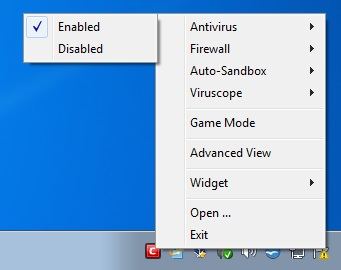
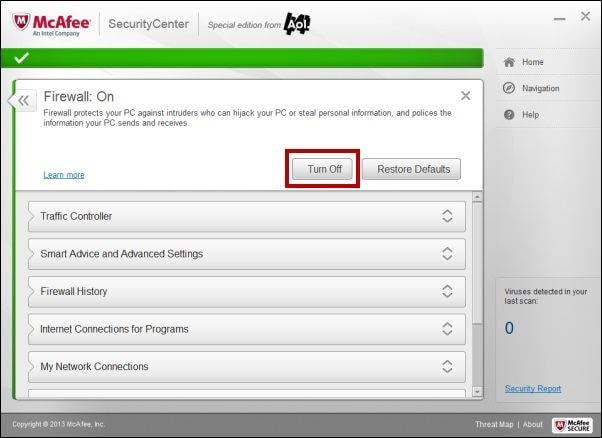













Дмитрий Соловьев
Главный редактор