Технология создания разделов MBR практически устарела, хотя она все еще используется, в основном, на дисках, выпущенных несколько лет назад. Эти диски могут работать как подчиненные без проблем, но когда дело доходит до работы в качестве ведущих (при установке операционной системы Windows), вы можете увидеть сообщение "Windows Не может быть установлена на этот диск, выбранный диск имеет формат раздела GPT". Здесь вы узнаете, что вызывает это ограничение со стороны Windows, а также о решениях и профессиональной альтернативе для восстановления вашей информации, если она вам потребуется.
Устранено: выбранный диск соответствует стилю разделов GPT
Вопрос: Я переформатировал свой диск и сделал это без проблем, однако, когда я пытаюсь установить Windows, я получаю сообщение следующего содержания: "Windows не может быть установлена на этот диск, выбранный диск имеет формат раздела GPT", не могли бы вы сказать мне, что я должен сделать, чтобы предотвратить это ограничение на повторное появление?
Давайте сначала поговорим о BIOS (базовой системе ввода-вывода) и UEFI (унифицированном расширяемом интерфейсе встроенного ПО) компьютеров, которые являются стандартом, определяющим интерфейс встроенного ПО ПК и ноутбуков, благодаря им компьютер может включаться, тестировать аппаратное обеспечение и загружать загрузчик или операционную систему, чтобы он взаимодействует со всеми компонентами.
Оба этих режима загрузки можно найти на дисках, однако UEFI становится все более распространенным, поскольку именно он заменяет BIOS. Тем не менее, UEFI можно настроить на запуск в режиме BIOS (эта адаптация называется "Legacy"), поскольку все еще есть пользователи, которые работают со старыми дисками и у которых нет технологии для работы с разделами GPT.
Итак, раз уж мы затронули тему режимов загрузки, давайте теперь поговорим о стиле разделов GPT и MBR. Первый работает в режиме загрузки UEFI, в то время как второй должен использовать BIOS. Поэтому вам следует убедиться, что вы знаете, с каким разделом вашего диска можно работать, так как в противном случае он будет несовместим и операционная система не будет установлена.
О GPT и MBR
Разделы MBR (Master Boot Record - главная загрузочная запись) используются с 1983 года. Их особенность заключается в хранении логических разделов накопителя в одном месте. Вообще говоря, это очень усложняет восстановление информации, если на нее воздействуют поврежденные файлы или вирус. Другим важным аспектом является емкость блока хранения, разделы MBR позволяют использовать до 32 бит для каждого сектора блока хранения, что ограничивает максимальный размер блоков до 2 ТБ. Наконец, если на вашем жестком диске используется MBR, он может содержать максимум четыре раздела.
Разделы GPT (GUI Partition Table) начали разрабатываться в 90-х годах. Однако только в конце предыдущего десятилетия они стали популярны на большинстве компьютеров. В отличие от MBR, технология GPT распределяет копии данных по всем разделам, поэтому извлечение информации может быть простым, если она реплицируется на другие разделы. Еще одно преимущество заключается в том, что он допускает до 64 бит на сектор, что означает, что доступны устройства с 9,4 ГБ, сумма, которая включает в себя миллиарды гигабайт; наконец, можно также подчеркнуть, что если вы хотите использовать GPT на жестком диске, вы можете иметь до 128 разделов.
GPT на своем жестком диске, у вас может быть до 128 разделов. Таким образом, если у вас обновленный диск и на вашей материнской плате установлен режим загрузки UEFI, вы не сможете выбрать раздел MBR для установки вашей операционной системы, напротив, это выдаст вам сообщение "Windows не может быть установлена на этот диск, который принадлежит выбранному диску. стиль раздела GPT" из-за отсутствия существующей совместимости. Это сообщение также может появиться, если ваш компьютер загружается с устаревшим BIOS и вы настроили раздел GPT для установки Windows.
Таким образом, Windows может быть установлена в раздел GPT, если система загружается в режиме UEFI, и, с другой стороны, раздел MBR не может загружаться в режиме UEFI, а только в BIOS или устаревшем BIOS (адаптация UEFI для загрузки в режиме BIOS).
Существует три способа преобразовать разделы из MBR в UEFI, а также изменить режим загрузки между BIOS и UEFI, что устранит проблему установки Windows. Оба варианта можно увидеть в следующей части.
Способы устранения ошибки в стиле разделов GPT "Windows не может быть установлена на этот диск"
1Преобразуйте MBR в GPT, переформатировав дисковод:
Если вы переформатируете свой диск, вы можете преобразовать разделы MBR в GPT. Чтобы сделать это, вам просто нужно выполнить следующие простые действия:
Шаг 1: Откройте "Управление дисками
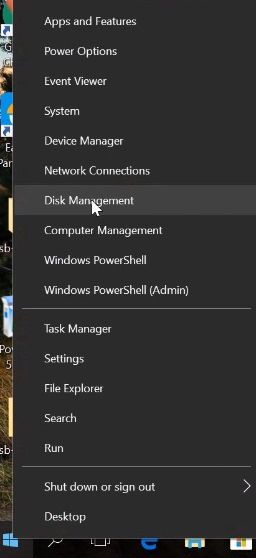
Щелкните правой кнопкой мыши на значке Windows и выберите "Управление дисками".
Шаг 2: Удалите том
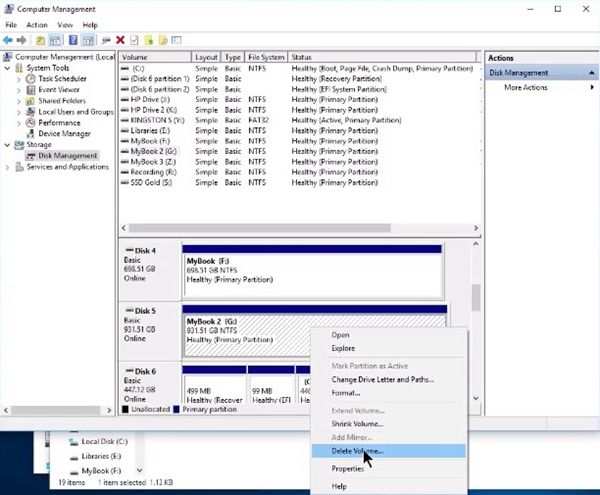
Найдите диск, на котором вы хотите изменить стиль раздела, затем щелкните правой кнопкой мыши на соответствующем белом поле и выберите "Удалить том..." из списка. Перед выполнением этого шага вам следует создать резервную копию вашей информации, поскольку после выполнения этой задачи она будет полностью удалена.
Шаг 3: Преобразуйте MBR-диск в GPT
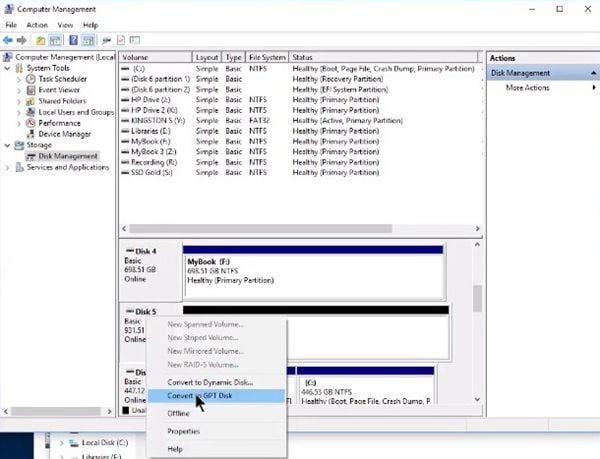
После удаления тома он будет отображаться как "нераспределенный" с черной полосой в верхней части пустого квадрата. Теперь щелкните правой кнопкой мыши название/номер раздела на диске, который вы хотите изменить, и выберите "Преобразовать в GPT-диск". Теперь ваш диск будет разделен в формате GPT.
Шаг 4 (необязательно): Подтвердите
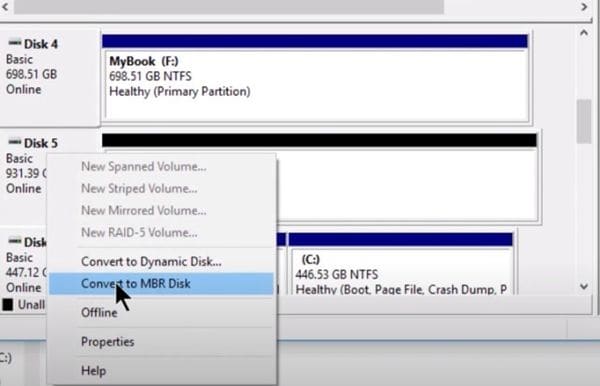
Если вы хотите подтвердить, что ваш диск переключился на GPT, щелкните по нему правой кнопкой мыши еще раз, и вы увидите "Преобразовать в MBR-диск", НЕ выбирайте этот параметр, иначе он снова переключится на MBR.
Шаг 5: Назначение тома
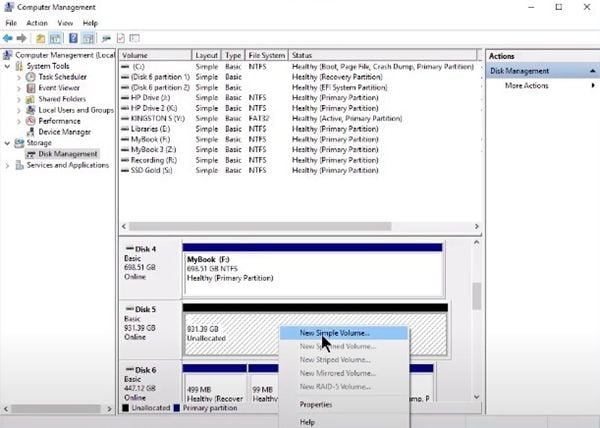
Щелкните правой кнопкой мыши на соответствующем пустом поле вашего диска и выберите "Создать простой том...", затем вам необходимо указать размер тома и назначить букву диска, после чего ваш диск будет отформатирован, и этот процесс может занять несколько минут. После этого ваш диск будет готов к повторному использованию.
2 Преобразуйте GPT в MBR с помощью Diskpart:
Вы можете преобразовать GPT в MBR с помощью команды diskpart через командную строку.
Шаг 1: Откройте инструмент

Щелкните значок Windows и введите "cmd", щелкните правой кнопкой мыши "Командная строка" и выберите "Запуск от имени администратора".
Шаг 2: Преобразуйте GPT в MBR с помощью команд

Введите следующие коды по порядку (не забудьте нажать "Enter" после ввода каждого из них).
- раздел диска
- дисковый список
- выберите диск x (x представляет номер диска, который вы хотите преобразовать в GPT)
- очистить
- конвертировать MBR
- выйти
3 Загрузитесь в режиме UEFI:
Помните, что режим загрузки UEFI совместим с GPT, если в качестве режима загрузки выбран устаревший BIOS, вы можете изменить его с помощью этого простого процесса:
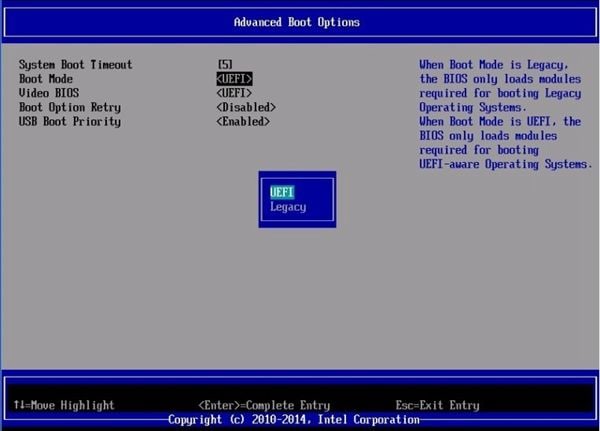
Предыдущий метод надежен, но в некоторых случаях потеря данных может быть невозможна. С другой стороны, UEFI предлагает возможность обмена загрузочным программным обеспечением между устаревшим (BIOS) и UEFI, таким образом, вы можете повысить совместимость с операционной системой.
Во время запуска компьютера нажмите клавишу F1 / F2 / F8 / F10 (выбор клавиши будет зависеть от производителя материнской платы) Теперь вам необходимо перейти в раздел "Загрузка" и установить для параметра "Приоритет устаревших параметров загрузки" значение "UEFI".
Восстановите свои данные
Как вы, возможно, заметили, при замене диска с MBR на GPT ваша информация автоматически удаляется, поэтому настоятельно рекомендуется сделать резервную копию, чтобы избежать ее потери. Если по какой-то причине вы забыли создать резервную копию своих данных или при выполнении этой процедуры произошла ошибка, вы можете подумать, что средства правовой защиты нет, но есть программное обеспечение, которое поможет вам восстановить ваши файлы, даже если вы переформатировали свой диск. Это приложение называется Wondershare Recoverit, оно является профессиональным, безопасным и эффективным. Вы можете загрузить его, нажав на следующую кнопку загрузки.
Шаг 1: Выберите диск для сканирования

После установки и открытия программного обеспечения выберите диск, на котором были расположены удаленные данные
Шаг 2: Выберите файлы для восстановления

Теперь все, что вам нужно сделать, это выбрать папку или папки, которые вы хотите восстановить, и нажать "Восстановить".
Подробнее по теме: Как установить Windows 10/11 на GPT-раздел
Заключение
GPT стал наиболее эффективным и удобным способом использования разделов вашего диска, благодаря преимуществам, которые он предлагает, и именно поэтому он стал преемником и улучшенной версией MBR. Как вы, возможно, заметили, если вы преобразуете свой MBR-диск в GPT, ваша информация будет удалена. Однако, благодаря Recoverit, этот процесс больше не вызывает беспокойства, поскольку несколькими простыми щелчками мыши вы можете восстановить свою информацию даже после переформатирования диска.
Часто задаваемые вопросы
Как изменить протокол GPT на основной?
В схеме GPT используются только основные разделы. Концепция расширенного и основного разделов имеет решающее значение только при работе с MBR-дисками из-за их ограничений. Однако, если вы хотите переключиться с GPT на MBR, вы можете сделать это во время установки Windows с помощью инструмента "diskpart" через портативную версию командной строки.
Можно ли установить Windows 10 на раздел MBR?
Да. На MBR-диск можно установить любую версию Windows. Однако вы не сможете загрузить или установить Windows на MBR-разделы, если на вашем компьютере установлена прошивка EFI. Именно по этой причине рекомендуется проверить, какой тип прошивки у вас установлен, прежде чем приступать к установке Windows.
Как мне изменить GPT на NTFS?
GPT - это схема управления таблицей разделов, в то время как NTFS - это формат файловой системы. Обе концепции различны, и вы можете использовать файловую систему NTFS с GPT-устройства. Если на вашем устройстве нет NTFS, но вы хотите, чтобы она была, вы можете изменить файловую систему через Управление дисками, но не забудьте предварительно создать резервную копию информации.
Как мне перевести BIOS в режим UEFI?
Изменить настройки совместимости BIOS на UEFI довольно просто. Вам просто нужно перейти к экрану настройки BIOS, нажав DEL во время загрузки (клавиша может отличаться в зависимости от производителя). После этого перейдите в раздел режима загрузки и выберите опцию поддержки UEFI. Не забудьте сохранить изменения перед перезапуском.
Использует ли Windows 10 MBR или GPT?
Windows 10 может использовать и то, и другое, но основным критерием, которым вы должны руководствоваться при принятии решения о том, какой формат таблицы разделов использовать, является совместимость с вашим оборудованием. Помните, что Windows не может быть установлена в MBR-разделах в системах EFI и что если вы хотите использовать диски емкостью более 2 ТБ для установки Windows, вы должны использовать GPT-формат.
Что случилось с диском
- Восстановите Свой Диск
- Починить Диск
- Формат/Стереть Диск
- Знание жесткого диска


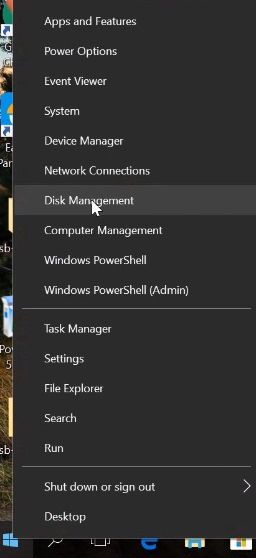
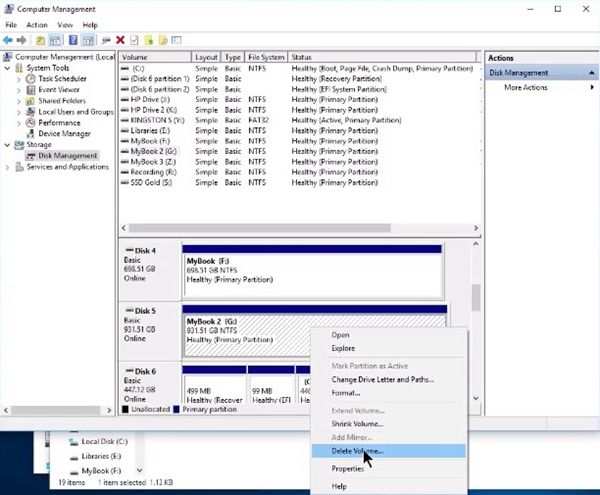
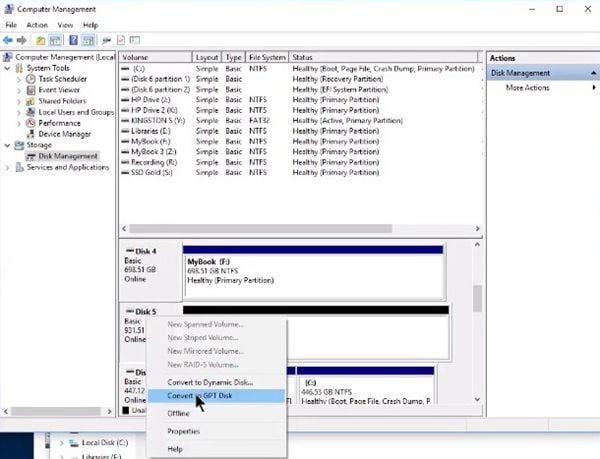
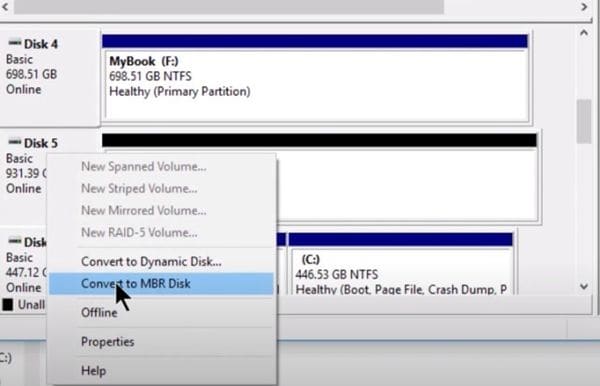
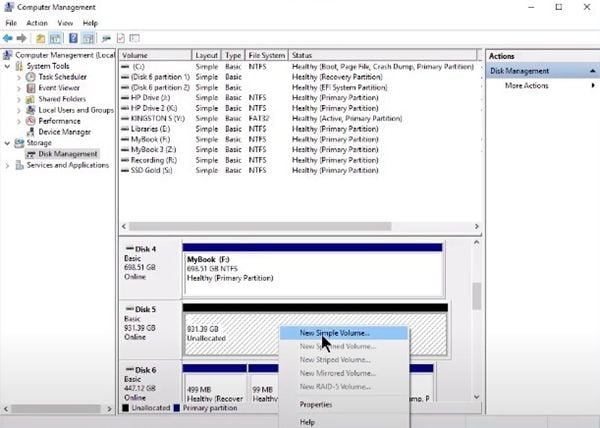


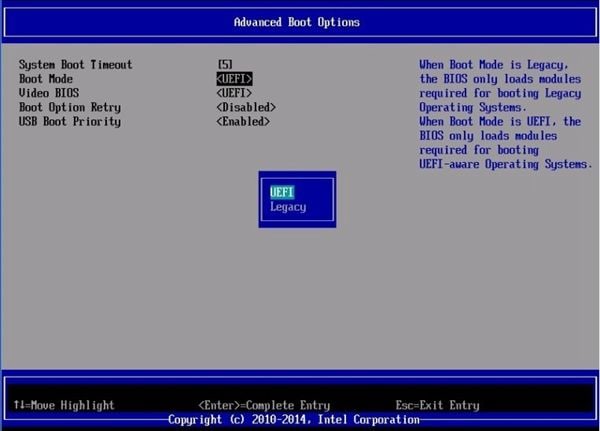








Дмитрий Соловьев
Главный редактор