
Все больше пользователей сообщали о случаях, когда они внезапно не могли найти свои видео на YouTube или локальном компьютере по неизвестной им причине. В этой статье объясняется, почему и как вы оказались в такой ситуации, а также различные способы, которыми вы могли бы исправить это сейчас и предотвратить в будущем!
Часть 1. Из-за чего удаляются все ваши видео на YouTube и ПК
Вы что-то делаете неправильно или программное обеспечение вашего устройства работает неправильно? Давайте выясним, что, вероятно, стало причиной удаления ваших видео.
1. Виновником может быть YouTube
Прежде всего, вот основные причины удаления видео на YouTube:
- Претензии/проблемы с авторскими правами
- Личные видео
- Помечены как неуместные
- Нарушения других условий использования YouTube
Видео может быть удалено, если вы загрузили /повторно загрузили видео без предварительного разрешения владельца (и он/она узнает об этом). Ваше видео будет удалено с YouTube, если владелец авторских прав направит YouTube полный юридический запрос на удаление такого видео.
Кроме того, вам следует ознакомиться с условиями использования YouTube, некоторые видео считаются неуместными и, следовательно, удаляются.
Наконец, иногда тролли, которые просто ненавидят вас, могут манипулировать материалами и удалять ваше видео.
Примечание: Когда удаление видео инициируется владельцем авторских прав, оно помечается как "Видео удалено – проблема с товарным знаком". Вы найдете уведомление рядом с вашими загруженными видео. Всякий раз, когда вы видите это, это означает, что данное видео было признано нарушающим политику YouTube в отношении товарных знаков.
2. Неправильное использование компьютера или осложнения, вызванные внешними факторами
У вас больше возможностей контролировать видео на вашем компьютере, но, несмотря на это, все равно могут произойти неподвластные вам события, такие как:
- Случайное удаление (нелепо? Что ж, нажатие клавиш, таких как Shift + Delete, иногда может творить чудеса без предупреждения; но, эй! Ошибок, о которых говорилось выше, не бывает, верно?)
- Неожиданное переформатирование диска
- Программное обеспечение или антивирус просканировали и удалили видеофайл. Например, если файл был загружен неправильно, с неполными заголовками, некоторые антивирусные программы помечают его и удаляют.
3. Повреждение или сбой оборудования
Это один из худших способов потери ваших видео. Как вы думаете, что произойдет, если жесткий диск вашего компьютера пострадает от удара током и будет поврежден? Файлы, находящиеся на нем, конечно, исчезнут, в том числе и ваши видеозаписи.
То же самое относится к любому устройству хранения данных. Если вы по ошибке нажмете на SD-карту или наступите на нее, аппаратное обеспечение может быть повреждено, и ваши файлы, вероятно, окажутся в опасности. Поэтому помните об этом.
Часть 2. Как восстановить удаленные видео на компьютере
Вы, наверное, поняли, почему ваше видео было удалено (неожиданно) с вашего компьютера / устройства. Теперь мы подошли к той части статьи, где мы его восстанавливаем! Хорошо, что устройства хранения данных не удаляют данные безвозвратно.
Даже после удаления материалов из корзины вы все равно сможете их восстановить. Как? Что ж, когда вы "удаляете" файл, он отсоединяется от вашей файловой системы, а не просто растворяется в воздухе. Все, что вам нужно сделать, это найти специальное программное обеспечение, которое могло бы сканировать ваше устройство на наличие несвязанных данных / безвозвратно удаленных файлов. Recoverit - одна из таких программ. Она проста в использовании и, действительно, очень эффективна.
Способ 1. Recoverit восстанавливает удаленные или потерянные видео
Итак, мы будем использовать инструмент Recoverit для восстановления данных, чтобы восстановить ваши удаленные видео. Благодаря простому и мощному, понятному интерфейсу вы быстро справитесь с этой задачей. Программа доступна как для Mac, так и для ПК с Windows и может использоваться для восстановления удаленных или потерянных данных соответственно. Вы уже скачали и установили Recoverit? ОК, хорошо. Переходим к практической части...
Итак, вот простые шаги (используйте Recoverit для восстановления удаленных видео):
Шаг 1. Выберите устройство
Откройте Recoverit, и вы увидите чистый список всех устройств хранения, обнаруженных на вашем компьютере. Выберите диск, на котором изначально были сохранены видеофайлы, и нажмите синюю кнопку "Пуск". Программа Recoverit приступит к работе.

Шаг 2. Просканируйте свое устройство
На данный момент Recoverit прилагает все усилия, чтобы восстановить как можно больше безвозвратно удаленных файлов. Вы увидите список, который будет увеличиваться по мере того, как будет найдено больше ваших файлов. Вы увидите фотографии в соответствующих форматах, видео, документы, архивы и даже веб-документы и базы данных! Другие неопознанные форматы будут перечислены в разделе "Разное".

Шаг 3. Предварительный просмотр и восстановление ваших видеофайлов
Вероятно, это тот момент, которого вы так долго ждали, не так ли? Теперь, когда сканирование завершится, все, что вам нужно сделать, это восстановить удаленные видео. Вы можете просмотреть их, если хотите, но в этом нет особой необходимости.
Просто выберите нужные видеофайлы или нажмите одну кнопку, чтобы выбрать все. Затем нажмите на кнопку "Восстановить" под интерфейсом (внизу справа). Убедитесь, что вы сохранили восстановленные файлы на новом жестком диске или в любом другом месте, откуда они не были восстановлены.

Способ 2. Восстановите удаленные файлы из резервной копии (Windows 10)
Если ваш компьютер подключен к облачному сервису хранения данных, скажем, к OneDrive, и у вас автоматически создается резервная копия некоторого содержимого. Первое, что нужно сделать (вместо того, чтобы паниковать), - это войти в систему и проверить имеющиеся там папки.
Например, в системе резервного копирования Windows вы можете выполнить следующие действия, описанные ниже, для восстановления резервных копий файлов:

- Перейдите в свою "Панель управления"
- Выберите "Система и обслуживание" и перейдите в
- "Резервное копирование и восстановление", затем
- Выберите "Восстановить файлы из резервной копии", чтобы восстановить резервную копию
- Выберите другую резервную копию для восстановления файлов, если резервная копия ваших данных была сохранена на другом устройстве хранения /диске. В этом случае вы не найдете ее в списке резервных копий.
Затем вы используете мастер для восстановления удаленных видео. С помощью мастера резервного копирования все будет очень просто.… просто следуйте инструкциям и перейдите по ссылке.
Совет: Используйте резервное копирование по расписанию на вашем устройстве с Windows 10 с помощью журнала файлов.
- Откройте "Панель управления".
- Просто включите опцию "История файлов".
- Следуйте инструкциям, чтобы легко настроить ее.
Благодаря резервному копированию по расписанию, как следует из названия, вам больше не нужно беспокоиться о резервном копировании ваших файлов вручную или о том, будет ли ваш файл доступен, если он удален, а вы не помните, как создавали резервную копию. Кроме того, функция "История файлов" упрощает восстановление данных из резервных копий с помощью утилит восстановления Windows!
Хорошо, для Windows 10 это так, но как насчет пользователей Windows 7? Шаги очень похожи на то, что вы видите выше, хотя есть несколько заметных изменений.
Если вы используете Windows 7, то первое, что вам нужно сделать, чтобы восстановить свои файлы, если вы потеряете их, - это использовать резервную копию Windows для их восстановления. т.е. безвозвратно удаленные файлы
Нажмите "Пуск", а затем откройте "Панель управления". Перейдите в раздел "Система и безопасность". Нажмите на "Резервное копирование и восстановление", затем нажмите "Восстановить мои файлы" в разделе "Восстановление".

Вы увидите приглашение; просто нажмите "Поиск файлов", чтобы найти нужные файлы. Более быстрый способ - нажать "Поиск" и ввести название нужного файла. С другой стороны, эта опция не очень поможет, если вы не знаете конкретные названия всех файлов, которые хотите восстановить.

В последнем окне вам будет предоставлена возможность выбрать, куда вы хотите сохранить восстановленные файлы. Выберите каталог и нажмите "Восстановить", чтобы начать процесс восстановления.
Способ 3. Восстановите удаленные видео из корзины
Конечно, описанный выше способ 2 работает только в том случае, если у вас есть резервная копия удаленных видео. Если резервной копии нет и вы не хотите использовать программное обеспечение для восстановления данных, последнее, что нужно сделать, - это проверить корзину на наличие удаленного видео. Итак, ищите. Если найдете, браво! Просто восстановите это, и вы увидите, что оно в добром здравии и счастливо лежит в папке, из которой было удалено.
Часть 3. Как восстановить удаленные видео с YouTube
Ваши видео с YouTube только что были удалены? Не волнуйтесь. Это не проблема, так как ее можно легко устранить. Существует множество способов восстановить удаленные видео с YouTube, таких как восстановление видео из резервной копии, восстановление с помощью службы технической поддержки и/или извлечение их из archive.org. Тем не менее, извлечение видео с «аппарата обратного интернета» в archive.org является самым простым из этих методов. Выполните следующие простые действия, чтобы восстановить удаленные видео с YouTube с помощью archive.com
Шаг 1. Войдите в свою учетную запись электронной почты YouTube или канала, чтобы получить все соответствующие электронные письма или информацию, которые могут быть связаны с вашими ранее загруженными видео, и, конечно же, будут включать сведения о ваших потерянных видео.
Шаг 2. Найдите информацию о потерянном видео, затем выделите и скопируйте ссылку на видео в буфер обмена, поскольку видео не воспроизводится.
Шаг 3. Перейдите по ссылке archive.com и вставьте URL-адрес удаленного видео, затем выберите "просмотреть историю" на устройстве возврата и нажмите "Поиск". На экране отобразится список ваших видеороликов, загруженных на YouTube, и дата их загрузки.
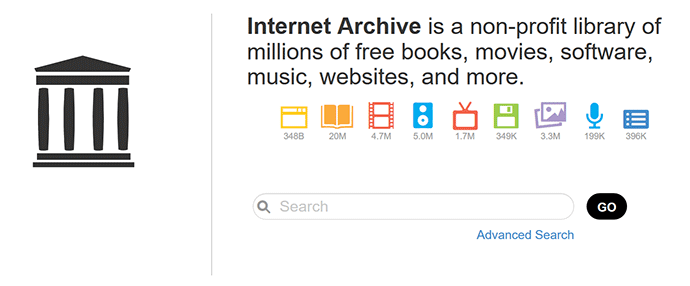
Шаг 4. Как только вы нашли нужное видео, вы можете загрузить его снова.
Часть 4. Какие советы помогут защитить ваши видео на YouTube и компьютере
Несмотря на то, что потеря видео на YouTube и компьютере происходит очень часто, можно предпринять определенные действия для защиты этих видео. С помощью этих нескольких приемов вы можете быть уверены, что ваши видео на YouTube и компьютере в безопасности, и у вас практически нет риска их потерять. Следуйте простым инструкциям, приведенным ниже, чтобы обеспечить безопасность ваших видеороликов на YouTube и на вашем компьютере.
Рекомендации по защите ваших видеороликов на YouTube
- Избегайте плагиата и других социально неприемлемых действий, таких как разжигание ненависти, злонамеренные атаки, разжигание ненависти и графическое насилие, которые могут привести к удалению ваших видеороликов.
- Сохраняйте свои данные безопасности, чтобы избежать несанкционированного доступа третьих лиц.
- Всегда создавайте резервные копии загруженных видео с YouTube.
- Убедитесь, что вы сохраняете копии всех загруженных видео на другом устройстве или внешнем жестком диске.
Советы по защите видео от удаления на вашем компьютере
- Измените разрешение безопасности, чтобы запретить несанкционированный доступ.
- Заблокируйте папки с важными видеозаписями, чтобы сохранить их в безопасности.
- Создайте резервную копию своих видеозаписей в облаке или у поставщика услуг онлайн-резервного копирования.
- Сохраните копию своих видеозаписей на отдельном устройстве или внешнем жестком диске.
- Установите программу Recoverit, которая поможет вам восстановить потерянные видеозаписи.
- Всегда обновляйте антивирусное программное обеспечение, чтобы избежать атак на ваш компьютер.
Заключительные слова
Смогли ли вы восстановить свои видеозаписи, воспользовавшись руководствами и рекомендациями, приведенными в этой статье? В части 1 объясняются возможные причины проблемы; в частях 2 и 3 приведены рабочие методы восстановления удаленных видео на вашем компьютере и YouTube соответственно. И, наконец, множество советов по предотвращению этого неприятного явления в будущем. Обязательно ознакомьтесь с ними!
Восстановление фотографий/видео/аудио
- Восстановить фотографии
- Восстановить видео
- Восстановить камеры
- Восстановление аудио
 Wondershare
Wondershare
Recoverit
Восстановление потерянных или удаленных видео, фотографий, файлов, аудио, электронных писем.
Скачать Бесплатно  Скачать Бесплатно
Скачать Бесплатно 









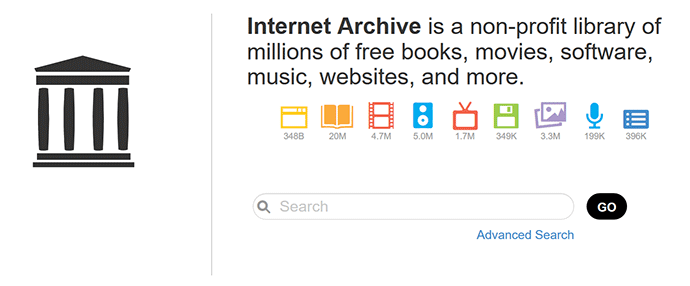






Дмитрий Соловьев
Главный редактор