Иногда работа с большими PSB-файлами в Photoshop может быть довольно сложной из-за сбоев программного обеспечения или человеческих ошибок. Поэтому важно знать некоторые эффективные методы восстановления в таких ситуациях.
В этом посте мы подробно обсудим, как открыть PSB-файл, сохранить и восстановить его различными способами.
Часть 1. Что такое PSB-документ?
Документ PSB (Photoshop Big) - это формат файла, созданный компанией Adobe для удовлетворения потребностей профессиональных графических дизайнеров, которые обычно работают с изображениями высокого разрешения. Этот формат файла большого формата больше всего похож на наиболее часто используемый формат PSD, за исключением того факта, что PSB поддерживает изображения значительно большего размера, чем в формате PSD.
Основной формат файла, используемый Adobe Photoshop, - формат PSD - может поддерживать файлы размером 30 000 на 30 000 пикселей. В то время как расширение PSB может поддерживать гораздо более крупные файлы размером до 300 000 на 300 000 пикселей. Точнее, файлы PSB могут быть 4 эксабайта (EB), что составляет более 4,2 миллиарда гигабайт (ГБ). Кроме того, формат файла PSB позволяет нам легко сохранять HDR-изображения длиной 32 бита (по 32 бита на канал). Кроме того, PSB поддерживает все эффекты, слои, фильтры и все другие функции Adobe Photoshop.
Для комфортной работы со сверхвысокими разрешениями вам потребуется достаточно места для хранения данных и мощный компьютер. Рекомендуется использовать совместимый графический процессор (GPU) для аппаратного ускорения и иметь не менее 16 ГБ оперативной памяти. Кроме того, использование SSD (твердотельного накопителя) может предотвратить зависание Photoshop, особенно при автоматическом сохранении, а также значительно сократить время загрузки.
Часть 2. Как восстановить удаленные PSB-файлы
В случае сбоя Adobe или из-за какой-либо другой человеческой ошибки вы можете потерять несохраненные PSB-файлы. Photoshop CS6 и CS5 или более поздних версий может немедленно открыть предыдущий PSB-файл, с которым вы работали. Однако, если файлы кэша были заменены или повреждены, вы, возможно, не сможете получить к ним доступ. В этом случае вы можете использовать несколько способов восстановить потерянные или удаленные PSB-файлы.
Прежде чем перейти к методам, давайте сначала рассмотрим возможные причины повреждения PSB-файла.
- Сбой жесткого диска:Всякий раз, когда жесткий диск выходит из строя из-за какого-либо физического или логического сбоя, это может привести к повреждению PSB-файла. Каждый PSB-файл на жестком диске может стать недоступным или поврежденным.
- Вирусная атака: Важно отметить, что PSB-файлы, созданные в Adobe Photoshop, не защищены от вирусных атак. Компьютерный вирус может легко повредить и заразить файлы, внедрив свой код.
- Сбой питания: Внезапный сбой питания может привести к неработоспособности компьютера, что в дальнейшем может привести к серьезному повреждению несохраненных PSB-файлов.
- Неправильное сохранение PSB-файла:Если вы неправильно сохраните свой PSB-файл или в процессе сохранения файла возникнет какая-либо ошибка, это может привести к повреждению.
- Неисправность программного обеспечения: Большинство программ, включая Photoshop, имеют внутренние ошибки, из-за которых программное обеспечение может работать неправильно и, таким образом, вызывать повреждение PSB-файлов.
Теперь, когда вы знаете причины, которые могут привести к повреждению PSB-файла, давайте подробнее рассмотрим методы, которые можно использовать для восстановления удаленных PSB-файлов.
Способ 1. Восстановление удаленного PSB-файла из режима автосохранения
Функция автосохранения доступна в Adobe CS6 и Photoshop CC версий 2014, 2015, 2016, 2017 и 2019. При редактировании эта функция позволяет автоматически создавать резервные копии PSB-файлов через регулярные промежутки времени. Поэтому, если ваш Photoshop выйдет из строя и вы не сохраните свой файл, вы можете легко восстановить его, используя функцию автосохранения.
Чтобы настроить функцию автосохранения в Adobe Photoshop, вы можете выполнить следующие действия:
- Запустите Adobe Photoshop CC, затем нажмите "Редактировать" и выберите "Настройки".
- После этого выберите "Обработка файлов", а затем нажмите "Автоматическое сохранение информации о восстановлении каждую минуту или час", что позволит вам автоматически сохранять файлы PSB через установленные интервалы.

- Теперь, когда вы настроили функцию автосохранения, вы можете найти несохраненный файл, открыть его и сохранить в надежном месте на вашем компьютере.
Способ 2. Восстановите удаленный PSB-файл из временной папки.
При редактировании файла Photoshop использует временную папку для сохранения текущей работы. Поэтому, если Photoshop выйдет из строя или перестанет работать, эти файлы будут использоваться в качестве резервной копии. Чтобы успешно восстановить PSB-файлы из временной папки, выполните следующие действия:
- Перейдите на "диск C:" и дважды щелкните по "Пользователям".
- Следующий шаг - нажать на соответствующее "Имя пользователя".
- После этого откройте папку "AppData" и выберите "Локальную" папку, чтобы найти "Временный" файл.
- Как только вы найдете временную папку, откройте ее и найдите несохраненный или удаленный файл PSB.

- Чтобы завершить восстановление файла Photoshop, теперь вы можете переименовать расширение файла .temp в .psb
Способ 3. Восстановите удаленный PSB-файл с помощью надежного программного обеспечения
Непреднамеренное удаление или потеря PSB-файлов - это ситуация, которая может случиться с каждым. Но с помощью надежного и эффективного программного обеспечения для восстановления вы можете легко и мгновенно восстановить любые удаленные или потерянные файлы.
Программа Recoverit для восстановления данных может помочь вам находить и восстанавливать файлы различных форматов на различных устройствах хранения, включая внешние устройства, компьютеры Windows или Mac и многое другое. В приведенных ниже инструкциях показано, как восстановить удаленные файлы с помощью Recoverit:
Шаг 1: Выберите местоположение
Сначала запустите программу Recoverit, а затем выберите на своем компьютере место для поиска файлов, в котором вы потеряли свои PSB-файлы.

Шаг 2. Отсканируйте удаленные файлы.
После того, как вы выберете местоположение, программа Recoverit автоматически начнет общее сканирование, чтобы найти удаленные PSB-файлы. Процесс сканирования может занять несколько минут.

Шаг 3: Предварительный просмотр и восстановление удаленных файлов
После завершения процесса сканирования программа Recoverit позволит вам просмотреть удаленные файлы, которые вы хотите вернуть. После просмотра файлов вы можете нажать на кнопку "Восстановить", чтобы восстановить файлы.

Видеоурок: Как восстановить безвозвратно удаленные файлы?
Часть 3. Как открыть PSB-файл
Файл PSB поддерживает все источники изображений для вашего шаблона веб-дизайна, и он многослойный, так что вы можете легко изменить файл изображения. Поэтому для работы с файлами такого типа вам необходимо установить Adobe Photoshop на свой компьютер. Adobe Photoshop - это мощный инструмент, который позволяет выполнять любые настройки, включая изменение цвета изображения, текста, добавление дополнительных изображений и сохранение оптимизированного изображения.
Первым шагом к управлению вашим PSB-файлом является его открытие с помощью Adobe Photoshop. Photoshop предлагает пользователям различные способы открытия PSB-файла. Все, что вам нужно сделать, это связать ваш PSB-файл с Adobe Photoshop, а остальное предоставьте вашей операционной системе.
Теперь давайте посмотрим, как вы можете просматривать PSB-файлы в Adobe Photoshop.
Шаги для просмотра ваших PSB-файлов
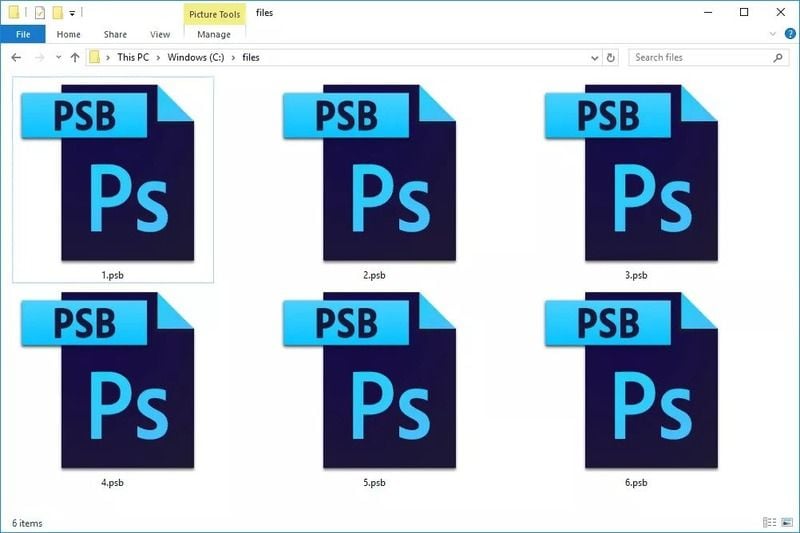
- Запустите Photoshop, выберите опцию "Файл", а затем нажмите "Открыть" в верхней части меню, чтобы открыть файл PSB. После этого перейдите к расположению файла PSB.
- Второй и более простой способ открыть файл PSB - это просто перетащить его из расположения файла в окно Adobe Photoshop.
- Если ваш файл PSB уже сопоставлен с программой Photoshop на вашем компьютере, все, что вам нужно сделать, это дважды щелкнуть по расположению файла PSB, он мгновенно откроется и будет готов к использованию.
Примечание: Важно иметь в виду, что старые версии Adobe Photoshop могут не поддерживать PSB-файлы.
Шаги по исправлению ошибки "Не удается открыть PSB-файлы"

Многие пользователи в Интернете жаловались на ошибку "Не удается открыть PSB-файл" в Photoshop. Хотя Photoshop - мощный инструмент, вы все равно можете столкнуться с некоторыми проблемами, когда дело доходит до открытия PSB-файлов. Вот несколько способов устранить ошибку и снова открыть ваши файлы.
- Закройте и перезагрузите программу:
Иногда на вашем компьютере могут возникать проблемы с электроникой, которые могут привести к неправильной работе операционной системы или программы Photoshop. Таким образом, если сначала закрыть программу, а затем перезагрузить, это может помочь сбросить настройки запуска и объем оперативной памяти, что в дальнейшем поможет снова открыть файл с расширением .psb.
- Сбросьте настройки Photoshop:
Когда вы работаете с Photoshop, он создает файл настроек со всеми параметрами и настройками, необходимыми для правильного запуска программы. Если по какой-либо причине этот файл настроек был поврежден, это может привести к тому, что Photoshop не сможет открыть ваш файл PSB. Чтобы избежать этой проблемы, вам необходимо изменить настройки, для чего сначала найдите файл настроек, а затем переместите его в другое место или удалите.
- Будьте в курсе последних событий:
Регулярно проверяйте наличие обновлений и убедитесь, что вы используете самую последнюю версию программы. Это может помочь исправить ошибки и устранить неполадки, связанные с открытием PSB-файлов. Кроме того, обновляйте другие программы и операционную систему, поскольку они могут помешать правильной работе Photoshop.
Часть 4. Как сохранить PSB-файлы
Adobe Photoshop поддерживает файлы размером 300 000 на 300 000 пикселей. Для сохранения документов размером более 30 000 пикселей, Photoshop предлагает три формата файлов, включая PSB, Photoshop Raw и TIFF. Из этих трех форматов одним из наиболее эффективных для сохранения документов большого размера, размер которых превышает 30 000 пикселей, является формат файла PSB. Имейте в виду, что большинство других приложений и предыдущих версий Photoshop не могут работать с файлами размером более 30 000 на 30 000 пикселей или размером более 2 ГБ.
Формат PSB (Large Document Format) поддерживает не только документы любого размера, но и другие функции Adobe Photoshop, такие как фильтры, слои, эффекты и многое другое. В настоящее время файлы PSB поддерживаются только в Photoshop CS и более поздних версиях.
Вот шаги, которые вы можете выполнить, чтобы сохранить файлы PSB в Photoshop:
- Перейдите к опции "Файл" и нажмите "Сохранить как".

- Следующий шаг - выбрать PSB (формат большого документа).
- Вот и все! Теперь нажмите на "Сохранить", чтобы сохранить ваш PSB-файл. Вы можете открыть сохраненный файл в любое удобное для вас время без каких-либо проблем.
Часть 5. Советы по открытию и защите PSB-файлов
Если у вас возникли проблемы с открытием своего PSB-файла и вы чувствуете, что он нуждается в защите, вы можете предпринять следующие действия, чтобы без проблем открыть и защитить свои PSB-файлы.
- Иногда из-за отсутствия или повреждения установочных файлов Photoshop может препятствовать открытию ваших PSB-файлов. Поэтому, чтобы избежать каких-либо проблем, удалите текущую версию Photoshop, которую вы используете, а затем переустановите ее снова. Это может помочь вам открыть ваш PSB-файл.
- Если вы хотите защитить свой PSB-файл и запретить другим пользователям использовать его, вы можете назначить файлу пароль и предоставлять доступ к нему только тем пользователям, которые хотят получить к нему доступ.
- Если вы работаете в сети, вы можете попросить администратора ограничить доступ к вашему PSB-файлу только для определенных компьютеров.
- Вы также можете сохранить свой PSB-файл с изображением в формате PDF. Таким образом, вы сможете запретить кому-либо изменять или редактировать файл. Все, что вам нужно сделать, это нажать на "Безопасность" в диалоговом окне "Сохранить PDF", а затем в разделе "Права доступа" ввести пароль для защиты вашего PSB-файла.
Если, несмотря на все предпринятые усилия по устранению неполадок, у вас по-прежнему возникают проблемы с вашими PSB-файлами, вы можете обратиться за помощью к Adobe, посетив их веб-сайт.
Заключительные слова
Иногда сбой в работе вашего компьютера или программы Photoshop является проблемой, которая находится вне вашего контроля. Однако, если вы воспользуетесь эффективными мерами, упомянутыми выше, вы сможете восстановить и открыть свои несохраненные или случайно удаленные PSB-файлы после сбоя. Вы также можете использовать надежное и профессиональное программное обеспечение для восстановления файлов, такое как Recoverit, для восстановления потерянных данных.
Часто задаваемые вопросы
-
PSB-файл - это большой формат документа, используемый в Adobe Photoshop для проектов, требующих высокого разрешения и больших размеров файлов.
-
Как мне открыть PSB-файл без Adobe Photoshop?
Файл PSB можно открыть с помощью других программ для графического дизайна, таких как GIMP, CorelDRAW, или онлайн-инструментов, таких как Photopea.
-
Могу ли я конвертировать файл PSB в другой формат?
Да, вы можете конвертировать файл PSB в такие форматы, как PSD, TIFF или JPEG, с помощью Adobe Photoshop или онлайн-инструментов для преобразования файлов.
-
Почему я не могу открыть файл PSB на своем мобильном устройстве?
Файлы PSB не поддерживаются на большинстве мобильных устройств из-за их большого размера и требований к высокому разрешению. Рассмотрите возможность преобразования файла в формат, удобный для мобильных устройств.
Исправление проблем медиа файла
- Восстановление & Ремонт Фотографий
- Восстановление & Ремонт Видео
- Восстановление & Ремонт Аудио
- Восстановление & Ремонт Камеры







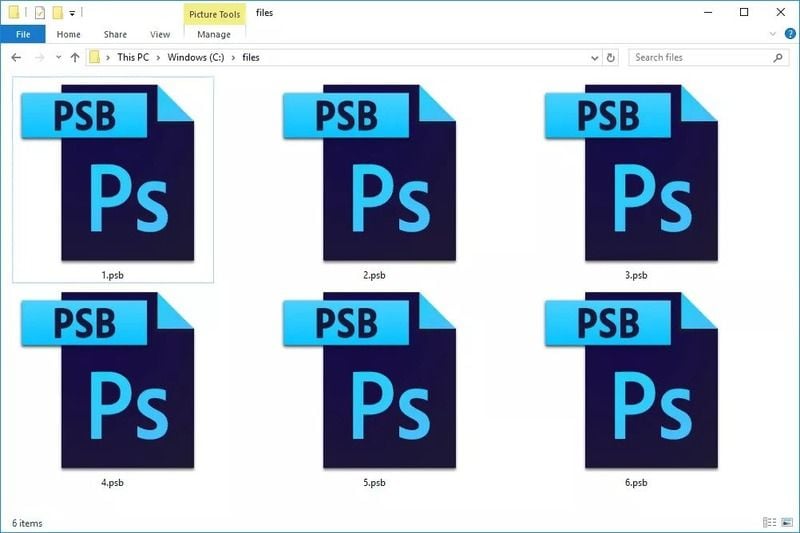








Дмитрий Соловьев
Главный редактор