Можно ли восстановить удаленные фотографии? 7 методов на компьютере
Цифровые фотографии составляют значительную часть жизни многих людей. Но можно случайно нажать кнопку "Удалить все" на фотоаппарате или по ошибке отформатировать SD-карту.
В этом случае вы потеряете все свои фотографии. Не стоит расстраиваться, ведь существует множество способов восстановить потерянные фотографии на Mac или PC, а также на других устройствах.
Здесь вы узнаете о различных методах восстановления удаленных фотографий.
Часть 1: Можно ли восстановить удаленные фотографии?
Сегодня большинство фотографий делается в цифровом формате и хранится на цифровых устройствах, таких как мобильные телефоны и компьютеры. Это позволяет сохранять множество фотографий на SD-карте, подключенной к телефону, или на жестком диске компьютера.
Наиболее существенным недостатком является то, что эти фотографии могут быть потеряны с этих устройств. Фотографии могут быть случайно удалены во время выполнения какой-либо другой задачи. Но да, некоторые способы помогут восстановить удаленные фотографии.
1. Различные сценарии удаления фотографий с компьютера
Некоторые способы могут помочь восстановить потерянные изображения, но все зависит от того, как именно они были удалены. Ниже приведены возможные сценарии, приводящие к потере изображений.
Сценарий 1: Преднамеренные или случайные причины
- Фотографии могут быть потеряны при переносе их с одного устройства на другое.
- Фотографии могут быть потеряны из-за простого форматирования диска.
- Удаление или безвозвратное удаление изображений.
Сценарий 2: Технические ошибки
- Фотографии могут быть потеряны из-за повреждения жесткого диска.
- Принудительное извлечение карты памяти из цифровой камеры.
- Поврежденное запоминающее устройство
2. Можно ли восстановить удаленные фотографии при различных сценариях?
Да, некоторые способы могут помочь восстановить удаленные изображения в различных ситуациях. Для восстановления потерянных/удаленных изображений можно воспользоваться некоторыми методами, например, создавать резервные копии SD-карт, приобретать высококачественные устройства хранения данных и регулярно создавать резервные копии устройства, чтобы предотвратить возникновение подобной ситуации.
Часть 2: 4 метода удаления фотографий на компьютере с Windows
Независимо от того, каким образом фотографии были удалены с компьютера или любого другого электронного устройства, к счастью, некоторые способы могут помочь вернуть их обратно. Не бывает так, что если вы удалили фотографию, то она удалена навсегда. Цифровые следы изображений все еще существуют и могут быть восстановлены.
Но знаете ли вы, куда деваются ваши изображения после удаления? Они не удаляются сразу с компьютера или любой другой системы хранения. Операционная система всегда помечает местоположение удаленного изображения как тип пространства для повторного использования и автоматически перезаписывает файл изображения, если ему требуется место.
У пользователей Windows есть несколько вариантов действий, если они обнаружили, что их фотографии пропали. Ниже описаны несколько методов восстановления удаленных фотографий из операционной системы Windows.
Метод 1: Восстановление из корзины
Корзина Windows - это то место, которое следует искать в первую очередь, если фотографии удалены на компьютере. Это место, используемое операционной системой для хранения недавно удаленных файлов. Все данные, хранящиеся в корзине, сохраняются в течение длительного времени или до тех пор, пока корзина не будет очищена.
Чтобы извлечь удаленные фотографии из корзины, можно попробовать выполнить несколько шагов:
Шаг 1: Сначала откройте меню "Пуск" и найдите пункт "Корзина".
Шаг 2: Найдите и выберите те изображения, которые вы хотите восстановить.
Шаг 3: Всегда записывайте исходное местоположение, так как после восстановления файлы будут автоматически восстановлены в этом месте.
Шаг 4: Чтобы восстановить файл, просто щелкните на нем правой кнопкой мыши и выберите пункт Восстановить. Кроме того, можно перетащить файлы непосредственно из корзины в нужную папку.
Шаг 5: Дождитесь завершения процесса восстановления и всегда проверяйте, восстановились ли файлы.
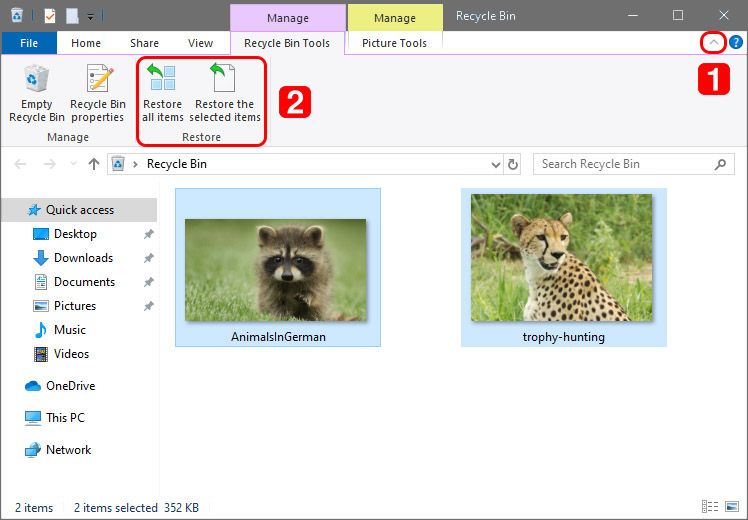
Метод 2: Восстановление из резервной копии Windows/внешнего диска
Для обеспечения сохранности важных данных необходимо регулярно создавать резервные копии. В случае потери данных, например утраты фотографий, вы поймете, насколько важны эти резервные копии. Операционная система Windows всегда поставляется с инструментом резервного копирования и восстановления для таких ситуаций. Итак, вот способы восстановления удаленных изображений из резервной копии windows.
Шаг 1: Подключите устройство хранения данных/жесткий диск, на котором хранится резервная копия компьютера.
Шаг 2: Щелкните на кнопке Пуск Windows и откройте "Панель управления". Затем щелкните на пункте "Система и обслуживание" и откройте раздел "Резервное копирование" и восстановление.
Шаг 3: Выберите Восстановить все файлы пользователя или Восстановить мои файлы.
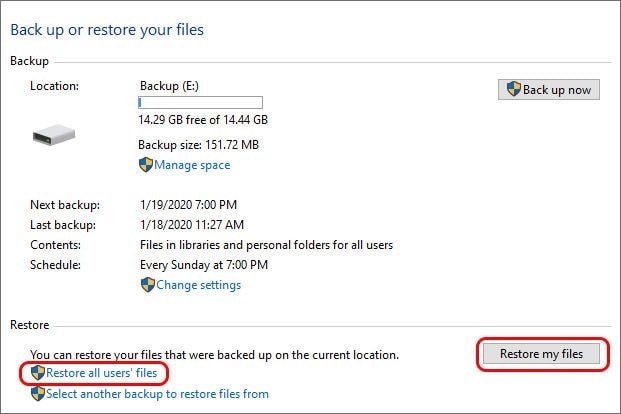
Шаг 4: В этом разделе можно выполнить поиск потерянных файлов с помощью опции Просмотр папок или Просмотр файлов. При просмотре папок отдельные файлы будут недоступны.
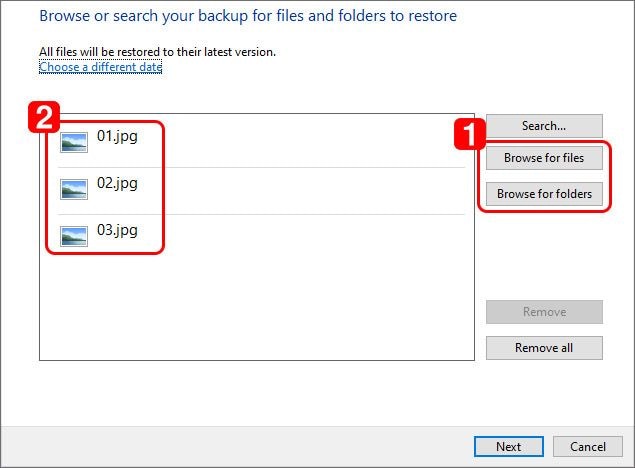
Шаг 5: Найдя файлы, выделите их и нажмите кнопку "Восстановить", чтобы восстановить их.
Метод 3: Восстановление фотографий с помощью Recoverit
Да, лучший метод восстановления удаленных фотографий с компьютера - это использование программы Recoverit Photo Recovery. Весь процесс восстановления прост и понятен. Итак, вот шаги по восстановлению удаленных изображений с компьютера с помощью Recoverit Photo Recovery.
Шаг 1: Выберите местоположение для поиска потерянных изображений
Откройте приложение Recoverit Photo Recovery. Чтобы восстановить удаленные изображения на компьютере, необходимо выбрать место, где они были потеряны или удалены, а затем нажать кнопку "Начать", чтобы начать процесс.

Шаг 2: Сканирование выбранного места
Программа Recoverit начнет сканирование выбранного диска для глубокого поиска удаленных или потерянных изображений. Поиск на всем компьютере может занять некоторое время. Но если у вас жесткий диск с небольшим объемом памяти, то процесс сканирования будет завершен в течение нескольких минут.

Шаг 3: Предварительный просмотр и восстановление удаленных изображений
После завершения сканирования вы увидите все восстановленные данные. Затем перейдите к предварительному просмотру изображений некоторых типов и форматов, например GIF, BMP, PNG, TIFF, TIF, JPEG, JPG и т.д.
После этого можно выбрать сразу несколько фотографий и нажать кнопку "Восстановить" для извлечения и сохранения файлов на компьютере.

Примечание: после восстановления удаленных фотографий необходимо сохранить их на другом жестком диске компьютера, чтобы избежать перезаписи восстановленных изображений.
Метод 4: Восстановление фотографий из папки через командную строку
Большинство людей используют внешние устройства для хранения данных, в том числе и изображений. Если вы потеряли свои файлы из-за вирусов, вредоносных программ или случайно, не переживайте, ведь их можно восстановить с помощью командной строки (CMD).
Шаг 1: Щелкните на значке Windows и найдите CMD или нажмите кнопку Windows + R и введите CMD.
Шаг 2: В CMD введите chkdsk "drive alphabet" /f и нажмите Enter. Этот код является первой строкой процесса восстановления. Обязательно следите за тем, чтобы все было отделено друг от друга пробелом.
Шаг 3: После нажатия клавиши Enter набирайте Y, чтобы предшествовать командам до тех пор, пока командная строка не начнется снова. Не паникуйте, поскольку на экране cmd будет появляться множество команд. Все эти команды являются частью процесса восстановления. Для продолжения работы просто нажмите Y для каждой команды.
Шаг 4: Затем снова введите алфавит диска и нажмите Enter. После сканирования всего диска и преобразования файлов снова начнется командная строка.
Шаг 5: Введите [E:\>attrib -h -r -s /s /d *.*]. Это завершающая строка команды, которая восстановит все, что содержится на внешнем накопителе.
После ввода кода на диске будет создана папка, в которую войдут все изображения, восстановленные с внешнего накопителя.
Шаг 6: Скопируйте каждый файл и измените расширение файла.CHK на.JPG. Поскольку это восстановленные файлы, они будут иметь формат CHK. Чтобы перевести их в формат изображений, необходимо вручную изменить расширение файлов по одному.
Часть 3: 3 способа восстановления удаленных изображений на Mac
Восстановить удаленные изображения на Mac можно несколькими способами. Если файлы были удалены недавно, то их можно сразу же найти в корзине. Apple предлагает несколько способов резервного копирования фотографий, чтобы они были надежно защищены и могли быть восстановлены в любой момент.
Метод 1: Восстановление из корзины Mac
Корзина Mac - это первое место, где следует искать удаленные файлы и изображения. При удалении файла на Mac macOS перемещает удаленный файл в корзину, где он становится доступен для быстрого восстановления.
Файлы, находящиеся в корзине, удаляются из системы навсегда по истечении определенного времени, либо когда корзина переполняется, либо когда вы по собственному желанию ее опустошаете.
Ниже описаны шаги, которые можно использовать для извлечения удаленной фотографии из корзины:
Шаг 1: Сначала откройте Корзину, дважды щелкнув на ее значке, расположенном на главном экране.
Шаг 2: В Корзине найдите изображение, которое вы хотите восстановить.
Шаг 3: Затем щелкните правой кнопкой мыши на фотографии и выберите пункт Поместить обратно. Изображение будет восстановлено на прежнем месте.
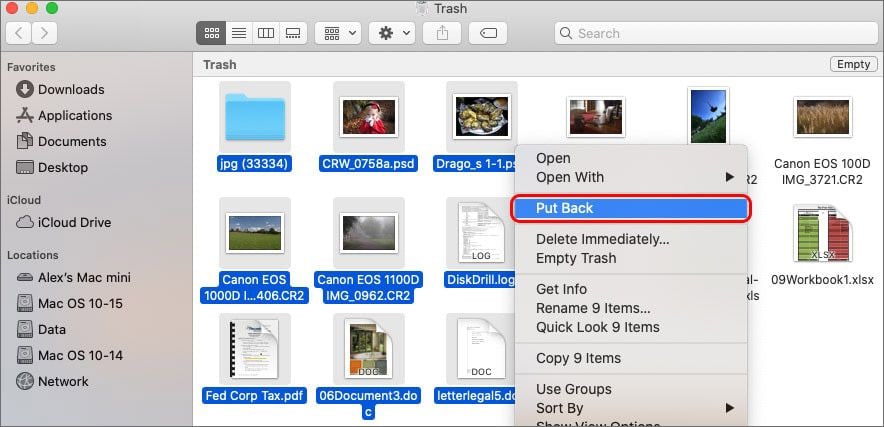
Метод 2: Восстановление из Mac Time Machine
Операционная система Mac предлагает встроенный инструмент резервного копирования и восстановления, известный как "Time Machine". При его использовании создаются резервные копии данных, после чего можно легко восстановить потерянные или удаленные с компьютера фотографии.
Чтобы использовать Time Machine для восстановления фотографий, выполните следующие действия:
Шаг 1: Подключите диск с резервными копиями к компьютеру Mac.
Шаг 2: Откройте в окне Finder папку, в которой находились все удаленные фотографии.
Шаг 3: Запустите Time Machine, нажав на значок часов, расположенный в строке меню Mac, и выберите опцию "Войти в Time Machine".
Шаг 4: Найдите файлы, которые вы собираетесь восстановить.
Шаг 5: Затем нажмите на кнопку "Восстановить", чтобы извлечь выбранные изображения.
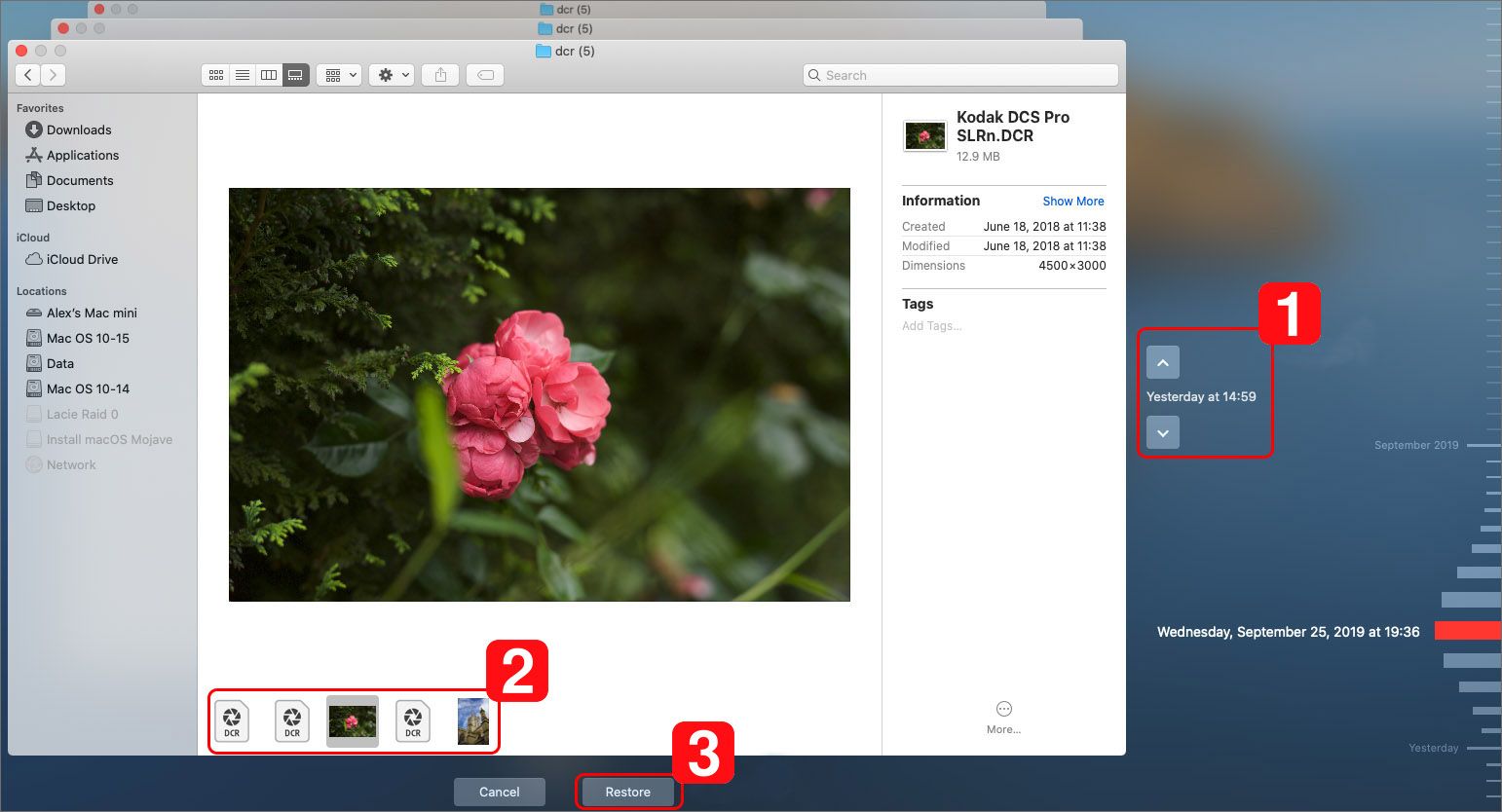
Метод 3: Восстановление удаленных фотографий с помощью приложения
После потери файлов с изображениями всегда кажется, что они потеряны навсегда. Однако восстановить удаленные, поврежденные или потерянные файлы можно несколькими способами.
Recoverit - это надежная программа для восстановления фотографий, которая лучше всего справляется с удаленными аудио- и видеофайлами, фотографиями и документами. Она поддерживает более 1000 форматов и типов файлов.
Итак, чтобы восстановить удаленные фотографии на Mac, загрузите программу Recoverit и выполните следующие действия:
Шаг 1: Вы можете выбрать карту памяти или хранилище цифровой камеры. После выбора места хранения нажмите кнопку "Начать", чтобы начать процесс.
Шаг 2: Программа начнет процесс сканирования хранилища для поиска удаленных или потерянных фотографий на SD-карте. Приложению потребуется некоторое время для завершения сканирования.
Шаг 3: После завершения сканирования вы сможете найти все восстановленные фотографии. Выберите те из них, которые необходимо восстановить, и нажмите кнопку "Восстановить", чтобы восстановить фотографии.

Часть 4: Хорошие привычки при просмотре и сохранении фотографий
Нет никакой гарантии, что используемая карта памяти всегда будет работать безупречно. Поэтому необходимо регулярно создавать резервные копии данных и сохранять файлы на надежном устройстве хранения. Для предотвращения потери данных можно воспользоваться некоторыми советами.
Создайте несколько разделов
Всегда храните изображения отдельно от других файлов - это лучший способ их защиты. Попробуйте создать копии фотографий и хранить их в другом месте. Это уменьшит вероятность случайного или окончательного удаления.
Резервное копирование жесткого диска
Если основные изображения хранятся на компьютере, то для резервного копирования данных, хранящихся на диске компьютера, необходимо приобрести портативный жесткий диск или устройство для чтения карт памяти. Это поможет вам в случае случайного удаления фотографий.
Используйте онлайновое хранилище
Если на компьютере хранится большое количество фотографий, то для хранения данных можно использовать онлайновые решения. Вы можете загрузить свои изображения на некоторые платформы, например Dropbox или Flickr, и они позволят вам хранить данные за небольшую плату.
Заключительные слова
Как вы уже поняли, существует несколько способов восстановления удаленных или потерянных фотографий, и неважно, на каком устройстве они хранятся. Чтобы предотвратить потерю данных, необходимо учитывать эти способы. Кроме того, в такой ситуации может оказаться полезной программа Recoverit. Итак, чтобы сохранить фотографии и другие файлы в безопасности, необходимо выполнить все шаги.
Восстановление фотографий/видео/аудио
- Восстановить фотографии
- Восстановить видео
- Восстановить камеры
- Восстановление аудио
 Wondershare
Wondershare
Recoverit
Восстановление потерянных или удаленных видео, фотографий, файлов, аудио, электронных писем.
Скачать Бесплатно  Скачать Бесплатно
Скачать Бесплатно 


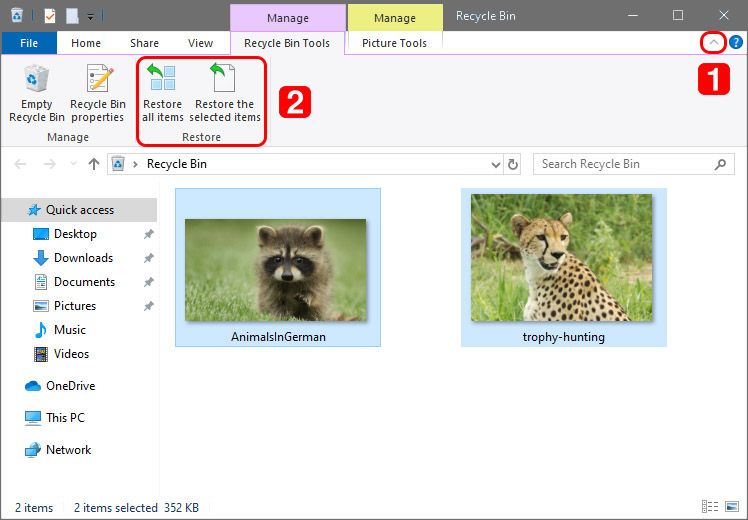
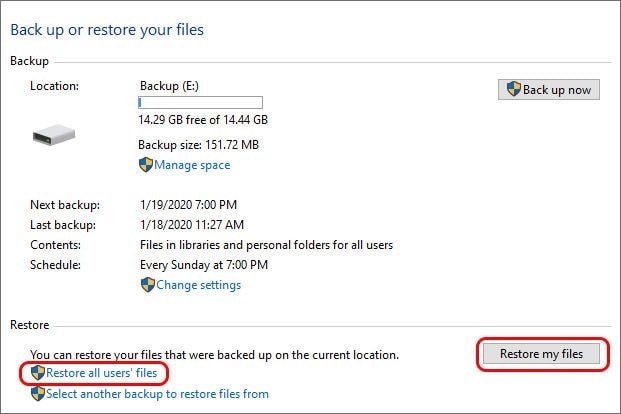
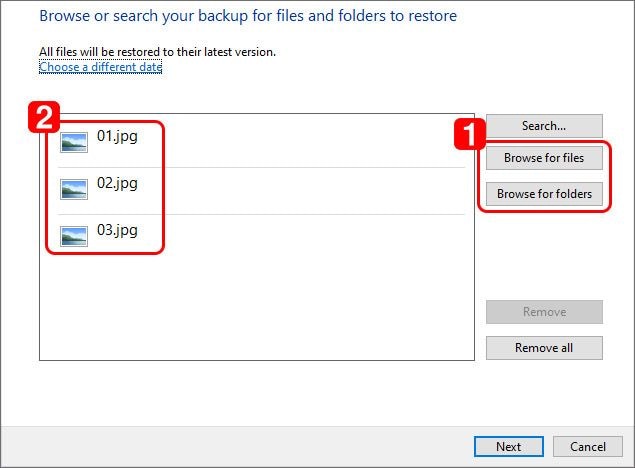



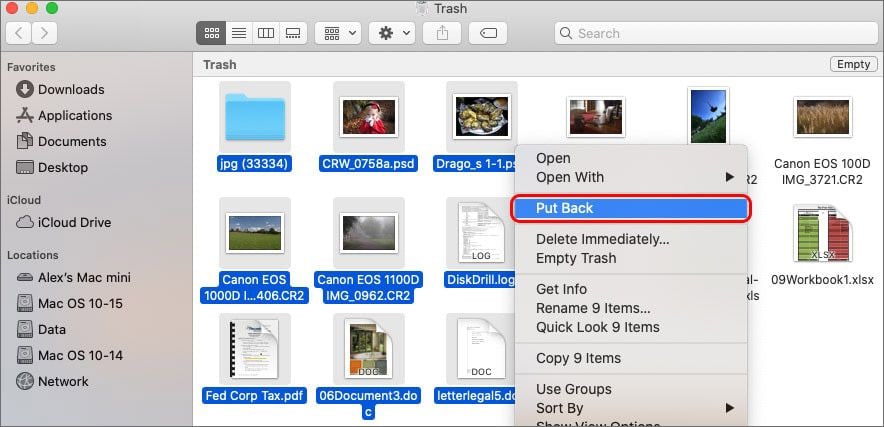
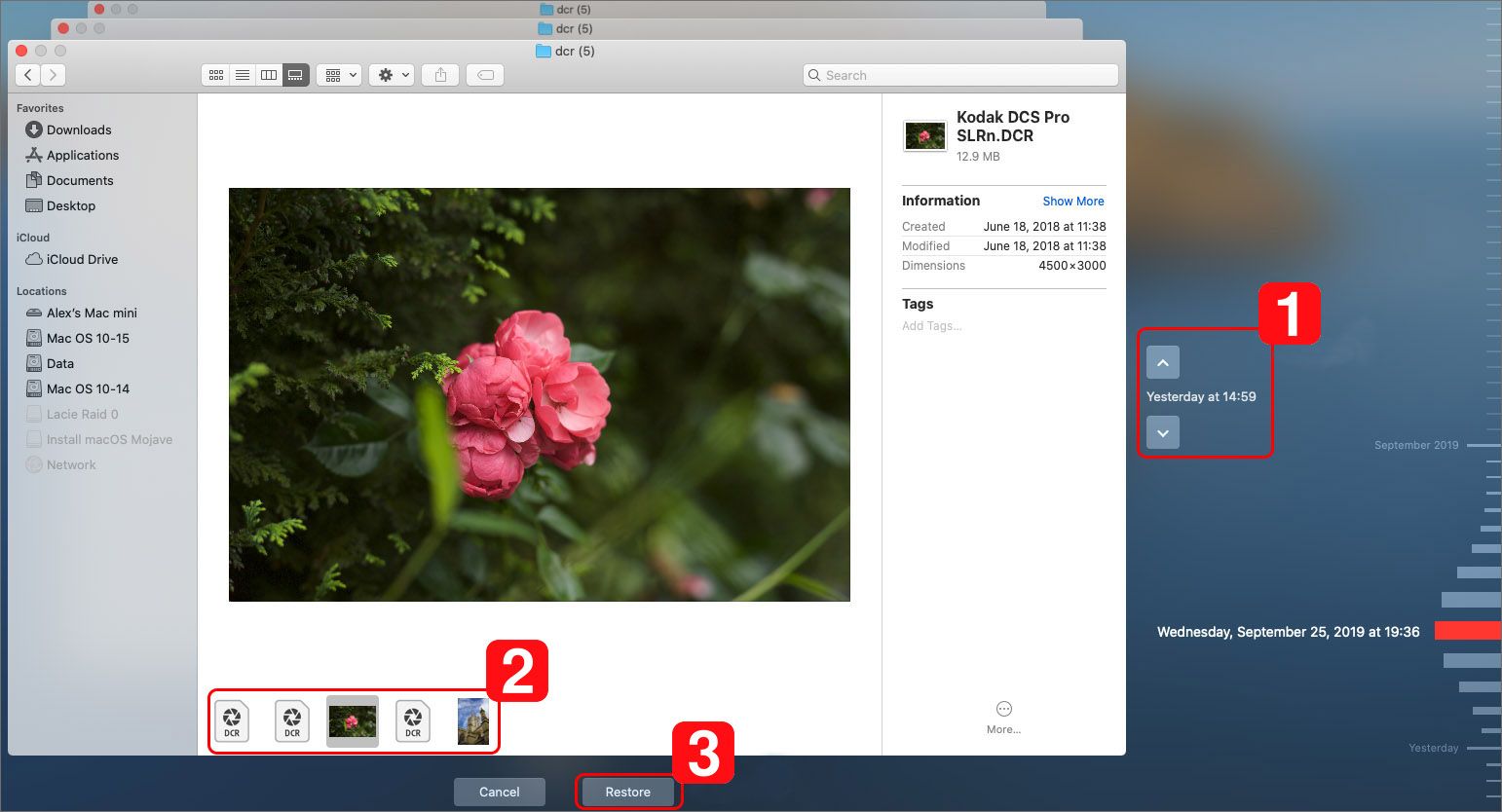







Дмитрий Соловьев
Главный редактор