"У меня есть несколько фильмов, которые я скопировал с DVD, купленных недавно. Я пытаюсь перенести их на USB-устройство, но проблема в том, что видео больше не воспроизводится. Я получил код ошибки 0xc00d36c4. Есть идеи, как заставить их работать?"
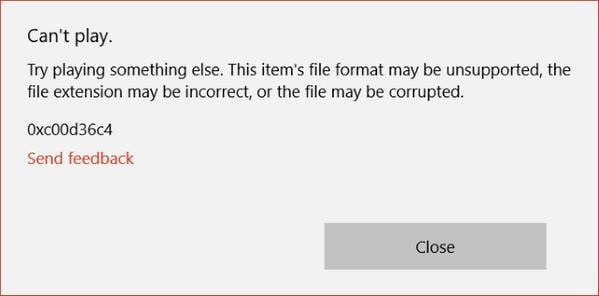
Многие пользователи Windows сообщают, что они видят эту ошибку 0xc00d36c4, когда пытаются воспроизвести файлы с внешнего устройства, такого как USB-накопитель или DVD. Итак, как они могут решить, что видео не воспроизводит проблему? Читайте дальше. Мы хотели бы объяснить причины и, что более важно, поделиться решениями.
- Неподдерживаемый формат видеофайла медиаплеером.
- Поврежденные видеофайлы.
- Неверное расширение файла.
- Неверный кодек.
В большинстве случаев ошибка 0xc00d36c4 появляется при воспроизведении файлов MP4 в Windows 10. Если вы сталкиваетесь с той же ошибкой воспроизведения видео, просто продолжайте читать. В этой статье представлены 6 быстрых и безопасных методов, которые помогут вам исправить ошибку 0xc00d36c4.
Meтод 1. Используйте другие медиаплееры
Код ошибки 0xc00d36c4 возникает, когда у вас неподдерживаемый формат файла. Вы можете исправить это, попробовав воспроизвести проблемный видеофайл с помощью другого плеера.
Популярным видеоплеером для проигрывателя Windows по умолчанию является VLC. Это универсальный инструмент, специально разработанный для воспроизведения практически всех форматов видеофайлов. Вам нужно только загрузить VLC, установить его на Windows 10, а затем воспроизвести проблемный файл с помощью этого инструмента.
Шаг 1 Сначала загрузите медиаплеер VLC. Затем вы можете дважды щелкнуть файл установки и следовать инструкциям на экране, чтобы воспроизвести видео.
Шаг 2 После установки перейдите к проблемному медиа-файлу. Щелкните его правой кнопкой мыши и выберите параметр "Открыть с помощью проигрывателя VLC Media".

Если проигрыватель VLC не работает, постарайтесь открыть свой видеофайл через другие проигрыватели, такие как KMPlayer или QuickTime.
Meтод 2. Используйте инструмент восстановления поврежденных файлов MP4
Пользователи, использующие Windows Media Player, Xbox Music или Groove, довольно часто сообщают об этой ошибке. Обычно им нравится создавать видео или редактировать видеофайлы, что может легко привести к повреждению видеофайлов. Одним из симптомов может быть код ошибки 0xc00d36c4.
Хорошим сообщением является то, что поврежденные видеофайлы всегда можно восстановить с помощью надежных инструментов для восстановления видео, таких как Wondershare Video Repair.
Этот инструмент для восстановления видео специально разработан для исправления любых ошибок или повреждений видеофайла. Он поддерживает широкий спектр поврежденных видео в различных форматах, таких как MP4, MOV, M4V, 3GP, AVI, FLV и т. д.
Wondershare Video Repair хорошо известна в исправлении различных кодов ошибок видео с различных устройств, включая компьютеры Windows и Mac, USB-накопители, карты памяти, камеры и многие другие.
 100% безопасность | Нет вредоносных программ | Нет рекламы
100% безопасность | Нет вредоносных программ | Нет рекламы
Как это помогает исправить поврежденные видеофайлы? 3-5 шагов! Давайте посмотрим.
Шаг 1 Добавьте видеофайлы с ошибками
Запустив это программное обеспечение, просмотрите папку вашего компьютера и добавьте видеофайлы во время игры с ошибкой 0xc00d36c4. Вы можете загрузить одно видео или несколько видео.

Шаг 2 Восстановление не воспроизводимых видео
Выберите файлы и просто нажмите кнопку "Восстановить", чтобы начать исправлять видео с ошибками 0xc00d36c4.

Шаг 3 Предварительный просмотр и сохранение восстановленных файлов
Вы можете предварительно просмотреть восстановленные видео файлы. Или просто нажмите кнопку Сохранить для восстановления не воспроизводимых видеофайлов в желаемом месте.

Шаг 4 Добавьте образцы видеофайлов
Если вы все же обнаружите, что видео повреждены, вы можете перейти в режим "Расширенное восстановление видео", в котором вам будет предложено добавить образцы файлов с того же носителя и в том же видеоформате. Примеры видео можно использовать для дальнейшего анализа и ремонта.

После завершения процесса сохранения отображается подтверждающее сообщение со ссылкой на расположение сохраненных видеофайлов. Таким образом, вы можете легко удалить все ошибки в ваших видеофайлах без каких-либо проблем.
Таким образом, это простой, быстрый и легкий способ восстановить поврежденный или сломанный файл MP4. Просто скачайте его бесплатно и попробуйте. Он работает на вас.
Meтод 3. Измените расширение видеофайла
Если используемый вами медиаплеер не поддерживает формат видеофайла mp4, преобразование его в приемлемый формат всегда может решить ошибку 0xc00d36c4.
Один простой способ изменить расширение видеофайла - использовать какой-нибудь онлайн-конвертер видео. И здесь мы покажем вам шаги, чтобы показать расширение файла в Windows 10.
Шаг 1 Откройте проводник с помощью поля поиска Windows (Введите и нажмите Enter) или значка на рабочем столе.

Шаг 2 Отметьте "Расширения имени файла". Если вы не можете предварительно просмотреть расширение видеофайла, просто отметьте эту функцию на вкладке "Просмотр". Не работает? Щелкните Параметры и двигайтесь вперед.

Шаг 3 После нажатия Параметры > Просмотр, снимите флажок "Скрывать расширения для файлов известных типов".

Просто выполнив простые шаги, вы можете легко узнать расширение файла вашего поврежденного видео. И тогда вам нужно прибегнуть к инструменту для преобразования формата видео.
Meтод 4. Установите отсутствующие кодеки
Всякий раз, когда вы пытаетесь воспроизвести файл mp4 на несовместимом видеоплеере, обязательно появится ошибка 0xc00d36c4. Примером этого является использование проигрывателя Windows Media по умолчанию, который в большинстве случаев не поддерживает файлы mp4.
В этом случае постарайтесь загрузить и установить кодеки для конкретного плеера. Кодеки - это программы, которые предназначены для помощи вашему компьютеру в кодировании и декодировании цифровых данных в видеофайлах. В медиаплеере Windows 10 выполните следующие действия:
Шаг 1 Перейдите на вкладку инструментов на плеере, затем найдите параметры, затем плеер.
Шаг 2 Будет установлен флажок "Загружать кодеки автоматически", и все, что вам нужно сделать, это нажать "ОК".
Шаг 3 Если вы выполнили вышеуказанные шаги правильно, вы сможете воспроизвести конкретный видеофайл. Если вам будет предложено установить кодеки, согласитесь, нажав «установить».
В качестве альтернативы вы можете выбрать сторонние пакеты кодеков. Примером может служить пакет кодеков K-Lite. Только не забудьте перезагрузить компьютер после установки.
Если ваши видеофайлы были повреждены или испорчены, вы можете попытаться восстановить исходные видеофайлы с вашего компьютера или USB-накопителя. Получите решение
восстановить удаленные или потерянные видео на Windows компьютере.
Meтод 5. Переместите ваши видеофайлы
Еще одно простое решение - переместить невоспроизводимые мультимедийные файлы из внешнего хранилища, например USB-накопителя или DVD-диска, на внутренний жесткий диск вашего компьютера. Этот метод быстрый и безопасный.
Как мы все знаем, компьютеры Windows или Mac предоставляют множество функций или методов для выполнения работы по передаче. Как сочетания клавиш: Ctrl + C и Ctrl + V.
Вам нужно выбрать файлы на внешнем диске и скопировать их через команду Ctrl + C. А затем вставьте их во внутреннее хранилище с помощью Ctrl + V. После этого файлы мультимедиа можно будет легко открывать.
Если вы обнаружите, что они не открываются или не воспроизводятся, возможно, они уже повреждены. Просто скачайте инструмент для восстановления видео Wondershare и восстановите файлы MP4 за 3 шага и без каких-либо проблем.
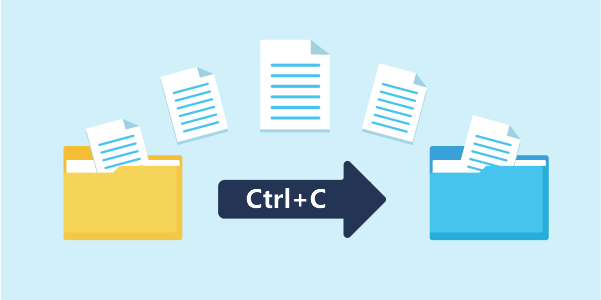
Meтод 6. Отключить защиту от копирования
Проигрыватель Windows Media по умолчанию защищает медиафайлы, которые он записывает. Уже одно это делает невозможным открытие видеофайлов в других проигрывателях. Отключение этой функции позволит вам избавиться от ошибки 0xc00d36c4 MP4. Это следующие шаги:
Шаг 1 Откройте проигрыватель Windows Media. В левом верхнем углу есть вкладка "Упорядочить". Щелкните по нему, а затем откройте параметры.

Шаг 2 После нажатия «Параметры» перейдите на вкладку "Копирование музыки" и снимите флажок "Защищать музыку от копирования". Нажмите ОК, чтобы применить эти изменения.

Вывод
Из вышесказанного ясно, что ошибка 0xc00d36c4 возникает, когда вы пытаетесь воспроизвести корни видеофайлов MP4 из-за повреждения файла или даже неподдерживаемого кодека.
Поэтому устранение неполадок следует начинать с установки поддерживающего кодека. Также возможно использование других видеоплееров, таких как универсальный VLC Media Player, и это легко исправить.
Еще одна стратегия решения ошибки - скопировать файлы во внутреннюю папку и отключить защиту от копирования на проигрывателе Windows 10 Media. Как вариант, вы можете преобразовать видео в другой формат. Если по-прежнему не работает, инструмент для ремонта видео выручит.
 100% безопасность | Нет вредоносных программ | Нет рекламы
100% безопасность | Нет вредоносных программ | Нет рекламы
100% безопасность | Без вредоносных программ | Без рекламы

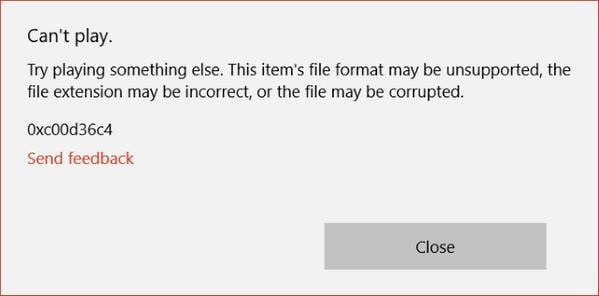








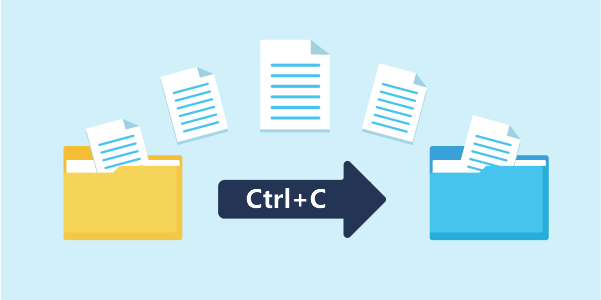








Дмитрий Соловьев
Главный редактор