Большинство профессионалов используют Adobe Photoshop в качестве основного инструмента, когда их работа включает творческое использование фотографий. Однако в наши дни в Photoshop часто возникает общая ошибка, а именно: "Не удалось выполнить ваш запрос из-за проблемы с анализом данных JPEG". В этой статье рассказывается о решении одной и той же проблемы разными методами.
Часть 1: В чем проблема с анализом данных JPEG
Решите проблему парсинга данных JPEG в Adobe Photoshop с помощью подробных решений для вашей Windows и MAC-устройства.
1. Почему Photoshop не смог выполнить ваш запрос?
Несмотря на то, что Adobe Photoshop может быть вашим полным решением, когда дело доходит до творчества, при использовании программного обеспечения могут возникать некоторые проблемы. Ошибка Photoshop не может выполнить ваш запрос может появиться в следующих случаях:
- Настройки Photoshop не на должном уровне, и почти каждое изображение, которое вы пытаетесь открыть, может показывать одну и ту же ошибку.
- Вы не изменили расширение файла изображения с .psd на .jpg или .png, которое можно легко определить при возникновении ошибки.
- Пользователь MAC может иметь заблокированную папку библиотеки, которая не позволяет Photoshop открывать файл изображения.
- Плагин генератора окон предпочтений не отключен.
2. Что вызывает проблемы с анализом данных в Photoshop?
Вышеупомянутые причины могут быть причинами проблемы с анализом данных Photoshop. Однако основной причиной может быть поврежденное изображение, которое вы пытаетесь открыть в Photoshop. Более того, неподдерживаемый формат файла и более старая версия программного обеспечения также могут быть причиной проблемы Photoshop при анализе ошибки данных. Это не может быть большой проблемой, поскольку существует несколько программ, которые предлагают решения для быстрого восстановления поврежденных файлов изображений!
3. Что произойдет, если Photoshop не сможет проанализировать данные JPEG?
Если Adobe Photoshop не может проанализировать данные JPEG, вероятно, есть две причины, которые могут быть проблемой:
- Возможно, в вашем Photoshop произошел сбой, и вам нужно было обновить его.
- Ваш файл JPEG может быть поврежден и нуждается в ремонте.
- Вы не сохранили файл в соответствующем формате, поддерживаемом Photoshop.
Часть 2: Как решить проблему с анализом JPEG и выполнить запрос
Несмотря на то, что ошибки, связанные с проблемой синтаксического анализа данных JPEG или невозможностью выполнить запрос в Adobe Photoshop, были недавно устранены компанией, это все еще сложно для людей, которые не хотят обновлять свою версию Photoshop по некоторым причинам. Однако все происходит по одной причине - несовместимые форматы файлов. Мы перечислили некоторые решения относительно того, что можно сделать для решения проблемы, с исчерпывающими шагами, описанными для вашего понимания.
Решение 1: Откройте файл JPEG с помощью средства просмотра фотографий Windows
Открытие файла JPEG с помощью Windows Photo Viewer не является окончательным решением, но его можно назвать взломом, поскольку большинство людей пытались решить проблему с анализом данных jpeg. Нет ничего особенного, кроме как просто повернуть изображение, чтобы найти решение. Вот несколько шагов для этого:
Шаг 1: Откройте файл JPEG в программе просмотра изображений Windows по умолчанию.
Шаг 2: Поверните изображение, щелкнув значок "Повернуть", пока оно не вернется к конфигурации по умолчанию.
Шаг 3: Закройте файл, не внося в него никаких изменений.
Шаг 4: Попробуйте открыть тот же файл изображения в Adobe Photoshop. Скорее всего, он откроется идеально.
Шаг 5 (Дополнительно): Вы также можете щелкнуть снимок изображения в Paint или Photo Viewer и сохранить его. Хотя это может привести к пиксельному изображению, вы можете легко открыть его в Photoshop.
Решение 2: Восстановить поврежденные файлы изображений JPEG
Как мы упоминали ранее, поврежденный файл JPEG также может быть причиной ошибки «Проблема Photoshop при разборе данных jpeg». Вот несколько распространенных причин, по которым ваше изображение JPEG не открывается:
- Заголовок поврежден
- Поврежденные данные JPEG
- Неверная структура файла JPEG
- Отсутствует маркер SOS
- Недействительный маркер JPEG
Однако эта проблема может быть решена в кратчайшие сроки, если вы используете стороннее программное обеспечение, которое может исправить ваш поврежденный файл jpeg. Repairit photo repair - это программа, которая легко восстанавливает поврежденные фотографии. Независимо от того, на каком устройстве, поврежденный файл фотографии можно легко восстановить с помощью этого программного обеспечения безопасности. Он поддерживает почти все устройства, начиная с Windows, MAC, SD-карт, Android или iPhone.
Вот как ремонт Repairit может стать вашим лучшим решением. Его просто использовать и восстанавливать поврежденные изображения за секунды. Кроме того, вы также можете восстановить несколько изображений и извлечь эскизы. Ниже приведены некоторые из основных преимуществ, которые он предлагает вам:
- Исправляет искаженные, зернистые, размытые, пиксельные и серые изображения.
- Помогает восстанавливать форматы файлов RAW всех популярных марок фотоаппаратов, таких как Nikon, Canon, Sony, Fujifilm, Olympus и т. д.
- Позволяет предварительно просмотреть отремонтированные фотографии на предмет несоответствий.
- Извлекает встроенные миниатюры.
- Ремонтирует несколько фотографий за один раз.
- Совместим со всеми Windows и MAC
- Прост в использовании.
Вам просто нужны некоторые базовые системные требования, такие как 2 ГБ ОЗУ и 250 МБ свободного места на жестком диске, чтобы запустить это исключительное программное обеспечение на вашем устройстве. Вот несколько простых шагов, чтобы восстановить изображение JPEG в программе Repairit Repair для Photo:
Шаг 1: Загрузите и откройте Repairit Photo Repair, чтобы начать
Дважды щелкните значок Repairit Photo Repair на рабочем столе и нажмите кнопку "Добавить файл", чтобы добавить искаженное изображение, которое вы хотите восстановить.

Шаг 2: Восстановите поврежденные изображения
После того, как вы увидите все выбранные изображения, перечисленные в поле, просто нажмите кнопку "Восстановить", чтобы увидеть восстановленное изображение. Это супер быстро и просто!

Шаг 3: Сохраните восстановленные файлы
Repairit Photo Repair также предлагает исключительную возможность сохранить восстановленные файлы в желаемом месте. Нажмите кнопку "Сохранить восстановленные файлы" и выберите место для сохранения.

Решение 3: Открыть изображение JPEG в Paint
Это может быть самый простой способ решить проблему Adobe Photoshop при синтаксическом анализе данных JPEG. Paint встроен в большинство устройств, и к нему легко получить доступ, особенно если вы планируете использовать формат JPEG в Adobe Photoshop. Вот несколько основных шагов по устранению ошибки:
Шаг 1: Откройте свой файл JPEG в 'Paint'.

Шаг 2: Нажмите "Сохранить как" и выберите формат jpeg, чтобы сохранить файл.

Шаг 3: Откройте новый файл изображения в Adobe Photoshop, чтобы избежать прерывания или ошибок.

Решение 4: Изменение реестра Windows
Каждый раз, когда вы устанавливаете какую-либо программу на свое устройство, ее параметры конфигурации сохраняются в реестре Windows. Точно так же реестр Adobe Photoshop также хранит то же самое на вашем устройстве. В реестре хранится значение DWORD, которое можно изменить, чтобы решить проблему Adobe Photoshop, анализирующую данные JPEG. Обратитесь к этим шагам:
Шаг 1: Нажмите "Window + R" и введите "Regedit" в диалоговом окне, которое появится на вашем экране.

Шаг 2: Следуйте по пути: Computer\HKEY_CURRENT_USER\Software\Adobe\Photoshop\120.0 (или в зависимости от того, какая папка там показана)
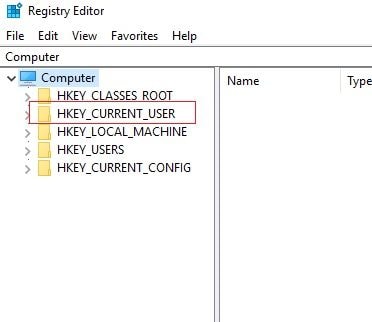
Шаг 3: Добавьте DWORD в 'OverridePhysicalMemoryMB' файл. Дважды щелкните файл.

Шаг 4: Появится диалоговое окно "Редактировать значение DWORD" и введите значение 4000 (рекомендуется значение 4000-8000 для 4-8 ГБ ОЗУ). Выберите вариант с шестнадцатеричной системой счисления в основании.

Шаг 5: Нажмите 'OK' и закройте поле Редактировать DWORD.

Шаг 6: Перезагрузите компьютер и откройте фотографию в Adobe Photoshop.

Решение 5: Обновите свой Adobe Photoshop
Если вы относитесь к числу тех, кто любит использовать последнюю версию Adobe Photoshop, то вы можете попробовать обновить текущую версию. Adobe уже исправила ошибку анализа данных JPEG в своей последней версии Photoshop CC 2018 версии 19.1.4. Вот быстрые шаги по его обновлению.
Шаг 1: Щелкните приложение Adobe Creative Cloud для настольных ПК на своем устройстве.

Шаг 2: Войдите в свою учетную запись.

Шаг 3: Нажмите "Приложения" в меню вверху.

Шаг 4: Нажмите кнопку "Обновить" и дождитесь завершения процесса.

Однако, если вы хотите сохранить старую версию, вы можете попробовать решения, упомянутые выше в руководстве.
Часть 3: Исправить "Не удалось выполнить ваш запрос из-за ошибки программы"
Сообщение "Не удалось выполнить ваш запрос из-за ошибки программы" в Adobe Photoshop часто возникает из-за плагина генератора или настроек Photoshop, а также из-за расширения файлов изображений. Это может быть сложно решить, поскольку есть несколько причин, почему это может произойти, например:
- Настройки Photoshop
- Расширение файла изображения
- Заблокированная папка библиотеки
- Плагин генератора
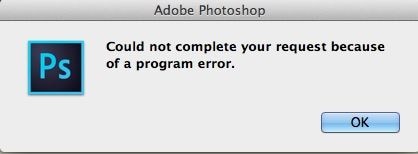
Мы нашли некоторые решения для вышеупомянутых факторов с помощью нескольких простых шагов, которым вы можете следовать. Мы сгруппировали решения для всех платформ для облегчения понимания.
Для пользователей Windows
Решение 1: Изменить расширение файла изображения
Ошибка "Не удалось выполнить ваш запрос из-за программы" появляется только для определенных файлов, поэтому мы рекомендуем проверить расширение файла. Прежде чем переходить к техническим решениям, попробуйте изменить расширение файла изображения на обычно используемое расширение файла изображения, такое как .jpeg или .png. Если это не решит проблему, попробуйте использовать опцию экспорта. Вот как это сделать:
Шаг 1: Сохраните файл изображения с расширением .png или .jpeg.

Шаг 2: Нажмите кнопку "Сохранить".
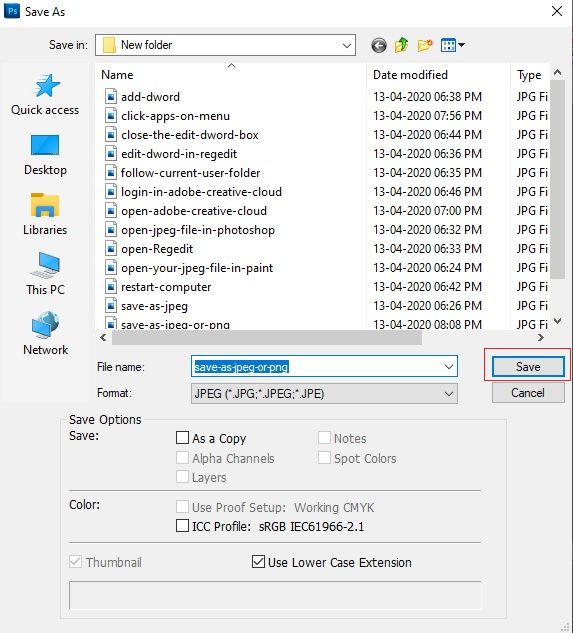
Решение 2: Отключите генератор
Отключение плагина генератора, который находится в окне настроек, помогло решить проблему некоторым пользователям. Вот как это можно сделать:
Шаг 1: Откройте Adobe Photoshop.
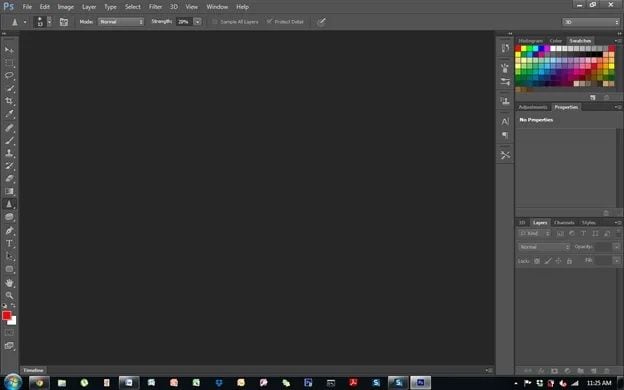
Шаг 2: Щелкните раскрывающееся меню "Изменить" и выберите "Настройки".

Шаг 3: Перейдите на вкладку "Плагины" и снимите флажок "Включить генератор".

Шаг 4: Нажмите "ОК" и перезагрузите Adobe Photoshop, чтобы проверить, решена ли проблема.

Для пользователей MAC
Решение 3: Разблокируйте папку библиотеки
Разблокировка библиотеки также помогла решить проблему для многих пользователей. Вот несколько шагов для этого:
Шаг 1: Запустите "Finder" и перейдите в "Каталог пользователей" для поиска "Библиотека".

Шаг 2: Щелкните правой кнопкой мыши или нажмите клавишу Ctrl после выбора "Библиотеки".

Шаг 3: В раскрывающемся меню выберите пункт "Получить информацию".

Шаг 4: Снимите флажок "Заблокировано" и проверьте, решена ли проблема.

Для уни-платформы
Решение 4: Сбросьте настройки Photoshop
Сброс настроек Adobe Photoshop вручную может не повлиять на настройки цвета и рабочего пространства. Однако, если вы сбросите настройки с помощью метода нажатия клавиш, он может сбросить настройки цвета и рабочего пространства здесь и там. Прочтите следующие шаги, если вы хотите устранить ошибку программы Adobe Photoshop и у вас есть устройство с Windows:
Шаг 1: Нажмите «Windows + R», чтобы открыть диалоговое окно "Выполнить".

Шаг 2: Введите '%AppDat%' и нажмите 'Enter', чтобы попасть в каталог AppData.

Шаг 3: Перейдите в 'Roaming/Adobe/Adobe Photoshop CSx.Adobe Photoshop Settings/'.

Шаг 4: Выберите и поместите файлы Adobe Photoshop CS6 Prefs.psp и Adobe Photoshop CS6 X64 Prefs.psp на рабочий стол.
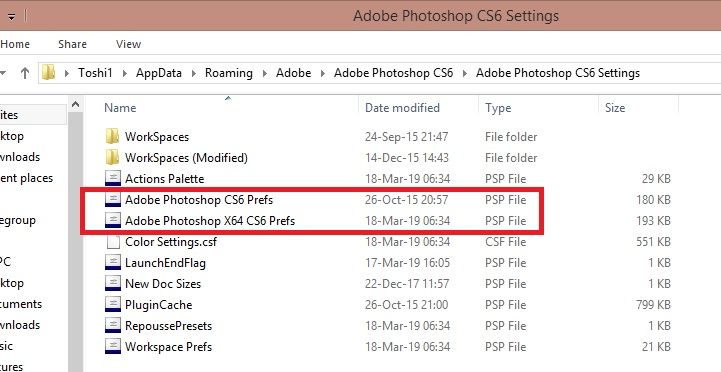
Шаг 5: Снова запустите Adobe Photoshop, чтобы проверить, устранена ли ошибка.

Часть 4: Как избежать проблем с анализом JPEG
Проблема Adobe Photoshop при синтаксическом анализе JPEG возникает, когда что-то пошло не так во время анализа файла JPEG, и при загрузке могли возникнуть проблемы. Пользователи получают такие предупреждения, потому что обычно расширение изображения не подходит для импорта или с этим связана другая проблема. Чтобы избежать такой ошибки, вы можете попытаться иметь в виду следующее:
- Следите за расширением файла изображения
- Обновляйте программное обеспечение Adobe Photoshop
- Убедитесь, что файл JPEG не поврежден (если это так, воспользуйтесь Repairit repair для фотографии, чтобы исправить это. См. Решение 2)
- Проверьте перед сохранением файла в Adobe Photoshop
Если проблема не исчезнет, попробуйте для вашего удобства использовать указанные выше решения.
Использование Adobe Photoshop связано с использованием нескольких файлов изображений, и один поврежденный файл изображения может помешать процессу или вызвать ошибки, упомянутые в статье. Однако, чтобы исправить файлы JPEG, вам нужен простой способ. Repairit Repair для Photo - это одна из таких программ, которое может исправить ваши поврежденные изображения в кратчайшие сроки и подходит для всех типов устройств, таких как Windows, MAC, Android, SD-карта или устройство iPhone. Вы также можете выбрать и восстановить сразу несколько изображений, выполнив простые шаги, как указано в решении 2.
100% безопасность | Без вредоносных программ | Без рекламы








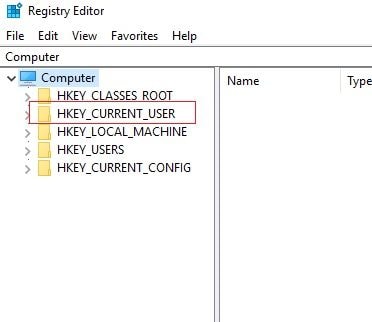








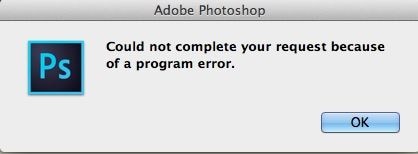

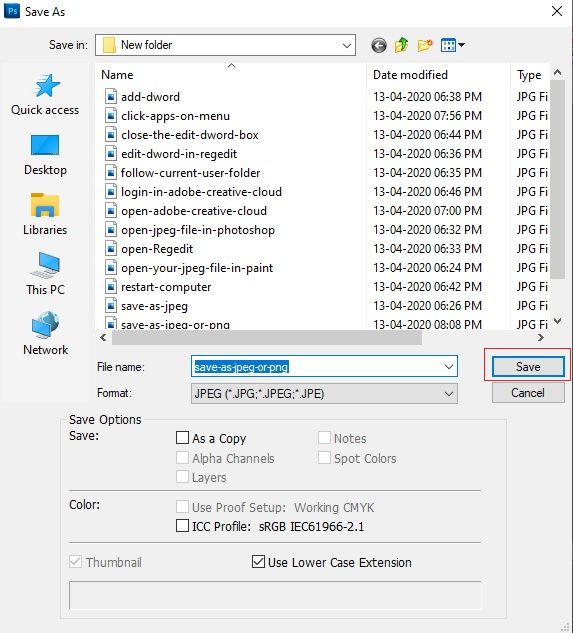
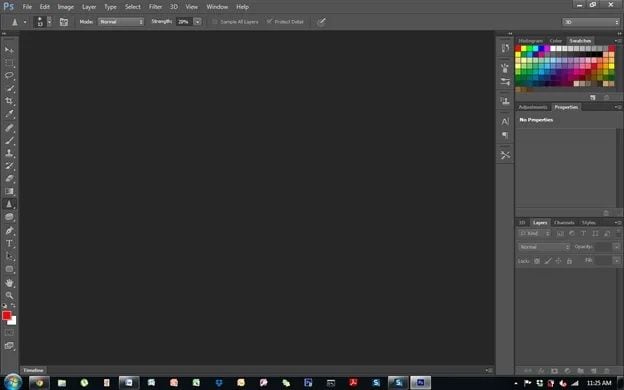










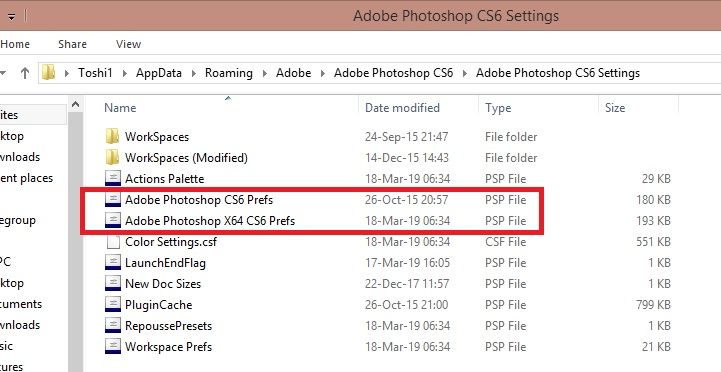







Дмитрий Соловьев
Главный редактор