В эту эпоху соединений связи между людьми стали сильнее благодаря социальным сетям. Одно из этих фантастических и удобных приложений для социальных сетей - Instagram. Вы можете публиковать свои фотографии с подробностями и связываться с друзьями. Люди, использующие Instagram, придумывают различные запросы, чтобы сделать его использование более эффективным и дружелюбным.
Иногда люди хотят сохранить или удалить фотографии из Instagram и задаются вопросом, как сохранить фотографии из Instagram или как удалить их из Instagram. Все эти недоразумения и вопросы привлекли наше внимание. Итак, мы здесь, чтобы ответить на ваши вопросы, предлагая простые и эффективные решения. Итак, давайте посмотрим, что есть в этой статье.
Часть 1: Как сохранить фотографии из инстаграм на ПК?
Если вы не знаете, как сохранять фотографии из Instagram на ПК, расслабьтесь, потому что мы предлагаем самые простые решения и практические шаги для вас. Чтобы сохранить свои фотографии в Instagram, рассмотрите следующие решения.
Решение 1. Создание снимка экрана
Первое и самое простое решение вашей проблемы, то есть как сохранить фото из Instagram на ПК, - это сделать снимок экрана. Чтобы сделать снимок экрана, выполните следующие действия.
1. Перейдите в браузер на рабочем столе и откройте свой Instagram.
2. Найдите фотографию Instagram, которую вы хотите сохранить.
3. Найдите "Ножницы" в строке поиска вашего ПК. Щелкните, чтобы открыть "Ножницы".

4. Отрегулируйте "Режим" на вашем ножничном инструменте и нажмите на опцию "Новый".
5. Выберите часть изображения, которую вы хотите сделать снимком экрана.
6. После выбора нажмите "Сохранить фрагмент" и укажите нужное местоположение и введите имя.
7. Завершите процесс, нажав на "Сохранить", и ваша фотография будет сохранена.
Решение 2. Поиск по источнику страницы
Еще один ответ на ваш вопрос, например, как загрузить фотографии из Instagram на ПК, - это поиск по источнику страницы. Вы можете сохранить исходный код страницы в браузере, чтобы сохранить свою фотографию. Для этого выполните следующие действия.
1. Зайдите в браузер и откройте свой профиль в Instagram.
2. Перейдите к картинке, которую хотите сохранить в браузере.
3. Щелкните параметры, обозначенные тремя точками в правом верхнем углу фотографии.
4. Щелкните вариант "Копировать ссылку".
5. Введите скопированную ссылку в окно браузера и нажмите "Входить".
6. Теперь нажмите "Вид", затем "Разработчик", а потом "Посмотреть источник" в Chrome.

7. На панели "Просмотр источника" нажмите CTRL + F (PC) или Command +F (Mac).
8. Появившийся URL будет изображением, которое вы хотите сохранить. Скопируйте и вставьте URL-адрес в другое окно.
9. Щелкните правой кнопкой мыши изображение, которое появляется на экране, чтобы сохранить его.

Таким образом, вы сможете просмотреть и сохранить изображение, выполнив поиск по источнику страницы и URL-адресу.
Решение 3. Запрос на загрузку
Еще один способ справиться с путаницей, связанной с сохранением всех фотографий Instagram, - запросить загрузку в Instagram. Чтобы получить выгоду от решения, вам нужно будет запросить в своем профиле. Чтобы продолжить решение, выполните следующие простые шаги.
1. Откройте Instagram в своем браузере, затем войдите в свой профиль.
2. Щелкните значок своего профиля.
3. Щелкните значок "Редактировать".
4. Затем нажмите на "Безопасность и конфиденциальность".
5. Прокрутите вниз и нажмите "Скачать данные" а затем нажмите на "Запросить загрузку".
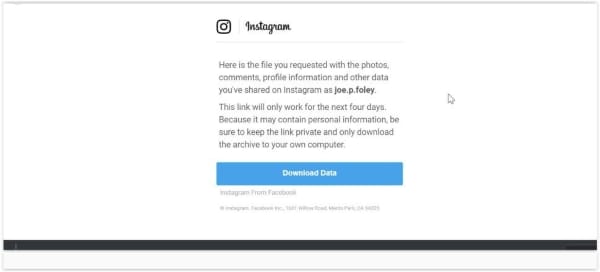
6. Введите свой адрес электронной почты и пароль еще раз. Instagram соберет ваши данные, и это может занять до 48 часов.
7. Затем вы получите zip-файл со всем, что вы когда-либо публиковали, но ссылка на этот zip-файл будет длиться всего четыре часа.
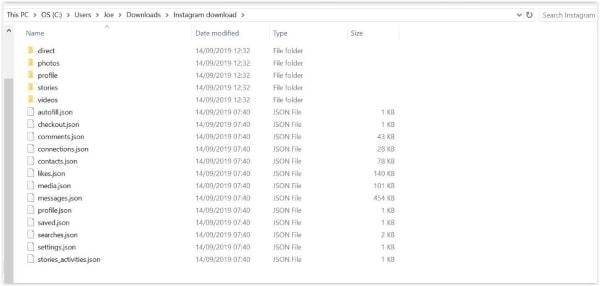
Таким образом, вы загрузите свои фотографии на свой компьютер.
Часть 2: Как удалить фотографии из инстаграм на ПК?
Если вы не знаете, как удалить фотографии из Instagram на ПК, не волнуйтесь, потому что у нас есть для вас работающие решения. Просто следуйте приведенным ниже решениям, чтобы ответить на ваши вопросы.
Решение 1. Через Google Chrome
Вы можете удалить фотографии из Instagram прямо через Google Chrome, выполнив следующие простые шаги.
1. Перейдите в Google Chrome и выберите параметры, обозначенные тремя точками.
2. Нажмите "Новое окно в режиме инкогнито" из доступных опций.
3. Щелкните правой кнопкой мыши черное пространство, а затем выберите "Проверить" из доступных вариантов.
4. Щелкните значок "Мобильные устройства", он станет синим. Это включит мобильный просмотр.
5. Перейдите в строку поиска Chrome и введите ссылку Instagram, то есть, www.instagram.com, и нажмите ввод.
6. Теперь войдите в свою учетную запись.
7. Зайдите в свой профиль, выберите фото, которое хотите удалить.
8. Щелкните параметры, обозначенные тремя точками.
9. Нажмите "Удалить", и ваше изображение будет удалено навсегда.
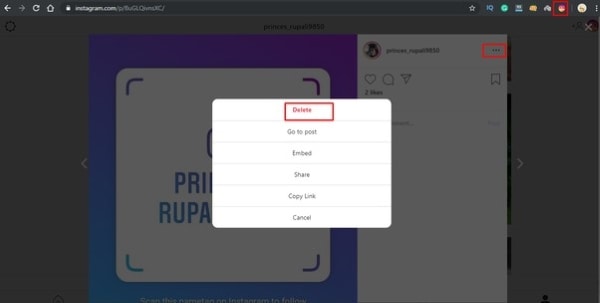
Следуя этим шагам, вы удалите ваше изображение из Instagram на вашем компьютере.
Решение 2. Использование приложения Windows 10
Вы можете использовать приложение Instagram для Windows 10, если не знаете, как удалить фотографии из Instagram на своем компьютере. Чтобы продолжить процесс, выполните следующие шаги.
1. Загрузите и установите приложение Instagram на свой компьютер из Microsoft Store.
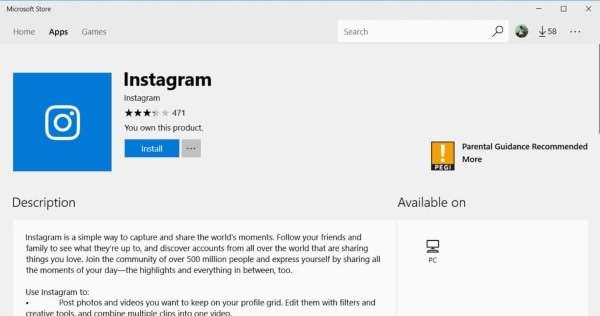
2. Теперь откройте приложение Instagram и войдите в свою учетную запись, введя свое имя пользователя и пароль.
3. Зайдите в свой профиль и выберите фотографию, которую хотите удалить.
4. Щелкните изображение и перейдите к параметрам, обозначенным тремя точками.
5. Нажмите на опцию "Удалить" из доступной опции.
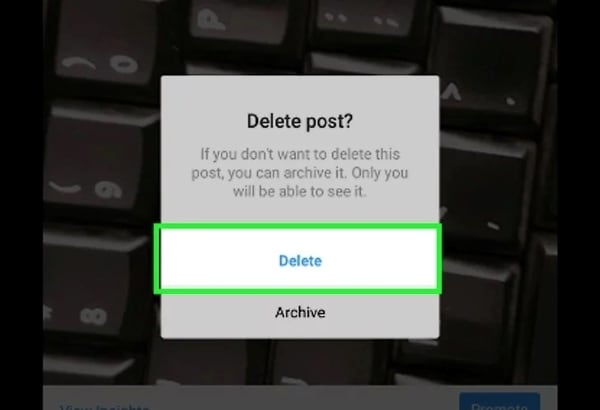
6. Он удалит изображение и вернет вас в ваш профиль в Instagram.
Часть 3: Как восстановить удаленные фотографии инстаграм на ПК?
Вы можете восстановить удаленные фотографии из Instagram следующим образом.
Решение 1. Восстановите удаленные фотографии из Instagram на телефоне Android
Если вы удалили свои фото в Instagram, то не теряйте надежды, ведь у нас есть хорошее и надежное решение этой проблемы. Мы поможем вернуть ваши памятные фото в Instagram. Вы можете вернуть свои фотографии из Instagram, поискав их в архиве. Чтобы извлечь выгоду из этого решения, выполните следующие простые шаги.
1. Откройте свой Instagram.
2. Войдите в свою учетную запись и перейдите в свой профиль.
3. Щелкните вариант архивации. Там вы найдете все ваши удаленные фотографии.

4. Дважды щелкните фотографию, чтобы восстановить ее.
Решение 2. Восстановите удаленные фотографии из Instagram на iPhone
Вы также можете восстановить фотографии из Instagram на свой iPhone, используя различные хаки. Один из приемов заключается в том, что вы можете заглядывать в недавно удаленную папку, потому что iPhone имеет функцию, которая сохраняет ваши удаленные изображения в папке «недавно удаленных» в течение 30 дней после удаления. Таким образом, вы можете восстановить свои фотографии оттуда. Для этого выполните шаги, указанные ниже.
1. Откройте приложение "Фото".
2. Перейти к "Альбомы".
3. Откройте "Недавно удаленные".

4. Щелкните фотографию, которую хотите восстановить, и нажмите "Восстановить".
Ваше фото будет восстановлено.
Решение 3. Восстановите удаленные фотографии из Instagram на вашем компьютере
Вы можете восстановить удаленные фотографии из Instagram на своем компьютере, используя Программное обеспечение для Восстановления Фотографий Wondershare Recoverit. Все, что вам нужно сделать, это выполнить следующие шаги.
Шаг 1: Загрузите и запустите программное обеспечение.
Чтобы продолжить процесс восстановления, загрузите программное обеспечение для восстановления фотографий Wondershare Recoverit и установите его.
Шаг 2: Выберите местоположение
Теперь выберите место, откуда вы удалили свои фотографии в Instagram.
Шаг 3: Сканирование
После выбора места нажмите "Начать", чтобы начать сканирование.

Шаг 4: Восстановление
После сканирования щелкните элемент, который нужно восстановить, и выберите "Восстановить". Это восстановит желаемое изображение в Instagram.

Вывод
Если вы хотите сохранить или удалить изображения на своем компьютере из Instagram, все, что вам нужно, - это выполнить простые шаги, упомянутые ранее. Итак, вы знаете, что вам не нужно беспокоиться о том, как сохранить фотографии из Instagram или как удалить фотографии из Instagram, потому что теперь вы в надежных руках. Если вы потеряли важные фотографии из Instagram, вы можете восстановить их с помощью программного обеспечения Wondershare Recoverit Photo Recovery.
Люди Также Спрашивают
-
Можете ли вы сказать, смотрит ли кто-нибудь на ваши фотографии в Instagram?
Нет, Instagram не сообщает вам, если кто-то смотрит ваши фотографии в Instagram.
-
Как долго могут быть видео в Instagram?
Видео в Instagram может длиться от 3 до 60 секунд.
-
Можете ли вы восстановить удаленные видео из Instagram?
Вы можете восстановить удаленные видео из Instagram с помощью программного обеспечения для восстановления Wondershare Recoverit.
-
Как можно увидеть старые истории из Instagram?
Откройте свой профиль и нажмите на значок гамбургера, чтобы увидеть свои старые истории в Instagram.
100% безопасность | Без вредоносных программ | Без рекламы




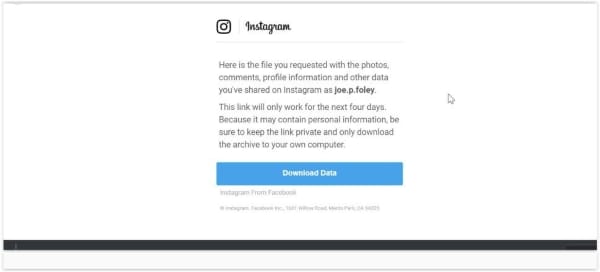
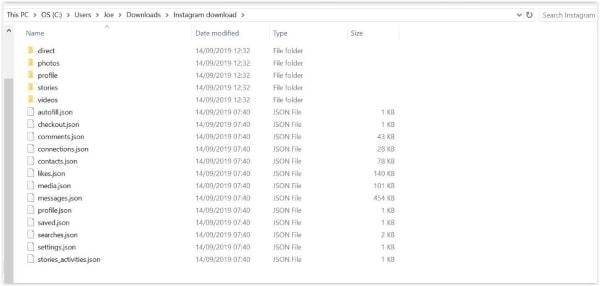
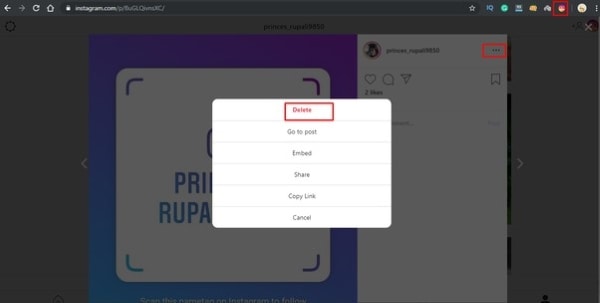
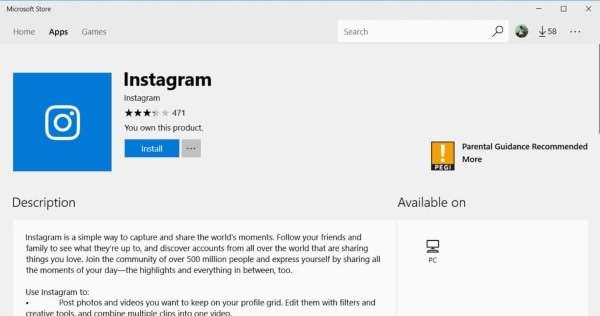
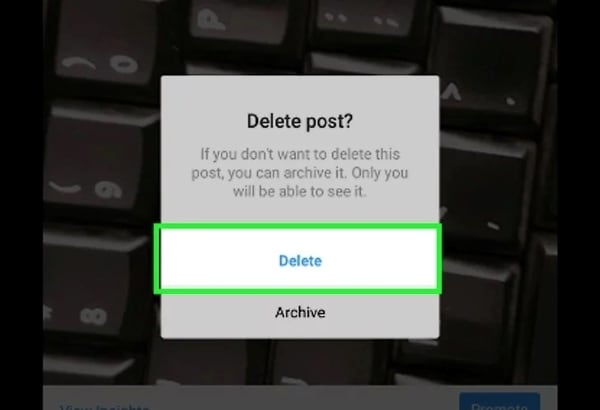










Дмитрий Соловьев
Главный редактор