Вы когда-нибудь удаляли почтовый ящик в Microsoft Exchange, после чего его нужно было восстановить? Или, может быть, вам нужно удалить почтовый ящик для тестирования, но вы не хотите потерять данные, хранящиеся в нем? Если вы администратор Exchange 2016/2019, вам необходимо знать, как удалять и восстанавливать почтовые ящики. Далее мы покажем вам, как это сделать. Мы также обсудим, как восстановить удаленный почтовый ящик Exchange.
В этой статье
Часть 1: Что такое отключенные, обратимо удаленные и безвозвратно удаленные почтовые ящики в Exchange?
Вы когда-нибудь видели почтовый ящик с опущенным красным флажком? Или, может быть, вы обнаруживали сообщения в папке отправленных, которые отсутствовали во «Входящих». Скорее всего, такие ящики были отключены, обратимо удалены или удалены навсегда. Вот краткий обзор каждого из этих статусов. Мы также объясним, как работает каждый из них и как восстановить почтовые ящики каждого типа. Но сначала давайте разберемся с этими тремя понятиями.
Отключенные почтовые ящики
Когда почтовый ящик отключен в центре администрирования Exchange (EAC) или с помощью команды Remove-Mailbox в командной консоли Exchange, все атрибуты Exchange удаляются из соответствующей учетной записи пользователя в AD (Active Directory - Активный каталог). Почтовый ящик все еще на месте, но он отключен. Отключенный почтовый ящик будет очищен (безвозвратно удален) в зависимости от продолжительности фазы хранения почтового ящика (по умолчанию 30 дней).
Обратимо удаленные почтовые ящики
При обратимом удалении почтового ящика с помощью EAC или командной консоли Exchange учетная запись удаляется из AD. Такой ящик хранится в корзине AD до истечения срока хранения (по умолчанию 30 дней).
И отключенные, и обратимо удаленные почтовые ящики называются отсоединенными почтовыми ящиками.
Безвозвратно удаленные почтовые ящики
Связанная учетная запись Active Directory удаляется, когда вы безвозвратно удаляете активный почтовый ящик, а это означает, что все ваши электронные письма исчезнут навсегда, и их невозможно будет вернуть.
Часть 2: Как отключить почтовый ящик Exchange — шаг за шагом
Атрибуты Exchange удаляются из учетной записи пользователя Active Directory при отключении почтового ящика, но сам ящик остается нетронутым.
Метод №1: Используйте центр администрирования Exchange (EAC)
Чтобы отключить почтовый ящик пользователя Exchange, выполните несколько шагов. Во-первых, зайдите в меню настроек вашего аккаунта.
- Далее найдите Получателей > Почтовые ящики
- В списке почтовых ящиков пользователей щелкните «почтовый ящик», который вы хотите отключить.
- Щелкните значок «Дополнительные параметры». Затем нажмите «Отключить».
- Появится окно. Вы увидите запрос на отключение почтового ящика Exchange. Нажмите «Да», чтобы отключить почтовый ящик.
Почтовый ящик будет удален из списка почтовых ящиков.
Метод №2: Используйте командную консоль Exchange
Следующая команда отключит все функции связанных почтовых ящиков пользователей, такие как почтовые ящики ресурсов и общие почтовые ящики.
Disable-Mailbox
Например, при запуске команды, указанной на картинке, появится вопрос о разрешении на отключение почтового ящика Exchange. Нажмите «Да». После этого почтовый ящик пользователя с псевдонимом danj будет отключен.

Как проверить, успешно ли вы отключили почтовый ящик?
Для этого пройдите по следующему маршруту:
- Чтобы убедиться, что почтовый ящик Exchange отключен, вы должны сначала перейти в Центр администрирования Exchange и нажать «Получатели». Над нужными почтовыми ящиками больше не должен отображаться статус «Отключено».
- При отключении почтовых ящиков пользователей в разделе «Пользователи и компьютеры Active Directory» щелкните правой кнопкой мыши их учетную запись и выберите «Свойства». Если поле электронной почты на вкладке «Общие» пусто, это означает, что с ним не связан активный адрес электронной почты.
- Вы также можете использовать командную консоль Exchange для управления настройками Exchange. Сначала укажите «Отображаемое имя» для этого почтового ящика и выполните следующие команды по порядку. Значение «Отключено» показывает, что почтовый ящик отключен.
$dbs = Get-MailboxDatabase
$dbs | foreach {Get-MailboxStatistics -Database $_.DistinguishedName} | where {$_.DisplayName -eq ""} | Format-List DisconnectReason,DisconnectDate
Часть 3: Как удалить почтовый ящик Exchange — пошаговая инструкция
Если вы удалите почтовый ящик Exchange с сервера, через некоторое время будут удалены как его атрибуты, так и учетная запись пользователя Active Directory. Содержимое этой конкретной папки будет безвозвратно удалено по истечении срока ее хранения без возможности восстановления.
Метод №1: Используйте центр администрирования Exchange (EAC)
Центр администрирования Exchange предлагает простой способ удаления почтового ящика Exchange:
- В EAC выберите Получатели > Почтовые ящики.
- Выберите почтовый ящик из списка почтовых ящиков пользователя, который вы хотите удалить, и нажмите «Удалить».
- Вам будет предложено подтвердить, что вы хотите удалить почтовый ящик. Нажмите «Да», чтобы удалить.
Метод №2: Используйте командную консоль Exchange
Следующая команда может удалить почтовый ящик Exchange пользователей, связанные ящики (например, коллег), почтовый ящик ресурса и общую почту: Remove-Mailbox <MailboxIdentity> [-Arbitration] [-PublicFolder].

На экране появится подтверждающее сообщение с просьбой подтвердить удаление почтового ящика и соответствующей учетной записи пользователя AD.
После перемещения всех почтовых ящиков вы можете запустить приведенные ниже команды PowerShell в командной консоли Exchange (EMS), чтобы удалить базу данных Exchange.
Get-Mailbox -database "database name="""
Get-Mailbox -database "database name=""" -archive
Get-Mailbox -database "database name=""" -arbitration
Get-Mailbox -database "database name=""" -publicfolder
Get-Mailbox -database "database name=""" -monitoring
Get-Mailbox -database "database name=""" -auditlog
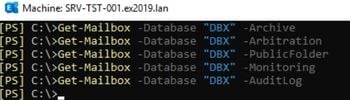
Как проверить, успешно ли вы удалили почтовый ящик?
Вы можете подтвердить удаление с помощью одной из следующих процедур:
- Чтобы убедиться, что удаленный почтовый ящик исчез из вашей учетной записи, нажмите «Получатели» и перейдите туда. Если он не появится в списке по прошествии нескольких секунд, вы можете быть уверены в том, что все данные были удалены.
- Взгляните на соответствующую учетную запись пользователя и убедитесь, что она больше не отображается в разделе Active Directory «Пользователи и компьютеры».
- Добавьте отображаемое имя почтового ящика вместо «DisplayName» и выполните эти команды. Значение «Отключено» показывает, что почтовый ящик был удален.
$dbs = Get-MailboxDatabase
$dbs | foreach {Get-MailboxStatistics -Database $_.DistinguishedName} | where {$_.DisplayName -eq "<DisplayName>"} | Format-List DisconnectReason,DisconnectDate
Часть 4: Как навсегда удалить почтовый ящик Exchange — шаг за шагом
Функция «Безвозвратное удаление» — это простой способ безвозвратно удалить почтовый ящик Exchange без потери данных. Когда вы активируете удаленный почтовый ящик, все его содержимое удаляется из Exchange, а учетная запись пользователя в Active Directory, связанная с этим конкретным адресом электронной почты, также будет удалена.
Вы можете сделать еще одну операцию — отсоединить ящик. Когда вы удаляете почтовый ящик из Exchange, по умолчанию он сохраняется в течение 30 дней, чтобы у пользователя была возможность повторно подключиться или восстановить его перед окончательным удалением из хранилища.
Используйте командную консоль Exchange для окончательного удаления активного почтового ящика.
Если при удалении учетной записи электронной почты не указан параметр безвозвратного удаления, система сохраняет его в течение 30 дней, прежде чем окончательно удалить. Когда вы будете готовы навсегда удалить активный почтовый ящик и связанную с ним учетную запись пользователя Active Directory, выполните следующую команду:
Remove-Mailbox -Identity <Identity> -Permanent $true

Как проверить, успешно ли прошло окончательное удаление активного почтового ящика?
- Перейдите в EAC и проверьте, указан ли там удаленный почтовый ящик.
- Проверьте Active Directory и убедитесь, что связанная учетная запись пользователя больше не отображается в списке.
- Добавьте отображаемое имя почтового ящика вместо «DisplayName» и выполните приведенные ниже команды в командной консоли Exchange. Если почтовый ящик уже очищен, будет возвращен пустой результат.
$dbs = Get-MailboxDatabase
$dbs | foreach {Get-MailboxStatistics -Database $_.DistinguishedName} | where {$_.DisplayName -eq ""}
Используйте командную консоль Exchange для окончательного удаления отключенного почтового ящика
И отключенные, и обратимо удаленные почтовые ящики являются отсоединенными почтовыми ящиками. Необходимо указать правильный тип отсоединенного почтового ящика, иначе команда окончательного удаления почтового ящика не будет выполнена. Напишите (Отображаемое имя) вместо Имени.
Вы можете узнать, отключен или обратимо удален отсоединенный почтовый ящик, выполнив следующую команду в командной консоли Exchange:
$dbs = Get-MailboxDatabase
$dbs | foreach {Get-MailboxStatistics -Database $_.DistinguishedName} | where {$_.DisplayName -eq "
После подтверждения типа отсоединенного почтового ящика вы можете запустить следующие команды, чтобы окончательно удалить отсоединенный почтовый ящик.
- Чтобы навсегда удалить отключенный почтовый ящик, выполните следующую команду:
Remove-StoreMailbox -Database MBD55 -Identity "2ab56ce7-afc8-3343-8996-d87e3fe189c3" -MailboxState Disabled
В данном примере идентификатор GUID 2ab56ce7-afc8-3343-8996-d87e3fe189c3 из базы данных почтовых ящиков Exchange MBD55 удален навсегда.
- Навсегда удалите обратимо удаленный почтовый ящик с помощью команды:
Remove-StoreMailbox -Database MBD55 -Identity "Alex Johnson" -MailboxState SoftDeleted
В данном примере обратимо удаленный почтовый ящик пользователя Alex Johnson из базы данных почтовых ящиков Exchange MBD55 удаляется без возможности восстановления.
Примечание: При безвозвратном удалении почтового ящика все его содержимое удаляется из базы данных почтовых ящиков Exchange. Так что выполняйте это действие с осторожностью. Узнайте, как восстановить навсегда удаленные почтовые ящики здесь.
Часть 5: Как восстановить отключенный почтовый ящик в Exchange?
Когда вы отключаете почтовый ящик Exchange, содержимое этой конкретной учетной записи сохраняется в базе данных Exchange и переключается в состояние «отключено». Атрибуты пользователя также удаляются из Active Directory, но содержимое по-прежнему присутствует и может быть запрошено обратно.
Метод №1: Используйте EAC для подключения отключенного почтового ящика
Если вам нужно восстановить почтовый ящик, который отключен или используется совместно с соответствующей учетной записью пользователя, следующая процедура покажет, как это сделать.
- В EAC перейдите в раздел Получатели > Почтовые ящики.
- Щелкните значок «Дополнительные параметры». Затем нажмите «Подключить почтовый ящик».
- Появится список почтовых ящиков, отключенных на выбранном сервере Exchange в вашей организации.
- Выберите «отключенный почтовый ящик», который вы хотите переподключить. Затем нажмите «Подключить».
- Exchange подключит отключенные почтовые ящики к учетной записи пользователя.
Метод №2: Используйте командную консоль Exchange
Чтобы подключить учетную запись пользователя к отключенному почтовому ящику, используйте cmdlet Connect-Mailbox в Microsoft Exchange Management Shell. Вам нужно указать, какой тип почтовых ящиков вы хотите подключить — личные или профессиональные. Например, команда
Connect-Mailbox -Identity "Jeffrey Zeng" -Database MBXDB01 -User "Jeffrey Zeng"

Как проверить, успешно ли вы подключили отключенный почтовый ящик
Если вы хотите убедиться, что отключенный почтовый ящик успешно восстановлен, выполните одно из следующих действий:
- В Центре администрирования Exchange перейдите в раздел «Получатели» и нажмите «Обновить». Ваш почтовый ящик должен быть указан под значком обновления.
- Восстановите почтовый ящик для адреса электронной почты отключенного пользователя, щелкнув правой кнопкой мыши его учетную запись в разделе «Пользователи и компьютеры Active Directory», затем выберите «Свойства» в этом пункте меню. На вкладке «Общие» будет показан ящик электронной почты, заполненный письмами этого пользователя, если они у него есть.
- Вы можете запустить командлет Get-MailBox, чтобы проверить, существует он или нет: Get-User "<Identity>
". Чтобы заменить параметр «Identity», введите имя учетной записи пользователя в командной консоли Exchange и выполните эту команду. Свойство UserMailbox для RecipientType указывает подключенную учетную запись пользователя и почтовый ящик.

Часть 6: Как восстановить удаленный почтовый ящик Exchange — пошаговая инструкция
Когда вы удаляете почтовый ящик, Exchange сохраняет его в базе данных и изменяет его состояние на «отключено». При удалении учетной записи пользователя соответствующий объект Active Directory (почтовый ящик) также удаляется. Срок хранения почтового ящика по умолчанию составляет 30 дней, после чего он будет безвозвратно удален из вашей базы данных независимо от того, есть ли в нем какие-либо сообщения.
Однако, когда вы удаляете почтовый ящик из Exchange, вы по-прежнему можете получить к нему доступ с помощью учетной записи пользователя Active Directory. Вы можете использовать EAC или командную строку, чтобы вернуть удаленные данные и восстановить то, что ранее хранилось в ящике.
Метод №1: Используйте командную консоль Exchange для восстановления удаленного почтового ящика
- Чтобы восстановить удаленный почтовый ящик Exchange, вам потребуется отображаемое имя или прежнее имя вашей старой учетной записи электронной почты и соответствующий идентификатор GUID.
- Используйте командлет Get-MailboxStatistics, чтобы просмотреть свойства DisplayName, MailboxGuid и LegacyDN для удаленного почтового ящика, который вы хотите восстановить.
В примере показано, что удаленный почтовый ящик пользователя Alex Johnson восстанавливается до исходного состояния и его можно найти в базе данных MDB55.
New-MailboxRestoreRequest -SourceStoreMailbox e4890ee7-79a2-4f94-9569-91e61eac372b -SourceDatabase MDB55 -TargetMailbox "Alex Johnson" -AllowLegacyDNMismatch
Метод №2: Используйте Stellar Repair for Exchange для восстановления удаленного почтового ящика.
Использование отдельного программного обеспечения для восстановления и исправления Exchange может упростить восстановление почтового ящика, особенно если вам нужно сделать это для нескольких отключенных пользователей.
Stellar Repair for Exchange гарантирует, что ваша электронная почта будет доступна, где бы вы ни находились. Интуитивно понятное и простое в использовании ПО может исправить поврежденный почтовый ящик и экспортировать его резервную копию напрямую на сервер Live или в Office 365.
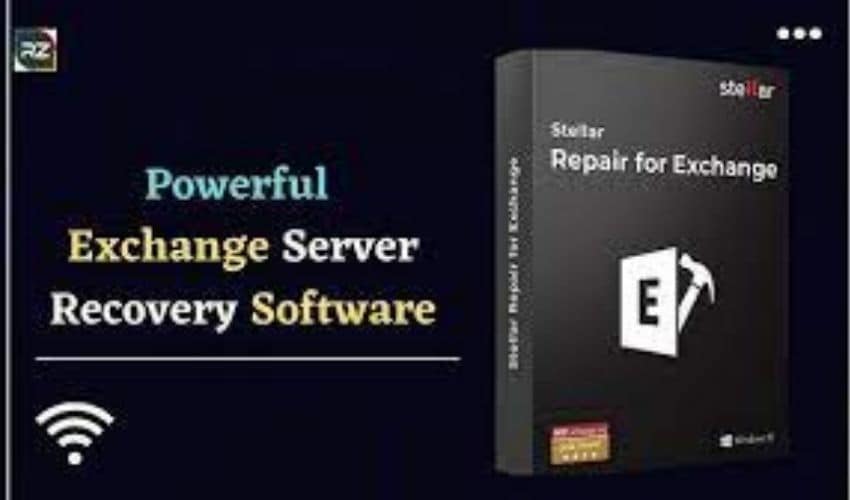
- Используйте автономный режим Exchange для запуска этого инструмента.
- Выберите «случайно удалил почтовый ящик» из списка опций, чтобы восстановить ваши электронные письма.
- Сохраните (восстановленный) почтовый ящик как файл PST.
- Повторно синхронизируйте свой почтовый ящик с сервером Exchange.
Вам могут быть интересны причины, почему вам следует использовать стороннее программное обеспечение. У этого подхода есть несколько преимуществ, и некоторые из них перечислены ниже.
- Сторонние инструменты обеспечивают автоматический перенос данных при сбое на другой ресурс, как в активно-пассивном кластере.
- Вы можете переключать серверы по мере необходимости.
- Благодаря функции «Отсутствия зависимости от оборудования» Active Server будет работать на любом сервере без конкретных спецификаций оборудования.
- Отсутствует требование «потокового резервного копирования».
- Автоматическая обратная репликация поможет обновить базу данных после возвращения сервера агента в оперативный режим.
Подведем итоги
Удаление и восстановление почтовых ящиков Exchange имеет решающее значение для любой организации, независимо от ее размеров. В этой статье показано, как удалять, восстанавливать и исправлять почтовые ящики в Exchange 2016/2019. Надеемся, это поможет!

Wondershare Recoverit - восстановите удаленные и потерянные данные после любых неполадок
Восстановите случайно удаленные электронные письма, которые были потеряны по ошибке или из-за незапланированного форматирования системы.
Восстановите все компоненты почтового ящика, такие как электронные письма, вложения, контакты, календари, журналы, заметки и т. д.
Поддержка всех распространенных типов файлов электронной почты: MSG, PST, OST, EML, EMLX, MBOX, BKL, BKS, EDB и т. д.
Восстановите данные с любых накопителей, таких как внешние USB-диски, SD-карты, твердотельные накопители, жесткие диски, дискеты, флешки и т. д.
Возвращайте случайно удаленные видео, а также восстанавливайте поврежденные ролики.
Просмотрите файлы перед их восстановлением.
