Проблемы с драйверами USB-концентратора не являются чем-то необычным, и в последнее время у пользователей Windows 7, 8 и 10, включая Windows XP и Vista, были причины жаловаться на проблемы с драйверами USB-концентратора. В этой короткой статье вы узнаете, как устранить эту проблему бесплатно, не платя ни копейки системному специалисту. Мы позаботимся о вас.
Обзор
Когда речь заходит о USB-концентраторах, на ум приходят три различных типа концентраторов. Корневой концентратор, сетевой концентратор и автономный концентратор. Все эти концентраторы обладают различными возможностями, но используются для одной и той же цели - подключения USB-накопителей к телефону или компьютеру. Универсальный USB-концентратор можно найти в диспетчере устройств вашего ПК, и его функция заключается в разделении одного USB-порта на несколько портов размером от четырех до семи различных портов. С помощью универсального USB-концентратора вы можете подключать свой компьютер к нескольким устройствам одновременно. Хотя эта функция избавляет вас от необходимости подключать и извлекать различные накопители, одним из ее основных недостатков является то, что устройства, подключенные с ее помощью, не могут потреблять мощность более 100 мАч. Это может быть серьезной проблемой, которая может привести к более серьезным осложнениям.
Часть 1: Обзор распространенных проблем с драйвером USB-концентратора Generic Hub
Что касается USB-концентраторов, то существует 3 распространенных типа концентраторов.
- Концентратор с правами пользователя
- Концентратор с питанием от сети
- Концентратор с автономным питанием.
Все три вышеперечисленных концентратора обладают различными возможностями. Но у всех них есть одна общая черта - все они расширяют один USB-порт на несколько, что позволяет подключать к телефону или компьютеру больше USB-накопителей.
Универсальный USB-концентратор позволяет подключаться к нескольким компьютерам одновременно.
Одним из примечательных аспектов этой функции является то, что вы можете подключаться к различным устройствам, хотя ваши устройства не смогут потреблять мощность более 100 мАч. Это серьезная проблема, которая может привести к более серьезным осложнениям.
Возможно, ваш USB-концентратор работает нормально, но через некоторое время он может начать выдавать сообщения об ошибках "устройство не распознано" для некоторых устройств, подключенных к его порту.
Вот некоторые из причин, по которым ваш USB-концентратор может работать медленно:
Устройств, подключенных к одним и тем же концентраторам, выборочно приостанавливаются. Одно из устройств получает запрос на пробуждение. Когда запрос на пробуждение поступает до того, как поступил запрос на приостановку, работа устройств на концентраторе становится нестабильной.
Существует несколько способов обойти эту проблему.
Если у вас возникли проблемы с драйверами, связанными с универсальным концентратором вашего устройства, ниже приведен способ, который поможет вам устранить проблему.
Часть 2: Обновите драйвер USB-концентратора Generic вручную
Известно, что корпорация Майкрософт предоставляет драйверы для большинства различных типов USB-драйверов, используемых сегодня. В Центре обновления Windows вы можете загрузить драйвер Generic Hub. Вот следующие шаги
- Нажмите клавишу Windows + R, чтобы открыть окно "Выполнить"
- Введите буквы “devmgmt.msc”, затем нажмите "ОК".
- Дважды щелкните категорию Контроллеры универсальной последовательной шины, чтобы расширить ее
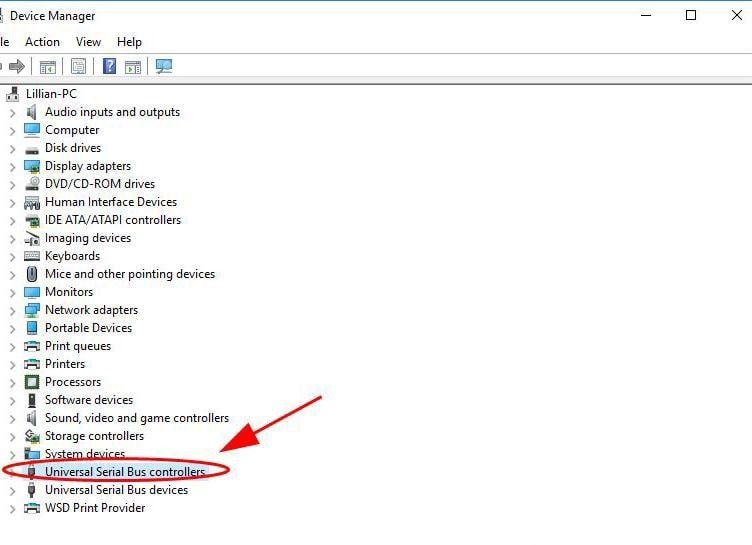
- Щелкните правой кнопкой мыши Универсальный USB-концентратор (или “Неизвестное устройство”, в зависимости от вашего ПК) и нажмите, чтобы обновить драйвер
- Выберите опцию автоматического поиска по программному обеспечению драйвера
- Следуйте заключительным инструкциям для завершения обновления
Возможно, вам придется перезагрузить компьютер, чтобы новые установленные драйверы вступили в силу, в зависимости от вашего компьютера.
Если вы полностью выполните эти действия, все проблемы с Универсальным драйвером USB-концентратора будут устранены сразу же после установки обновленных драйверов. Если обновление вручную не увенчалось успехом, попробуйте загрузить обновленную программу-драйвер онлайн и следуйте инструкциям для автоматического обновления драйвера.
Часть 3: Как восстановить потерянные данные после устранения проблем с драйвером USB-концентратора Generic в Windows
После восстановления драйвера универсального USB-концентратора в Windows вы, скорее всего, потеряете данные с USB-накопителей. Если вы потеряли свои данные во время процесса, лучше всего сохранять спокойствие, потому что вы можете получить все свои данные обратно.
И лучший способ восстановить потерянные данные - это приобрести подходящий инструмент для восстановления данных, который гарантирует восстановление полезных данных.
Существует множество программ для восстановления данных. Некоторые из них дают результаты, а некоторые - нет. Но давайте сосредоточимся только на том, что работает.
Представляем программное обеспечение для восстановления данных Recoverit.
Благодаря более чем 5 миллионам довольных пользователей по всему миру, инструменту Recoverit data recovery доверяют во всем мире, и он позволяет восстанавливать практически все сценарии потери данных.
- Быстрое, безболезненное и легкодоступное восстановление данных: Восстанавливайте потерянные данные с помощью USB-концентратора fixing быстро и легко, даже при использовании бесплатной версии Recoverit.
- Тщательное сканирование в поисках комплексного решения для восстановления данных: Программа Recoverit углубляется в ваше запоминающее устройство, тщательно собирает фрагменты потерянных данных, чтобы вернуть вам пригодные для использования файлы. Мощная функция глубокого сканирования позволяет глубже проникнуть в ваш носитель и восстановить потерянные файлы даже после серьезной потери данных.
- Восстановление практически всех типов данных: Не имеет значения, потеряли ли вы изображения, видео, электронные письма, аудио, документы, pdf или любые другие файлы, Recoverit восстановит их все. Инструмент использует сложную технологию сканирования для поддержки обширного списка файлов из более чем 1000 типов файлов из всех файловых систем.
- Техническая поддержка: Обращайтесь за поддержкой в режиме 24/7/365, когда у вас возникают проблемы с восстановлением данных с помощью программного обеспечения Recoverit.
Шагов по восстановлению потерянных данных после исправления стандартных USB-концентраторов в Windows
Шаг 1. Выберите устройство
Загрузите и установите программу Recoverit tool на свой компьютер и выберите USB-накопитель, который вы хотите восстановить.

Шаг 2. Отсканируйте файлы
После выбора диска, который вы хотите восстановить, нажмите кнопку "Сканировать". Это требует времени, зависящего от размера и типа файла.

Шаг 3. предварительный просмотр и восстановление
После сканирования программа Recoverit отобразит все файлы, которые можно восстановить. Предварительный просмотр, чтобы выбрать, какой файл восстанавливать, а какой нет.
Нажмите кнопку Восстановить после выбора того, что вы хотите сохранить.

Видеоурок о том, как починить поврежденный USB-накопитель и восстановить данные?
USB- Решение
- Восстановление USB-накопителя
- Формат USB накопителя
- Исправление USB-накопителя
- Узнать USB-накопитель


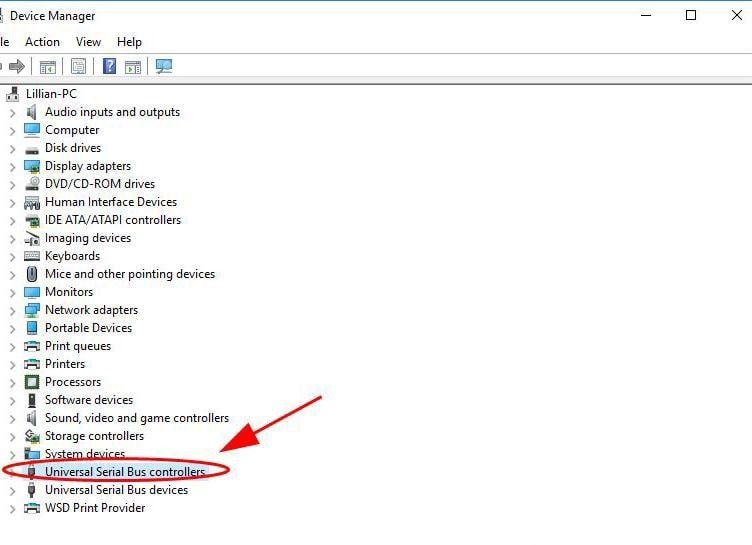









Дмитрий Соловьев
Главный редактор