Как исправить USB-накопители, которые не отображаются в Windows 10
В этой статье вы узнаете, как исправить проблемы с USB-накопителями, которые не отображаются в Windows 10.
100% безопасность | Без вредоносных программ | Без рекламы
2022-05-20 19:16:58 • Обновлено: Восстановление USB • Проверенные решения
Одной из распространенных проблем, с которой сталкиваются пользователи USB-накопителей, является то, что USB-накопители не отображают ошибку. Если ваше устройство не сможет обнаружить ваш диск, вы не сможете получить доступ к содержащимся на нем данным. В этой статье вы узнаете, как исправить ошибку «не отображается», используя простые приемы, которые работают.
USB не показывает ошибку, которая может возникнуть в результате нескольких аппаратных и программных проблем. Некоторые из этих проблем могут включать:
Чтобы определить причину неисправности, вам необходимо выполнить полную диагностику с помощью системы управления дисками.

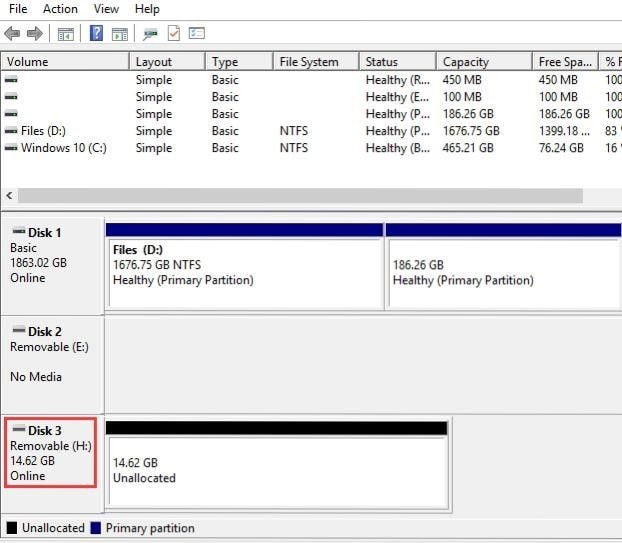
Переключитесь на другой порт, если используемый вами порт не работает.
Избегайте использования хабов USB, так как хабы сами по себе могут создавать проблемы. Диск лучше подключать напрямую.
Вы также можете попробовать использовать другой компьютер. Если вы по-прежнему не можете найти диск, возможно, он вышел из строя.
Проверьте, есть ли на вашем USB-накопителе кнопка питания. Если да, убедитесь, что питание включено.
точное описание конкретной проблемы, которую вы хотите решить. Если Windows попросит вас отформатировать раздел после того, как вы вставите USB-накопитель, она отобразит уведомление, подобное приведенному ниже.
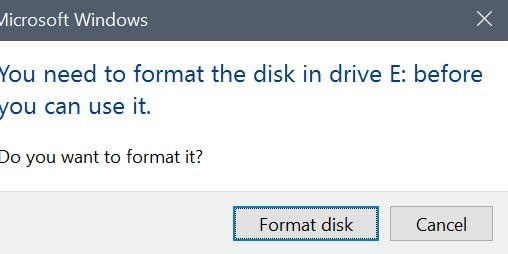
Пока не спешите выполнять разбиение, так как это действие может стереть все ваши данные. Вы можете увидеть такое уведомление, потому что диск был отформатирован ранее, а файловая система не поддерживается Windows. Однако, если файлы на диске не важны, его можно отформатировать.
Если ваш компьютер не видит диск, но другие компьютеры его видят, это означает, что драйвер USB на вашем компьютере неисправен. Чтобы устранить проблему, выполните следующие действия.

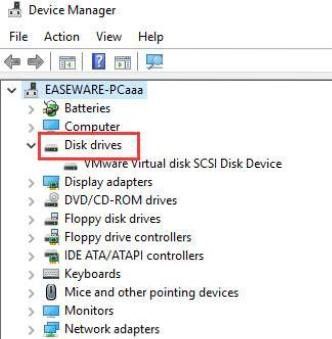
(Если вы видите другие метки, такие как вопросительный знак, уведомление об ошибке, стрелку вниз или, может быть, код ошибки, обязательно введите код в строку поиска, чтобы получить решения.)



Эти два метода оказались очень эффективными в устранении проблемы с USB-накопителями, которые не отображаются в Windows 10, но в некоторых случаях они могут оказаться неэффективными. Если это не сработает, ищите альтернативные решения или выбросьте USB-накопитель, если другие решения не помогли.
Предположим, вы отформатировали накопитель в процессе исправления ошибки «USB-накопитель не отображается». Позже вы можете понять, что вам нужны потерянные данные. Данные легко потерять. И если вам интересно, есть ли способ восстановить данные, потерянные с USB-накопителя, ответ — да.
Потеря важных данных — довольно пугающий сценарий.
Однако с помощью правильного инструмента можно восстановить почти все потерянные данные — в зависимости от ситуации потери данных.
И там есть целый мир вариантов восстановления данных. Единственная проблема заключается в том, что не все предоставляют решение для восстановления данных правильным образом. Но давайте сосредоточимся только на одном из известных программ, доказавших свою эффективность. результаты для Windows 10 — Recoverit.
Незаменимые решения для восстановления данных
Используйте лучшее и профессиональное решение для восстановления данных, которое почти на 100% надежно. Recoverit глубоко очищает ваш USB-накопитель, чтобы восстановить более 1000 форматов файлов из всех файловых систем, NTFS, FAT, HFS, APFS. Не угнетает в восстановлении. Он восстанавливает фотографии, видео, аудио, электронные письма, архивные файлы.Смехотворно высокая скорость восстановления
Восстановите почти 100 % всех потерянных данных с помощью инструмента с одним из самых высоких показателей восстановления в отрасли. Инструмент использует сложную утилиту, которая углубляется в ваш USB-накопитель, находит все фрагменты ваших потерянных данных и аккуратно упорядочивает их, чтобы повысить шансы на восстановление полезных данных.Простое восстановление данных
Восстановите все потерянные данные всего за 3 простых шага. Нет кодирования. Никаких длительных процедур. Нет БС. Процедура всего в 3 клика: выбор, сканирование, предварительный просмотр и восстановление. Очень просто.Пользовательский интерфейс без помех
Легко восстанавливайте данные с помощью удобного пользовательского интерфейса, который позволяет вернуть потерянные данные практически без усилий. Разработчик инструмента сочетает использование графики и слов, чтобы представить безупречную навигацию по программному обеспечению, когда вы извлекаете свои данные. Пользовательский интерфейс работает безупречно с плавным переходом без каких-либо задержек. потерянных данных всего за 3 простых шага.После запуска приложения и подключения USB-накопителя к системе выполните следующие действия, чтобы восстановить данные, потерянные на флэш-накопителе.
Шаг 1. Выберите местоположение
Выберите USB-накопитель, который хотите восстановить, указав его расположение. Затем нажмите кнопку "Пуск", чтобы программа начала процесс восстановления.

Шаг 2. Просканируйте местоположение
Нажмите кнопку "Пуск", чтобы начать сканирование носителя. Продолжительность сканирования будет зависеть от количества файлов, которые необходимо проверить системе. У вас есть свободное время, чтобы остановить процесс сканирования и возобновить его в удобное для вас время.

Шаг 3. Предварительный просмотр и восстановление
После сканирования нажмите кнопку "Предварительный просмотр", чтобы просмотреть данные, которые вы хотите восстановить. Затем выберите данные, которые вы хотите восстановить, и нажмите кнопку «Восстановить», чтобы вернуть файлы обратно.
Вы не должны сохранять восстановленный файл в сохраненном USB-погружении, которым они были раньше. Выберите другое более безопасное устройство хранения, чтобы предотвратить перезапись данных.

Дмитрий Соловьев
Главный редактор